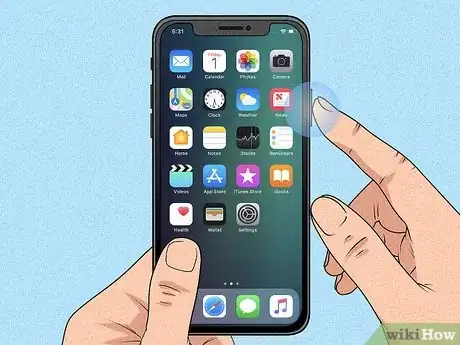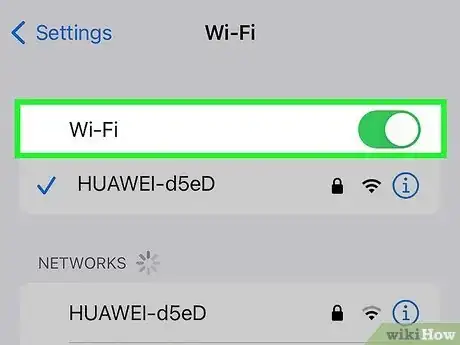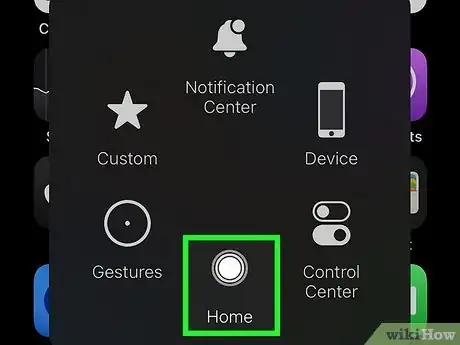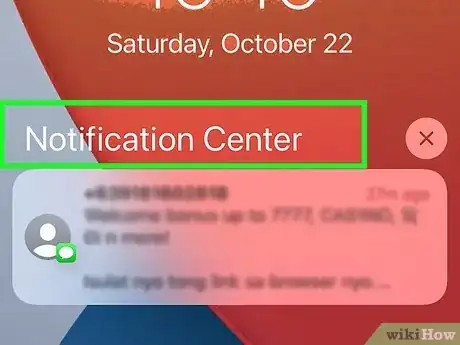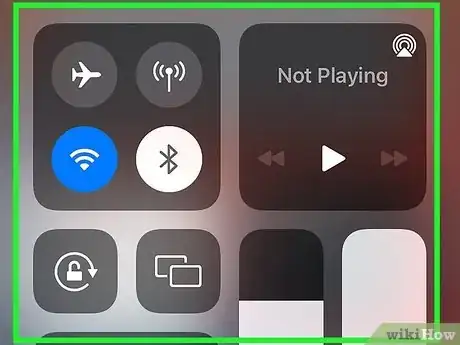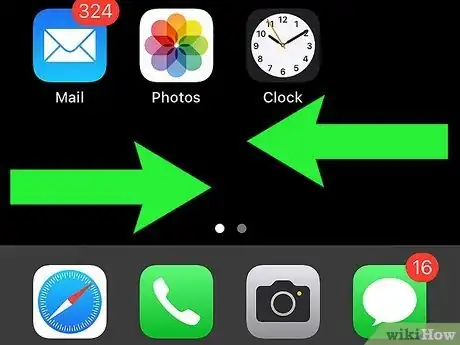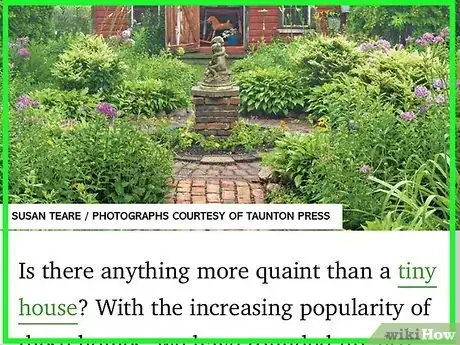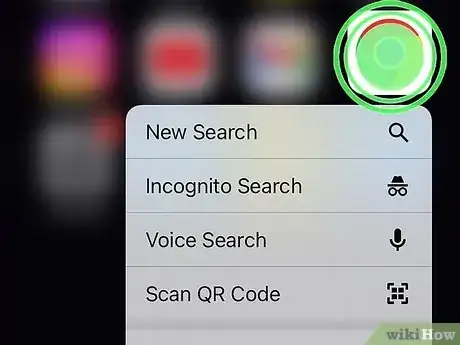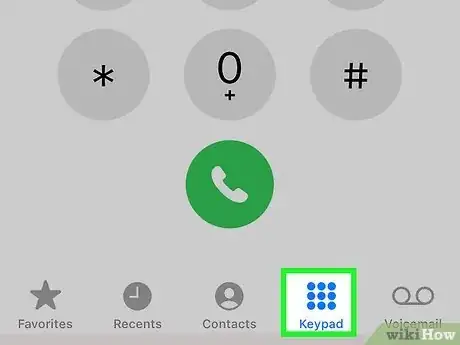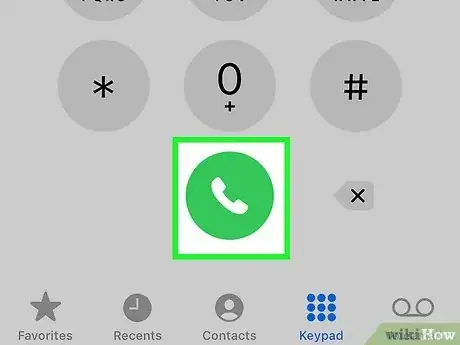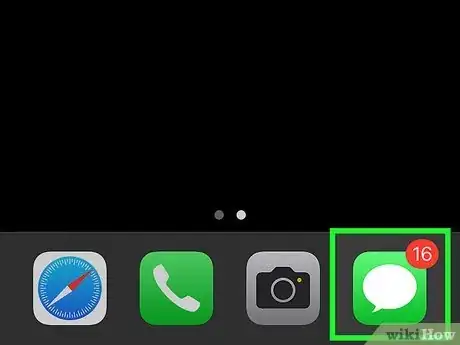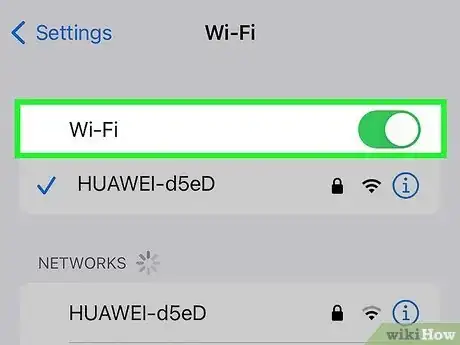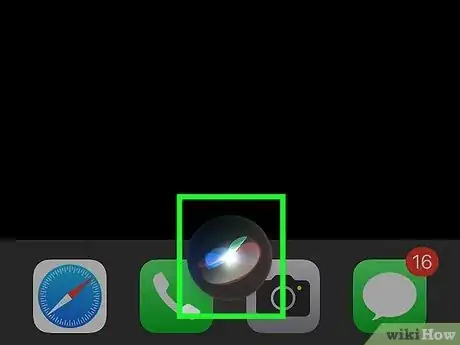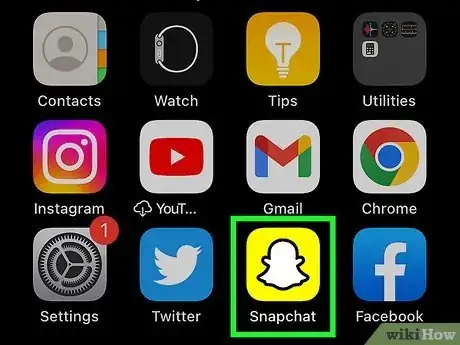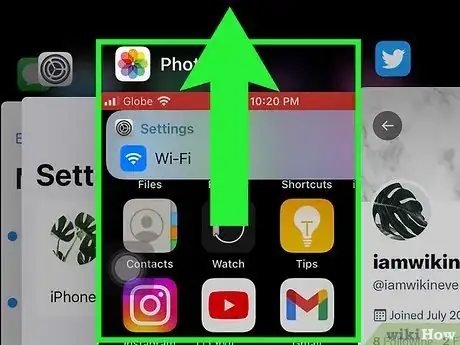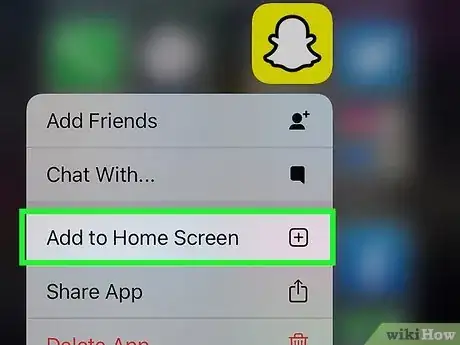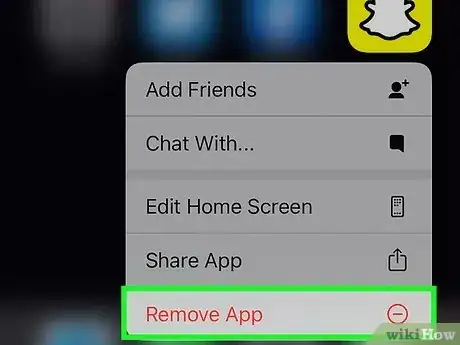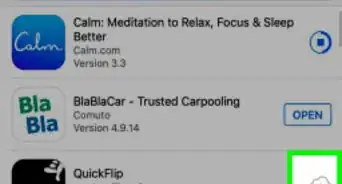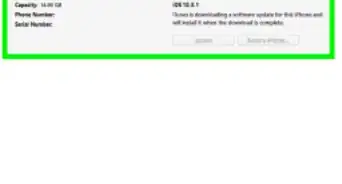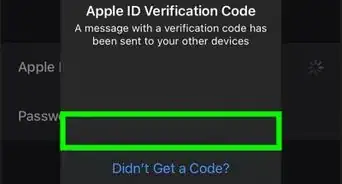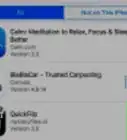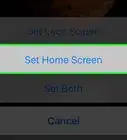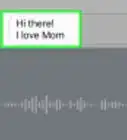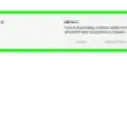This article was co-authored by wikiHow staff writer, Darlene Antonelli, MA. Darlene Antonelli is a Technology Writer and Editor for wikiHow. Darlene has experience teaching college courses, writing technology-related articles, and working hands-on in the technology field. She earned an MA in Writing from Rowan University in 2012 and wrote her thesis on online communities and the personalities curated in such communities.
The wikiHow Tech Team also followed the article's instructions and verified that they work.
This article has been viewed 251,505 times.
Learn more...
Do you know the basics of using an iPhone? It can be complicated to pick up an iPhone for the first time and understand how to use it, especially if you're used to using an Android or a standard feature cell phone. This wikiHow article will introduce you to the basics of using an iPhone, from turning it on or off, to making calls, sending texts, and using apps.
Things You Should Know
- Older iPhones (including iPhone 6 and older) have a Home button while newer iPhones (like iPhone X and newer) don't.
- Most things like the apps on your iPhone are easy to learn and use.
- Set up your iPhone with your old apps and data by transferring the information from your old phone.
Steps
Turning it Off and On
-
1Press and hold the Sleep/Wake button until you see a slider. This button is on the side or top of your iPhone.
-
2Drag the slider to turn it off. You'll usually drag the slider to the right to turn off your iPhone.Advertisement
-
3Press and hold the Sleep/Wake button to restart it. Press and hold the Side button or the button at the top of your iPhone until you see the Apple logo.
- It may take a few minutes for your phone to start up.
Setting Up a New iPhone
-
1Transfer your data. Whether you had an Android or an iPhone, switch your data to your new phone.
- Through the first time you use your iPhone, you will be prompted for each of these steps.
-
2Make sure you have cellular service or use Wi-Fi. Activate your iPhone with your carrier if you have a contract. If not, connect to a Wi-Fi network for the rest of the setup process.
-
3Sign in with your Apple ID. Enter your Apple ID username and password to continue. If you don't have one yet, you can create one.
-
4Set up Face ID or Touch ID. Only iPhones 5s-8 Plus and iPhone SE models can use Touch ID. If you have a newer iPhone than an 8 Plus (and not an iPhone SE) you'll need to use Face ID.
-
5Turn on Find My iPhone. You never want to lose your iPhone, so take preventative measures now. In Settings > Your Name > Find My iPhone tap to turn the toggle on.
-
6
Sleep and Wake
-
1Pick it up if you have a newer iPhone. If your iPhone does not have a Home button, simply picking up your phone will wake it from sleep.
-
2Press the Home button if you have an iPhone 6 or older. The Home button looks like a round circular button that's centered near the bottom of your screen.
-
3Unlock your iPhone. This is a code that you created when you first set up your phone. If you know your code, you can always change it to something else. There are multiple methods for unlocking your iPhone:
- Passcode: Your screen displays a keypad so you can enter a numeric code to unlock it.
- Touch ID: As long as you have an iPhone 5s-8 Plus, you have this option. You can touch the Home button to capture your fingerprint and unlock your phone.
- Face ID: The front camera can only be used on iPhone X and later models. This feature unlocks your phone by using the camera to scan your face.
-
4Press the Sleep/Wake button. It's the button on the right side or top of your phone. Pressing this will turn off the display screen and save battery life.
Learning the Home Screen
-
1Review your iPhone's Home Screen. You'll see several square icons here; these are your iPhone's applications, or "apps" for short. All of your iPhone's "stock" apps, meaning apps that come pre-installed on the phone, are listed here.
- As you add apps to your phone, the Home Screen will gain additional pages. You can scroll through these pages by swiping from the right side of the screen to the left side of the screen.
-
2Familiarize yourself with the native apps. Some of the crucial apps that come installed on a standard iPhone include the following:
- Settings - This is a grey app with gears on it. If you want to change anything from your ringtone, to your wireless network settings, you'll find the options to do so in this app.
- Phone - It's a green app with a white phone icon. You can make calls manually (by dialing) or by tapping a contact's name and then tapping the phone icon below their name at the top of the screen. You can also access your voicemail using the Phone app.
- Contacts - This app has a grey silhouette of a person's head on it. Tapping it will bring up a list of your contacts--the store from which you bought your iPhone should have synchronized your last phone's contacts with your iPhone, but if they didn't, you may want to import your old contacts to your iPhone. You can add these contacts to your Favorites so they can contact you even if] your phone is on Do Not Disturb Mode.
- FaceTime - A green app with a white video camera icon on it. You can make face-to-face calls with your contacts using FaceTime.
- Messages - A green app with a white speech bubble. This is where you'll send and receive text messages.
- Mail - The blue app with a white envelope icon on it. You can check your Apple ID email here (it will be called your iCloud account), or you can add an email account to this app.
- Calendar - This app will display an up-to-date calendar. You can also set events for specific dates and times by tapping the pertinent date and filling in the information fields.
- Camera - A grey app with a camera icon on it. You can take photos, videos, and different types of visual media (e.g., slow-motion videos) with the Camera app.
- Photos - This multicolored pinwheel app is where all of your iPhone's photos are stored. Any time you take a picture, the photo will appear here. Share photos via AirDrop or iCloud to all your friends and family.
- Safari - Safari is a blue app with a compass icon on it. You'll use Safari to browse the web.
- Clock - The clock-shaped app. You can change or manage your iPhone's saved time zones, set alarms, set a timer, or use a stopwatch with this app.
- Notes - The yellow and white notepad-shaped icon on the Home Screen. This app is useful for writing down quick notes or making a list, though the Reminders app is also a good choice for lists.
- Maps - The Maps app allows you to plan trips and will give you step-by-step directions like a GPS if you enter a starting point and a destination.
- Wallet - You can add credit or debit cards and gift cards to your iPhone's Wallet. Doing so will allow you to use your iPhone to pay for online items as well as at supported retail stores.
- App Store - This blue app with a white "A" on it is where you'll download new apps.
- Music - A white app with a musical note on it. This app is where you'll find your iPhone's music library.
- Tips - This yellow app with a light bulb will provide you with insights that can help you get the most out of your time with your iPhone.
-
3Swipe across the screen from left to right. Doing so will open your iPhone's widget page, where you can see things like the current weather forecast, any alarms you have set, and relevant news.
- Swipe up from anywhere on the screen to scroll down this page.
- If you want to search for something specific on your phone, you can tap the "Search" bar at the top of the page and then type in what you want to see.
- Swipe left to return to the Home Screen. You can also press the Home button if you have it to return to the Home Screen. If you don't have a Home button, simply swipe up from the bottom of your phone's screen.
-
4Swipe down from the top of the screen. This will pull down your iPhone's Notifications center, where you can see all recent notifications (e.g., missed calls, incoming text messages, etc.).
- You can press the Home button to close the Notifications center or you can swipe up from the very bottom of your screen.
-
5Swipe down from the middle of the screen. This action will bring up a search bar at the top of the screen as well as a list of your frequently used apps. You can tap Cancel in the top-right corner of the screen or simply press the Home button to return to the Home Screen.
- Searching for an app is the easiest way to find what you're looking for. You may have accidentally hidden the apps and need to unhide them.
-
6Swipe the very bottom of the screen up (iPhone SE, 8, and earlier) or swipe down from the top right corner (iPhone X and later). Doing so will bring up the Control Center, which houses the following options:
- Airplane Mode - The airplane icon at the top of the Control Center window. Tapping it will enable Airplane Mode, which prevents any cellular or wireless internet emissions from your iPhone. Tap it (or anything else on this list) again to disable it.
- Brightness- Drag the slider to the right if you want your phone's screen to display brighter. Drag it to the left if you want it darker. The brightness will automatically dim if you don't use your iPhone in a certain amount of time. That's a feature used to save battery.
- Wi-Fi - The rippling arcs icon. Tapping this will enable wireless internet (if it's blue, Wi-Fi is already enabled) and connect you to the nearest recognized network.
- Bluetooth - The center icon at the top of the Control Center window. Tap this to turn on your iPhone's Bluetooth, which will allow you to connect your iPhone to speakers or other Bluetooth devices.
- Do Not Disturb - The moon-shaped icon. Tap this to prevent calls, text messages, and other notifications from causing your phone to ring.
- Rotation Lock - The padlock icon with a circle around it. Tapping it while it's red will disable screen lock, meaning you'll be able to rotate your iPhone 90 degrees to view photos and other media in landscape mode.
- The bottom row of options from left to right include a flashlight, a timer, a calculator, and a shortcut to your iPhone's Camera app.
Phone Calls
-
1Tap the Phone app. It's the green app with a white phone icon on it, most likely located on the Home Screen.
-
2Tap the "Keypad" tab. You'll see this option at the bottom of the screen, to the right of the "Contacts" tab.
- Alternatively, you can tap the "Contacts" tab, tap a contact's name, and then tap the "call" icon (a white phone on a blue background) below their name at the top of the screen.
-
3Type in a phone number. You'll do this by lightly tapping the corresponding numbers on this page.
-
4Tap the green and white "Call" button. It's below the last row of numbers on the screen. Doing so will initiate your call. When your contact picks up their phone, you can speak normally with the phone up to your ear, or you can use one of the following buttons to change the nature of the call:
- Speaker - Changes your phone's audio output from the earpiece at the top of the screen to your iPhone's speakers. This way, you can speak without holding the phone up to your ear. Remember to turn that feature off when you're done with it!
- FaceTime - Changes the phone call to a FaceTime call wherein you'll be able to see your recipient's face and vice versa. This will only work if your contact also has an iPhone.
Texting
-
1Open the Messages app. Tap the app icon that looks like a speech bubble on a bright green background.
-
2
-
3Enter the phone number, contact name, or Apple ID you want to send a text to. If the person is in your Contacts, you can instead tap + and tap their name when you find it.
- If you have a dual SIM setup, then you need to choose which number you're sending the text from.
-
4Tap the text field and enter your message. It's the box at the bottom of your screen. Tapping it will prompt your keyboard to open.
-
5Send the text. This icon looks like an arrow pointing up. The color of this arrow will change based on the delivery method.
- A blue arrow means that the text will be sent via iMessage, which is internet-based and requires both the text sender and receiver to have an Apple device, like an iPhone, iPad, or Mac. iMessage will not work with Android devices.
- A green arrow indicates that the text will be sent via SMS/MMS, which is a cellular service.
- An exclamation mark inside a circle means the text wasn't sent. Tap the alert to try sending the message again.[2]
- For more advanced texting, you can use Siri to text or send an audio message.
Turn Wi-Fi On and Off
-
1Open Settings to manage your Wi-Fi. Tap the app icon that looks like gears on a light grey background, then tap Wi-Fi.
- If your carrier allows it, or if you pay the extra fee for the feature, go to Settings > Cellular > Personal Hotspot or Settings > Personal Hotpot to enable your personal hotspot.[3]
- Tap the toggle next to "Wi-Fi" to turn it on or off . From here, you can tap to connect to a Wi-Fi network as long as you have that network's name and password.[4]
- If another Apple device is already connected to the Wi-Fi (like another iPhone, iPad, or Mac), they can share the network.
-
2Open Control Center to manage your Wi-Fi. If you have an iPhone X or later, swipe down from the top right corner of your screen. For iPhones earlier than the iPhone X, swipe up from the bottom of your screen.[5]
- Tap the Wi-Fi icon to turn it on (it will be dark blue) or off (it will be light blue or grey).
-
3Ask Siri to turn the Wi-Fi on or off. If you have Siri enabled, say "Siri, turn off the Wi-Fi" or "Siri, turn on the Wi-Fi".
Using Apps
-
1Tap an app. Doing so will open it. The way you'll interact with each app will vary depending on the app itself, but you'll generally be able to tap items to activate them (e.g., tapping a text field will bring up your iPhone's keyboard).
- You can download new apps from the App Store app.
-
2Double-press the Home button or swipe up from the very bottom of your screen. Doing so quickly will zoom out of your currently open app and display all running apps in separate windows.
- Swipe up on an app window to close that app.
- You can also swipe left or right while in this menu to scroll through your currently open apps.
-
3Move an app icon on the Home screen. Tap and hold an app. It should begin to wiggle after about a second, along with the other apps on your iPhone's Home Screen. From here, you can do a few different things:
- Tap and drag the app to move it. If you drag your app all the way to the right side of the Home Screen, a new screen will appear for you to drop your app onto. You'll be able to access this page by swiping left on the Home Screen.
- Tap and drag the app onto another app to create a folder that contains those two apps. You'll be able to drag other apps into the folder as well.
- Tap the X in the top-left corner of the app's icon to delete the app. You'll need to tap Delete when prompted to actually delete the app.
-
4Customize your iPhone's Home Screen as you please. You can move, delete, and organize your iPhone's apps according to your preference.
Expert Q&A
-
QuestionHow do I block a caller?
 Darlene Antonelli, MADarlene Antonelli is a Technology Writer and Editor for wikiHow. Darlene has experience teaching college courses, writing technology-related articles, and working hands-on in the technology field. She earned an MA in Writing from Rowan University in 2012 and wrote her thesis on online communities and the personalities curated in such communities.
Darlene Antonelli, MADarlene Antonelli is a Technology Writer and Editor for wikiHow. Darlene has experience teaching college courses, writing technology-related articles, and working hands-on in the technology field. She earned an MA in Writing from Rowan University in 2012 and wrote her thesis on online communities and the personalities curated in such communities.
wikiHow Technology Writer From their caller information, tap "Block Caller". There's a wikiHow for that: Block-a-Number-on-the-iPhone
From their caller information, tap "Block Caller". There's a wikiHow for that: Block-a-Number-on-the-iPhone -
QuestionHow do I remove a text message that I accidentally sent to the wrong person and place it in a text to the right person?
 Darlene Antonelli, MADarlene Antonelli is a Technology Writer and Editor for wikiHow. Darlene has experience teaching college courses, writing technology-related articles, and working hands-on in the technology field. She earned an MA in Writing from Rowan University in 2012 and wrote her thesis on online communities and the personalities curated in such communities.
Darlene Antonelli, MADarlene Antonelli is a Technology Writer and Editor for wikiHow. Darlene has experience teaching college courses, writing technology-related articles, and working hands-on in the technology field. She earned an MA in Writing from Rowan University in 2012 and wrote her thesis on online communities and the personalities curated in such communities.
wikiHow Technology Writer If you're using at least iOS 16, you can tap and hold the message bubble that you sent then tap "Unsend." As long as the other person has at least iOS 16, the message will be deleted on their end. If not, they will still see it. Then go to the conversation with the right person and send your text. Not using iOS 16? Tell the person you made a mistake and then send the text to the right person.
If you're using at least iOS 16, you can tap and hold the message bubble that you sent then tap "Unsend." As long as the other person has at least iOS 16, the message will be deleted on their end. If not, they will still see it. Then go to the conversation with the right person and send your text. Not using iOS 16? Tell the person you made a mistake and then send the text to the right person. -
QuestionHow do I turn on the flashlight on an iPhone?
 Community AnswerSwipe up from the home screen. You should see the control center. Press the flashlight icon in the bottom left corner.
Community AnswerSwipe up from the home screen. You should see the control center. Press the flashlight icon in the bottom left corner.