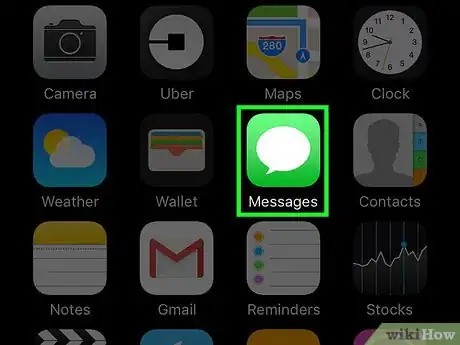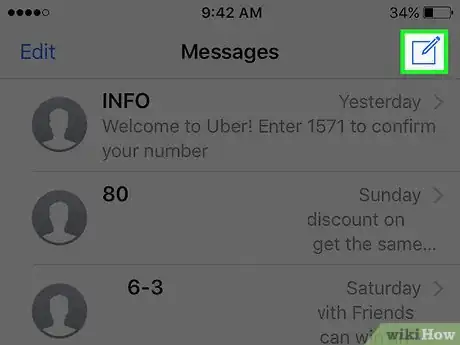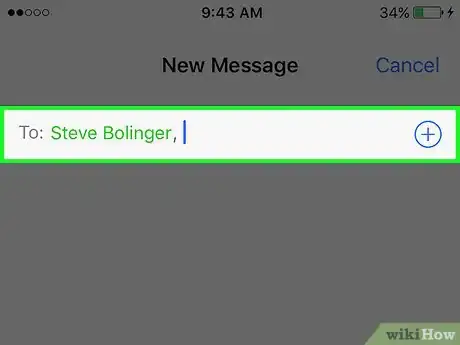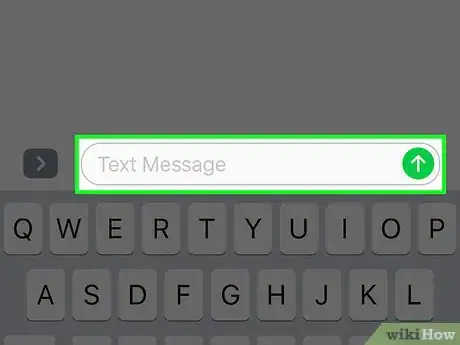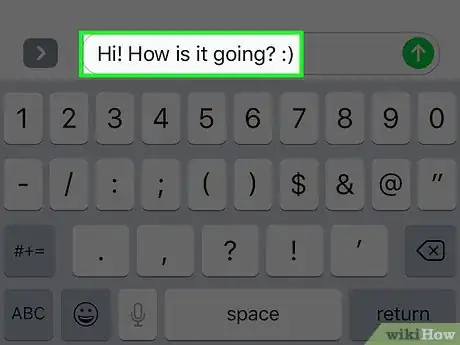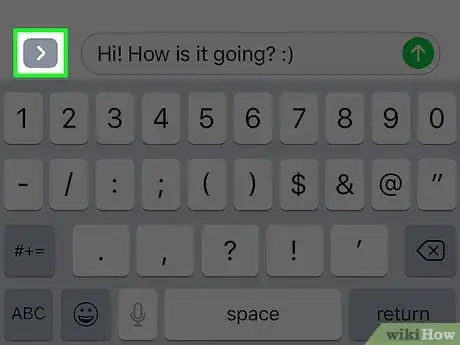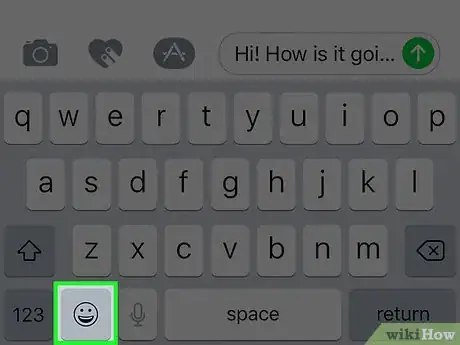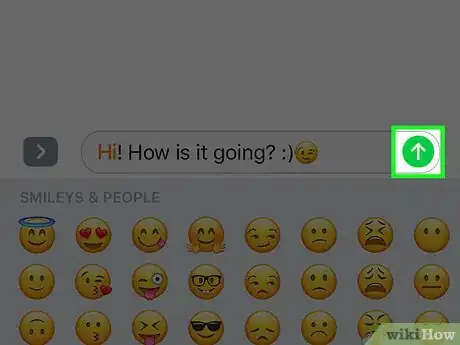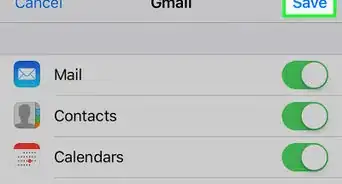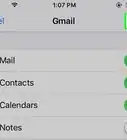X
This article was co-authored by wikiHow Staff. Our trained team of editors and researchers validate articles for accuracy and comprehensiveness. wikiHow's Content Management Team carefully monitors the work from our editorial staff to ensure that each article is backed by trusted research and meets our high quality standards.
This article has been viewed 110,369 times.
Learn more...
This wikiHow teaches you how to send messages from your iPhone. With the Messages app, you can send SMS text messages through your cellular provider, or over the internet using iMessage.
Steps
-
1Open Messages. It's the app with a speech bubble that can be found on your Home screen.
-
2Tap the New Message icon. It's an icon showing a pen and paper at the top-right of your screen.
- If you open to an existing conversation, tap the Back button in the upper-left corner of your screen.
Advertisement -
3Enter a recipient. Type in a phone number, and tap Return.
- Alternatively, if the recipient is saved in your Contacts, you can tap the + symbol and select them from the list.
-
4Tap the text field. This is located above the on-screen keyboard.
- If you're connected to the internet and iMessage is on, messages to other Apple devices will be sent over the internet using iMessage. Otherwise, your cellular network allowance will be used.
- If you're not connected to the internet or iMessage is not active, the text field will read Text Message.
-
5Type a message. Tap the letters on the on-screen keyboard and they'll appear in the text field above the keyboard.
-
6Tap the > symbol to add messages with media. Other icons will appear. These icons allow you to do a few things:
- To add photos or videos to you message, tap the Camera icon. You can take a new photo, or select a photo or video from your Camera Roll.
- To add a Digital Touch sequence to your message, tap the Heart icon. Use the touchpad to draw sketches and other patterns.
- Icons for other apps compatible with Messages will also appear, once downloaded.
-
7Add Emojis to your message. If you want your message to include smilies, tap and hold the Globe or Smiley icon in the bottom-left region of your keyboard and select Emoji. Add emojis to the text field by tapping on them.
- Swipe left and right on the Emoji menu to see all available emojis.
- Emojis are small images that can be used to express emotions and ideas, or refer to objects.
-
8Tap the Send button. It's the upward-facing arrow on the right-hand side of the text field. A text bubble with your message will appear above the text field.
- If your message was sent using iMessage, the text bubble will be blue. If your cellular network was used, your text bubble will be green.
- When an iMessage has been delivered to the recipient(s), the word Delivered will appear below the message.
- If a message sent using either your cellular network or iMessage was not successfully delivered, the words Not Delivered will appear in red below the text bubble.
Advertisement
Community Q&A
-
QuestionHow do I send a text to someone not on my contact list?
 Community AnswerDo the first 2 steps, but instead of clicking the plus button to choose a contact, select the space next to it and type in the number, then send the message as normal.
Community AnswerDo the first 2 steps, but instead of clicking the plus button to choose a contact, select the space next to it and type in the number, then send the message as normal. -
QuestionHow do I send pictures on my iPhone 6?
 Community AnswerFollow all the steps up to step five, but instead of typing a message, select the camera next to the message bar, select the picture, then click Send.
Community AnswerFollow all the steps up to step five, but instead of typing a message, select the camera next to the message bar, select the picture, then click Send. -
QuestionHow do I delete a text message on my iPhone?
 Community AnswerFrom the "Messages" menu, click "Edit" and circles will appear next to your messages. Click the ones you want to delete. Alternatively, slide to the left and press "Delete."
Community AnswerFrom the "Messages" menu, click "Edit" and circles will appear next to your messages. Click the ones you want to delete. Alternatively, slide to the left and press "Delete."
Advertisement
Warnings
- Messages sent using your cellular network are subject to normal messaging rates. Check this with your cellular network provider before sending messages.⧼thumbs_response⧽
Advertisement
About This Article
Article SummaryX
1. Open Messages.
2. Tap New Message.
3. Enter a recipient(s).
4. Tap the text field.
5. Type a message.
6. Tap the Send arrow.
Did this summary help you?
Advertisement