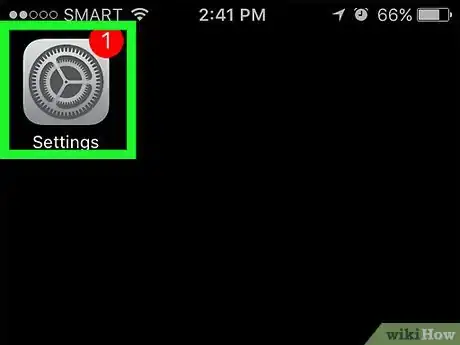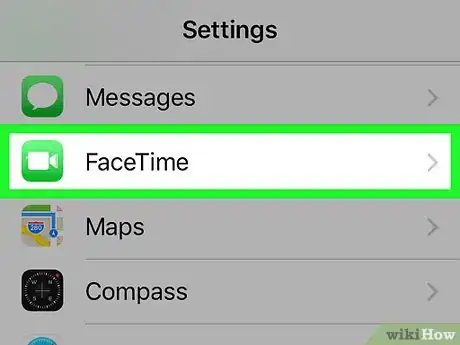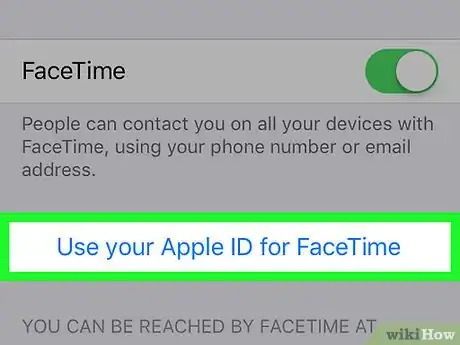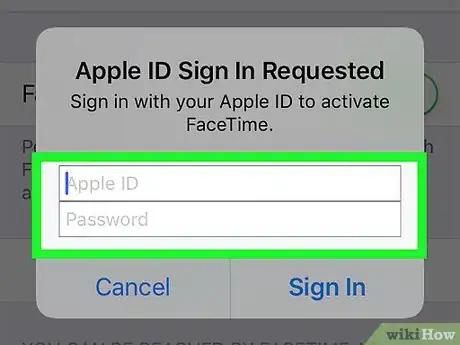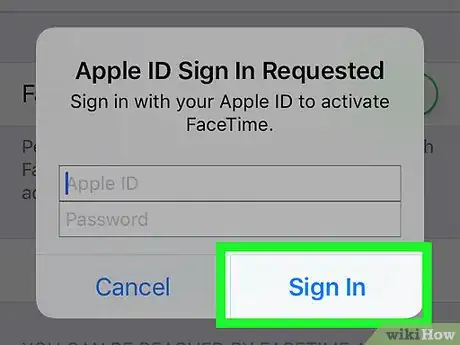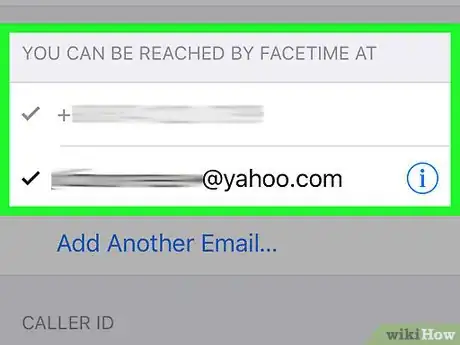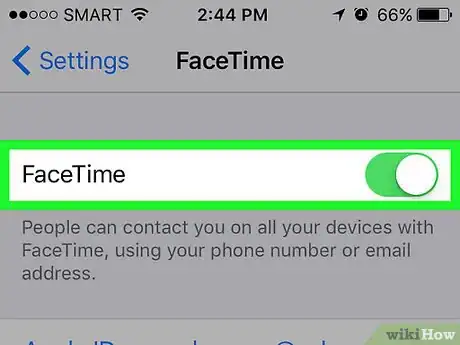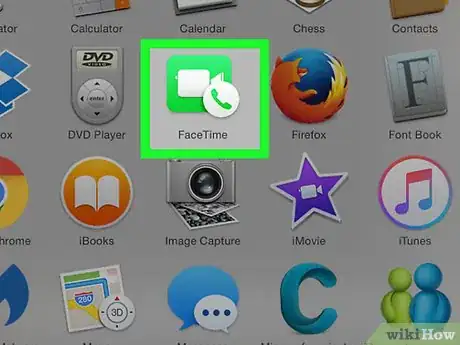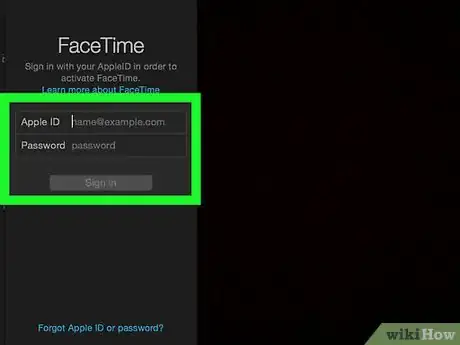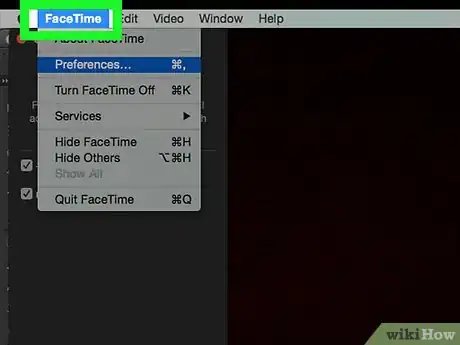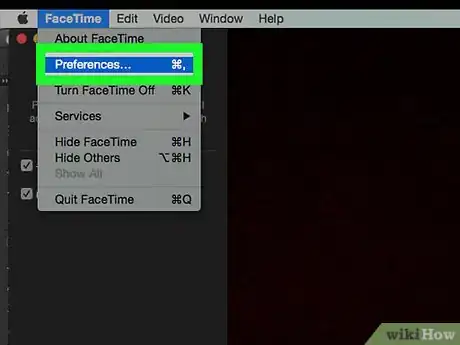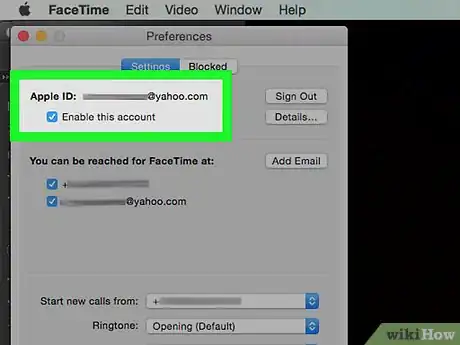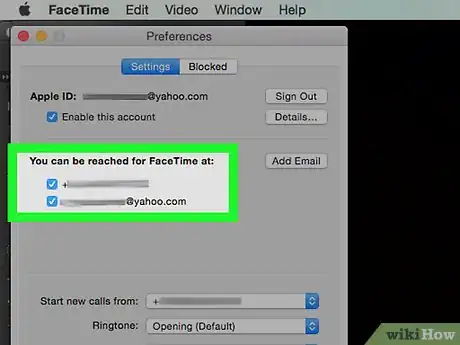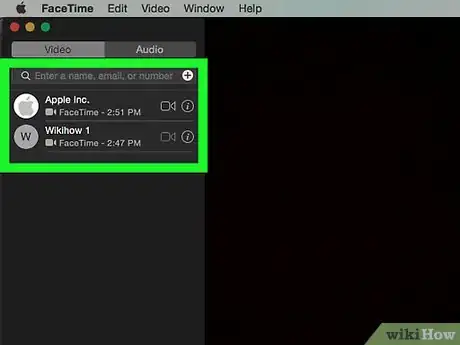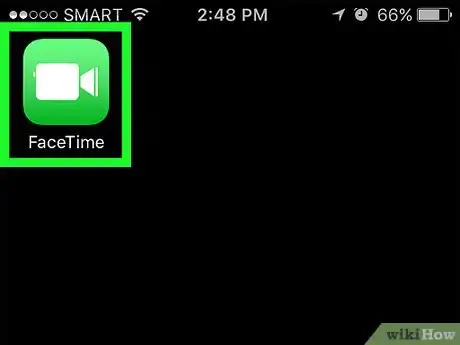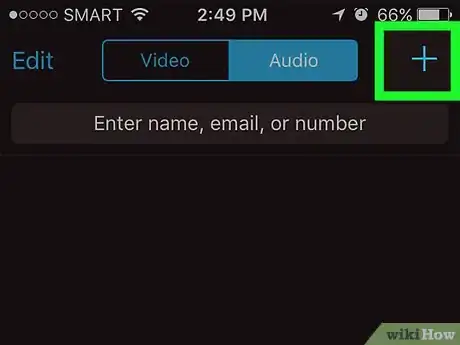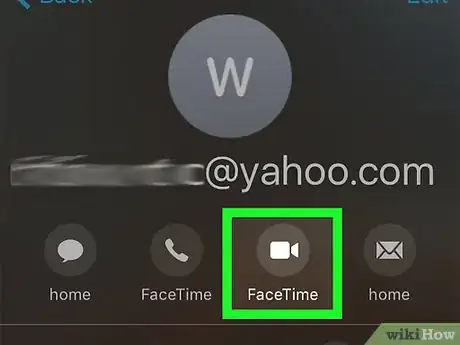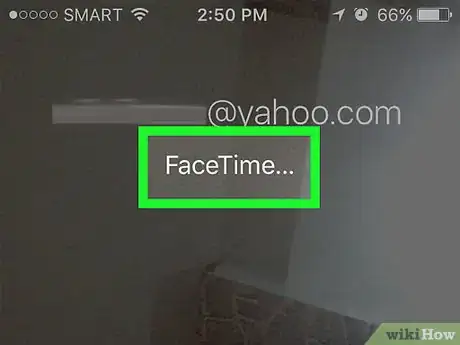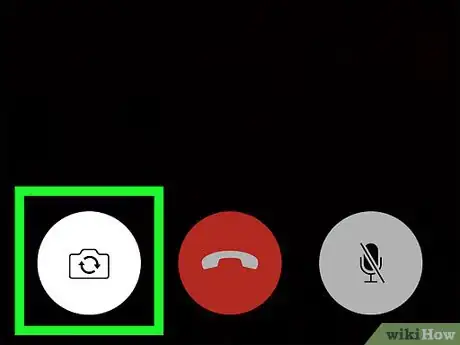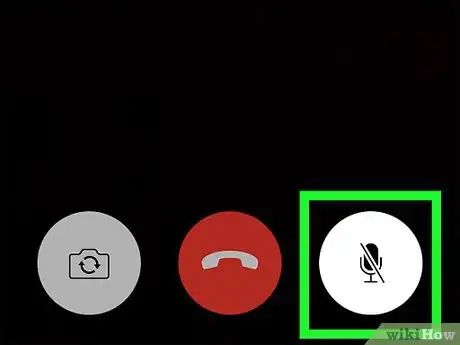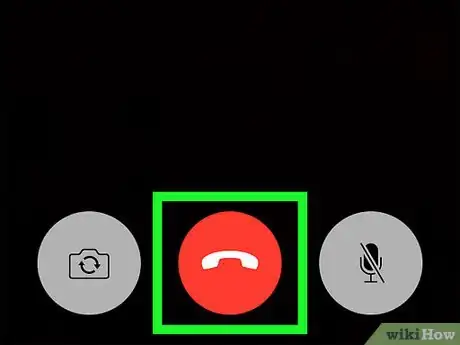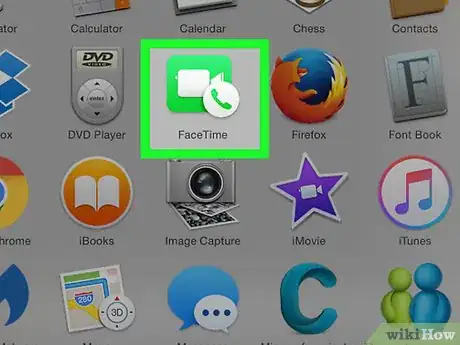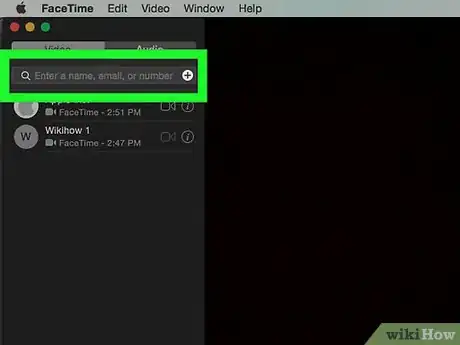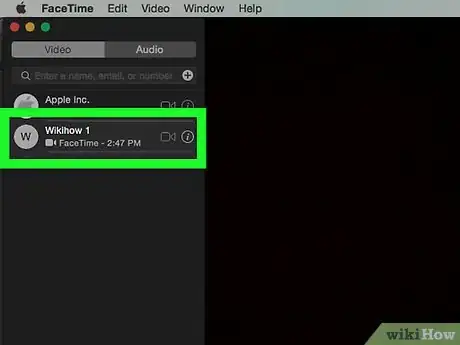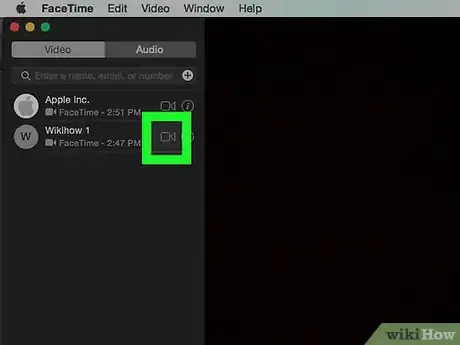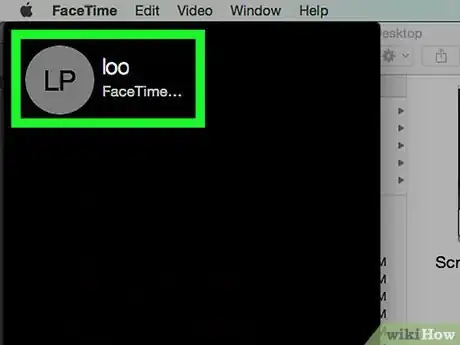This article was co-authored by wikiHow staff writer, Jack Lloyd. Jack Lloyd is a Technology Writer and Editor for wikiHow. He has over two years of experience writing and editing technology-related articles. He is technology enthusiast and an English teacher.
This article has been viewed 1,013,008 times.
Learn more...
After downloading FaceTime, this wikiHow teaches you how to set up and use it to make video or audio calls. You can do this on both your iPhone or Mac.
Steps
Setting up FaceTime on Mobile
-
1
-
2Scroll down and tap FaceTime. It's about a third of the way down the Settings page.Advertisement
-
3Tap Use your Apple ID for FaceTime. You'll find this option near the middle of the page.
-
4Enter your Apple ID email address and password. Type in the email address and password that you use to log into your Apple account.
-
5Tap Sign In. It's below the sign-in window. This will enable additional options on the FaceTime page.
-
6Make sure your phone number and email address are correct. Beneath the "YOU CAN BE REACHED BY FACETIME AT" heading in the middle of the page, check the phone number and email address to ensure that they are correct.
- Phone numbers and email addresses with checkmarks next to them are currently places people can reach you via FaceTime.
- Tap a checked email address or phone number to remove the checkmark.
-
7
Setting up FaceTime on Mac
-
1Open FaceTime. It's a green app with a white video camera icon on it. You'll usually find FaceTime in your Mac's Dock.
-
2Enter your Apple ID email address and password. Type in the email address and password that you use to sign into your Apple account, then press ⏎ Return.
-
3Click FaceTime. This menu item is in the top-left side of your Mac's screen.
-
4Click Preferences. It's near the top of the FaceTime drop-down menu.
-
5Make sure your email address is enabled. Beneath your Apple ID email address at the top of the page, you should see a checkmark next to "Enable this account"; if there isn't a checkmark, click the box to the left of the text to enable your account.
-
6Review any additional phone numbers and email addresses. Beneath the "You can be reached for FaceTime at:" heading in the middle of the page, you should see your phone number and any connected email addresses. Make sure addresses and numbers at which you want to be contacted have checkmarks next to them.
- You can also click Add Email to add another email address to your FaceTime profile.
-
7Click the FaceTime window. Doing so will return you to FaceTime, where your preferences should be up-to-date. You can now make FaceTime calls from your Mac using your Apple ID, as well as receive them at any registered email addresses.
Calling on Mobile
-
1Open FaceTime. This app is green with a white video camera icon. You'll usually find it on the Home Screen.
-
2Select a contact to call. Tap the text box near the top of the screen, type in a name (or phone number, or email address), and then tap the contact's name when they appear. This will open their contact page.
- You can also tap the + icon in the top-right corner of the screen and then scroll to and tap a contact's name.
-
3Tap a "Call" icon. Tap the video camera icon to make a video call, or tap the phone icon to make an audio-only call. These icons are on the far-right side of the screen, across from the contact's name.
-
4Wait for the call to connect. When your contact picks up, you should be able to see them within a few seconds if you're making a video call.
- If a FaceTime contact calls you, tap the green Accept button to take the call.
-
5Switch your FaceTime camera. Tap the camera icon in the lower-left side of the FaceTime screen to switch between your phone's front camera and the rear-facing camera.
- If you're using a FaceTime audio call, you can tap the FaceTime button to switch to a video call at any time.
-
6Mute your audio. Tap the microphone icon in the lower-right side of the FaceTime screen to prevent audio from your side of the call from going through.
-
7End the call. Tap the red circle at the bottom of the screen to hang up.
Calling on Mac
-
1Open FaceTime if it isn't already open. Click the FaceTime icon in your Mac's Dock to do so.
-
2Type in a contact's name, email address, or phone number. Do this in the text bar at the top of the FaceTime window.
- You can also click the + icon to bring up a list of your contacts.
-
3Click a contact's name. You'll see their name appear below the text bar; click it to open their contact card.
-
4Click a "Call" icon. You'll see these icons to the right of a contact's name. Click the video camera icon to make a video call, or click the phone icon to make an audio-only call.
-
5Wait for the call to connect. Once it does, you should see (or, in the cast of audio-only calls, hear) your recipient.
- If your contact calls you, click Accept to take the call.
- You can end the call by clicking the red End button.
Community Q&A
-
QuestionCan I use FaceTime on my phone without a SIM card?
 Community AnswerYes, but only if you have it set to use your Apple ID. Go to Settings and make sure your Apple ID is entered correctly, then select it as your Caller ID option.
Community AnswerYes, but only if you have it set to use your Apple ID. Go to Settings and make sure your Apple ID is entered correctly, then select it as your Caller ID option. -
QuestionWhy are my contacts highlighted in red?
 Community AnswerContacts in red cannot be reached. If all of them are red, check your WiFi connection or restart FaceTime. If only some of them are red, your two devices might be incompatible until one of you updates.
Community AnswerContacts in red cannot be reached. If all of them are red, check your WiFi connection or restart FaceTime. If only some of them are red, your two devices might be incompatible until one of you updates. -
QuestionWhy do I keep getting this message: "Touch to resume FaceTime"?
 Community AnswerYou get this because if you are on another page on your device, but FaceTiming at the same time and if you touch that message, you will automatically go back to the FaceTime page.
Community AnswerYou get this because if you are on another page on your device, but FaceTiming at the same time and if you touch that message, you will automatically go back to the FaceTime page.
Warnings
- Using FaceTime on 3G or 4G may incur large data usage charges. Make sure you have ample remaining data in your monthly plan before you use FaceTime without a wireless connection.⧼thumbs_response⧽
About This Article
1. Enable FaceTime in Settings.
2. Open FaceTime.
3. Select a contact.
4. Tap the video camera to call.
5. Tap the camera icon to flip the camera.
6. Tap the microphone icon to mute or unmute.
7. Tap the red phone icon to disconnect.