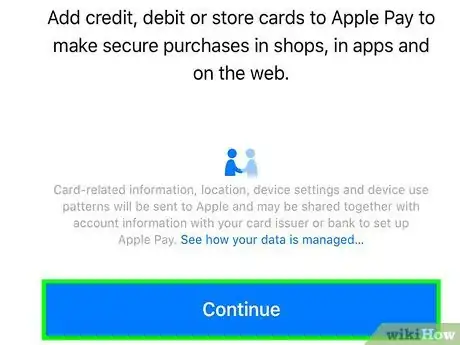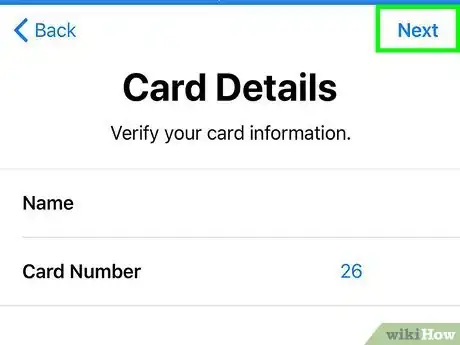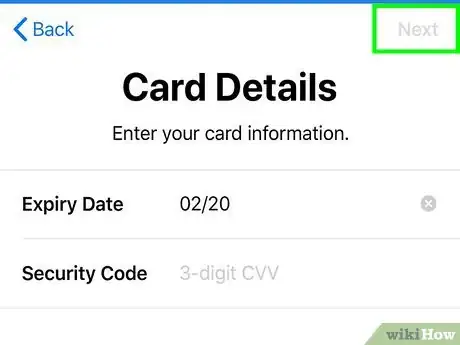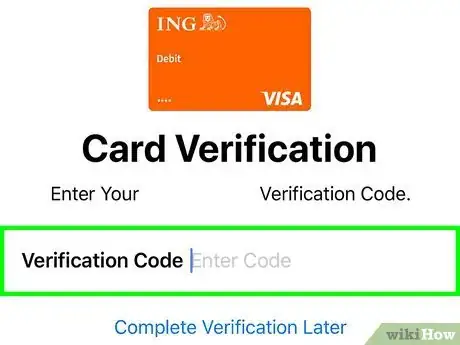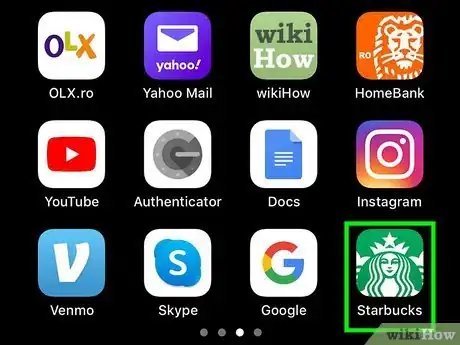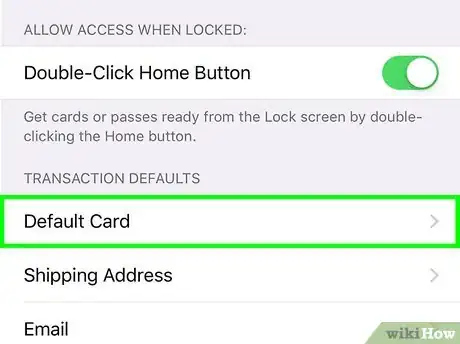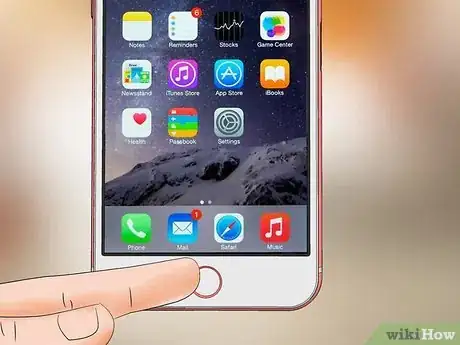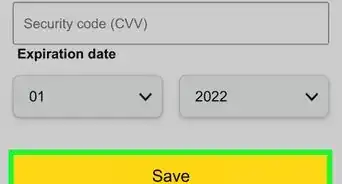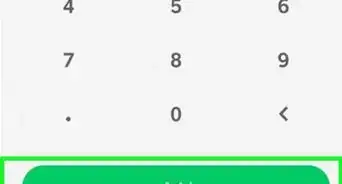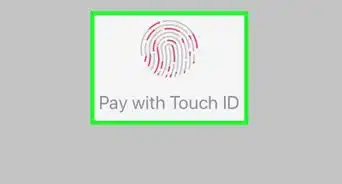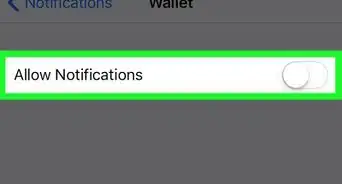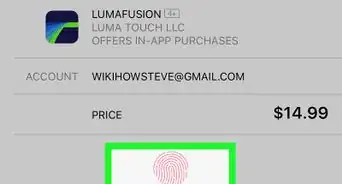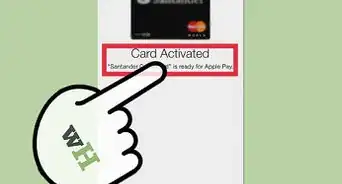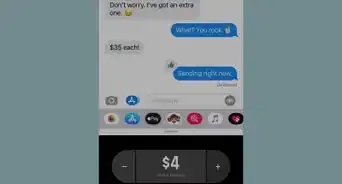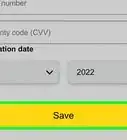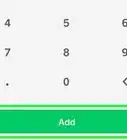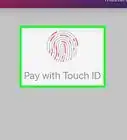This article was co-authored by wikiHow staff writer, Nicole Levine, MFA. Nicole Levine is a Technology Writer and Editor for wikiHow. She has more than 20 years of experience creating technical documentation and leading support teams at major web hosting and software companies. Nicole also holds an MFA in Creative Writing from Portland State University and teaches composition, fiction-writing, and zine-making at various institutions.
The wikiHow Tech Team also followed the article's instructions and verified that they work.
This article has been viewed 80,422 times.
Learn more...
This wikiHow teaches you how to use your iPhone's Wallet app to store card information and pay at some vendors. Your iPhone's Wallet app can store credit and debit cards as well as some gift cards and reward cards.
Steps
Adding a Credit or Debit Card
-
1
-
2Tap +. It's in the top-right corner of the screen.Advertisement
-
3Tap Continue. This option is at the bottom of the screen.
-
4Wait for the camera screen to appear. Once you see a rectangular frame appear on-screen, you can proceed.
- If your iPhone assumes you're trying to add a card that you've used in the past, you can tap Add a Different Card to get to this screen.
-
5Lay your card face-up on a flat surface. Your card's name, number, and expiration date should be facing up.
-
6Scan your card's front. Point your iPhone's camera at the card—making sure to line the edges of the card up with the inside edges of the rectangular frame—and hold your iPhone steady until the card scans.
-
7Tap Next. It's in the top-right corner of the screen.
- If you notice that any of the card information on this page is inaccurate, fix it before tapping Next.
-
8Enter your card's CVV. Tap the "CVV" text box, then type in the three-digit code found on the back of your card.
-
9Tap Next. You'll find this in the top-right corner of the screen.
-
10Tap Agree when prompted. It's in the bottom-right corner of the screen.
-
11Verify your card. Some banks will require you to verify your card by sending a code to your phone via a text message. If prompted to verify your card, do the following:
- Check the "Text Message" option.
- Tap Next.
- Retrieve the verification code from the text message.
- Enter the code into the Wallet app.
- Tap Done.
-
12
Adding a Loyalty, Store, or Gift Cards
-
1Open the app for the card you want to add. While you can't add a gift card within the Wallet app, you can usually link the card's associated app with Wallet so it appears as a card.
- For example, if you want to add a Starbucks card, you'll need to open that app. Make sure your card is already set up with that app before you continue.
- The steps to add cards vary by card type.
-
2Locate the Payment or Add Card section of the app. All apps will label this section differently, but you're looking for the part of the app that has details about your account/your card.[1]
- If you don't see this option, your gift card probably can't be added to the Wallet app; alternatively, the card may automatically be added to your iPhone's Wallet.
-
3Select the card or account and tap Add to Wallet. If you don't see that wording, look for Passbook instead. This opens the Wallet app.
-
4Tap Add to confirm. It's at the top-right corner of the screen. The card is now ready to use.
- You can configure this card to be used automatically in stores. Just tap the card in the Wallet app, tap the three dots in a circle, and then toggle on Automatic Selection.
Changing the Default Credit or Debit Card
-
1
-
2
-
3Tap Default Card. It's the first option under "TRANSACTION DETAILS."
-
4Select a card. Choose the card you want your Wallet purchases to use by default. Once you select a card, you'll return to the menu.
- You can also change other details about your card here, including your billing address.
Paying In Person with Apple Wallet
-
1Make sure the selected vendor supports Apple Pay. The vendor's card reader should have a "Pay" sticker that has the Apple logo on it, though some vendors will have an icon that resembles a radio signal wave instead.[2]
- If the card reader doesn't support Apple Pay, you can't use the Wallet app to pay.
-
2Unlock your iPhone. The steps are different depending on your model:
- iPhone with Face ID: Double-click the side button, and then look at your phone to authenticate (or enter your passcode).
- iPhone with Touch ID: Rest your finger on the Touch ID button to unlock the screen.
-
3Hold your iPhone a few centimeters from the contactless reader. Your default payment method will appear on the screen. After a few seconds, the amount of your transaction will be deducted from that account. You should see the word "Done" and a green checkmark on the screen.
- If you don't want to use your default payment method, tap your default card when it appears, and then select a different card.
Using Express Transit Mode on Public Transit
-
1Add a compatible credit or debit card to your Wallet. If your local transit system supports the Apple Wallet's Express Transit mode, you can use the Wallet app to pay for public transit rides.
- If you're in the US, you can use Express Transit mode in New York City (MTA) and Portland, OR (Trimet). This service is also available across Beijing and Shanghai China, as well as Japan (Suica).[3]
- Follow this link to see which regions' transit systems support Express Transit mode.
-
2
-
3
-
4Tap Express Transit Card. As long as you've added a payment card you should see this option.[4]
-
5Tap the card you want to use. The card you select is the one that will be billed for your public transit rides.
-
6Follow the on-screen instructions to authenticate. Once you've confirmed your identity with Face ID, Touch ID, or a passcode, your iPhone will be ready to use where supported.
-
7Hold your iPhone a few centimeters from the contactless reader to pay. There's no need to unlock your phone in Express Transmit mode—just hold the phone near the reader to charge your default Express Transit card and be on your way.
Community Q&A
-
QuestionWhen trying to add coupons or passes to the wallet, I don't see how to select it, nor do I see any "Add to Apple wallet" button. What can I do?
 Community AnswerApple Wallet has only basic features if you are using a device under the iPhone 6s.
Community AnswerApple Wallet has only basic features if you are using a device under the iPhone 6s. -
QuestionHow do I access my digital wallet on my IPhone 8?
 Daniel KorkinCommunity AnswerGo to the wallet app. If you don't have the wallet app ,go to app store and download it. Or, go to Settings and allow it. If none of this works, then contact Apple.
Daniel KorkinCommunity AnswerGo to the wallet app. If you don't have the wallet app ,go to app store and download it. Or, go to Settings and allow it. If none of this works, then contact Apple.
Warnings
- Apple Pay isn't available in all markets, so you may not be able to use Wallet at your favorite locations.[5]⧼thumbs_response⧽
References
About This Article
1. Open the Wallet app.
2. Tap the +.
3. Follow the on-screen instructions to add a card.
4. Go to a location that accepts Apple Pay.
5. Unlock the iPhone's screen.
6. Hold the iPhone to the contactless reader.
7. Select a card if needed.