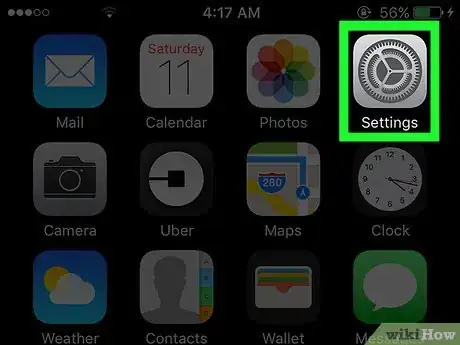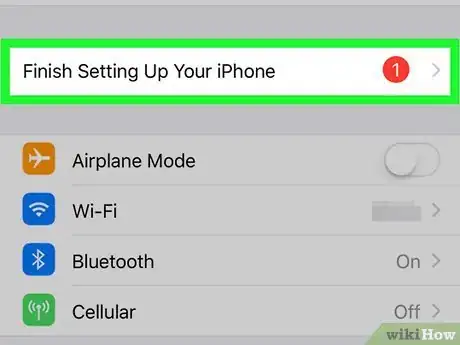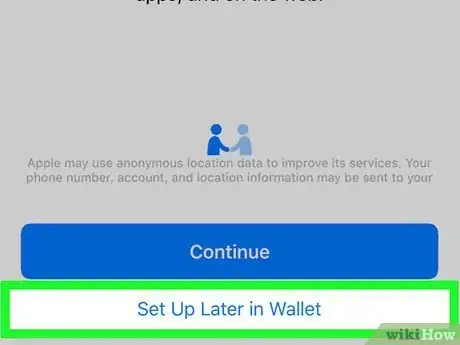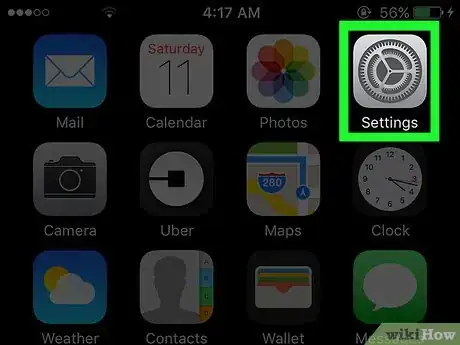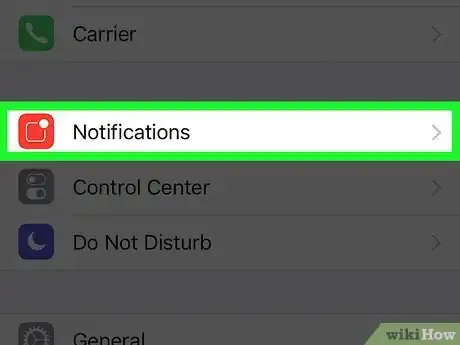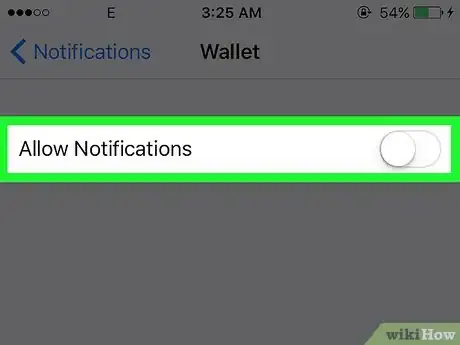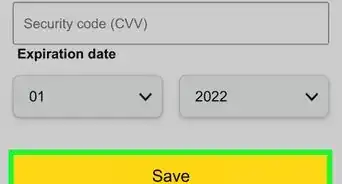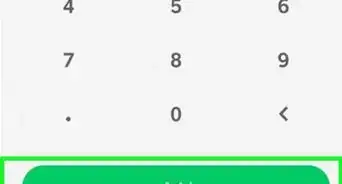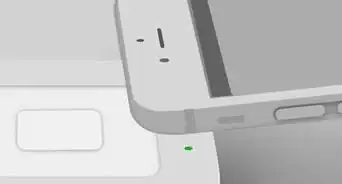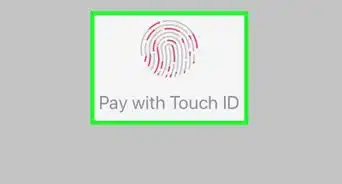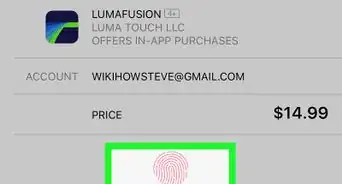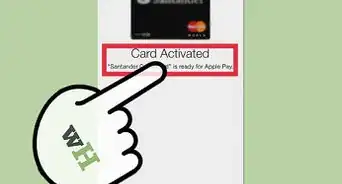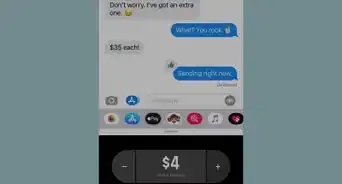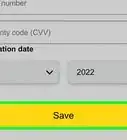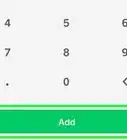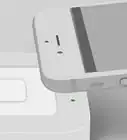This article was co-authored by wikiHow staff writer, Darlene Antonelli, MA. Darlene Antonelli is a Technology Writer and Editor for wikiHow. Darlene has experience teaching college courses, writing technology-related articles, and working hands-on in the technology field. She earned an MA in Writing from Rowan University in 2012 and wrote her thesis on online communities and the personalities curated in such communities.
This article has been viewed 27,346 times.
Learn more...
This wikiHow teaches you how to stop seeing notifications from Apple Pay on your iPhone or iPad. If you're seeing notifications about needing to complete the Apple Pay setup process, you do so in your regular Settings app. If you've already set up Apple Pay but don't want it to send you any notifications, you can disable notifications in the Wallet section of the Settings app.
Steps
Disabling Notifications About Skipping Set Up
-
1Open your iPhone or iPad's Settings . You'll find this app icon featuring a gear on one of your Home screens.
- Use this method if you skipped the Apple Pay set up initially and keep getting a notification to finish setting up. If you've already set up Apple Pay and want to disable its related notifications, see the Disabling All Apple Pay Notifications method.
-
2Tap Finish Setting Up Your iPhone/iPad. This is usually the first listing in the menu with a red badge indicating how many steps you need to complete to set up your phone or tablet.Advertisement
-
3Tap Set Up Apple Pay. You'll see this menu option on the page of suggestions that you've previously skipped.
-
4Tap Set Up Later in Wallet. It's under the "Continue" button. You won't need to put in credit card or bank account information at this time, and shouldn't be prompted again.[1]
Disabling All Apple Pay Notifications
-
1
-
2Tap Notifications. It's usually in the second grouping of menu options next to an icon of a rectangle with a dot in the corner.
-
3Tap Wallet. You'll find this next to a multicolored icon of wallet slots.
-
4Tap the "Allow Notifications" switch to turn it off . A white switch indicates the feature is off, and you'll stop receiving notifications from Wallet including when you use credit, debit, or gift cards.[2]
References
About This Article
1. Open Settings.
2. Tap Finish Setting Up Your iPhone/iPad.
3. Tap Set Up Apple Pay.
4. Tap Set Up Later in Wallet.