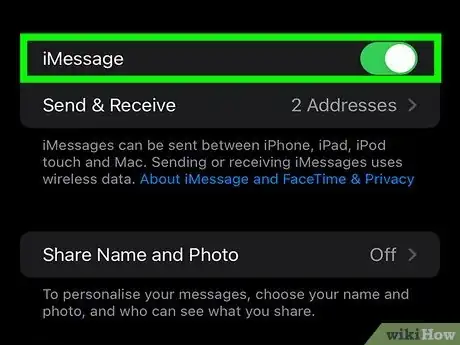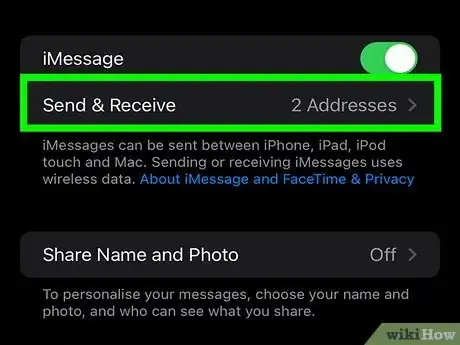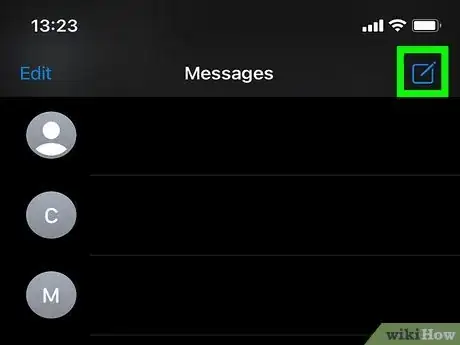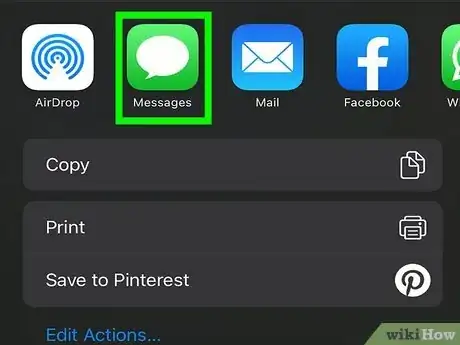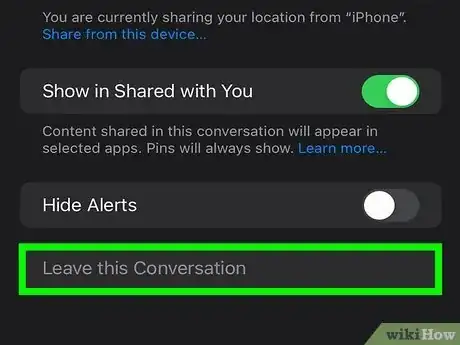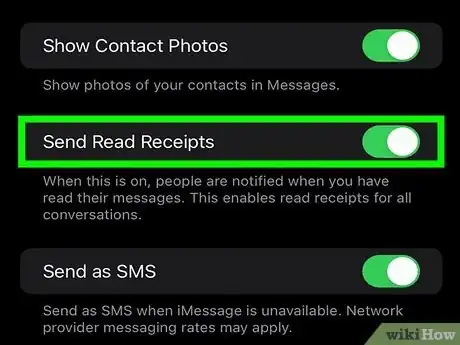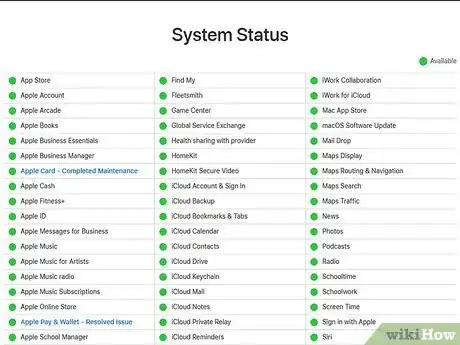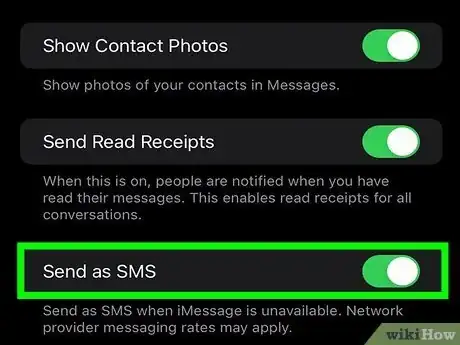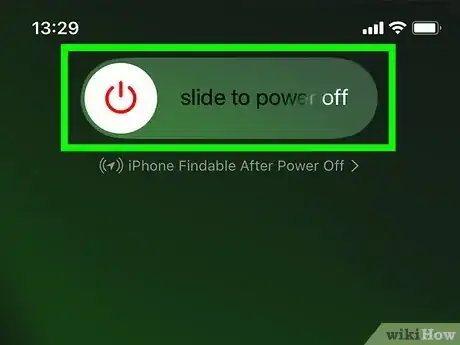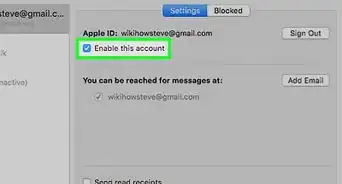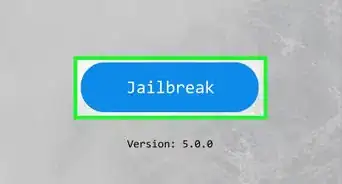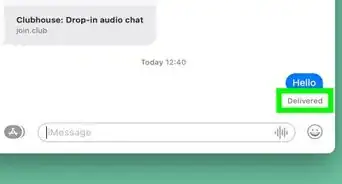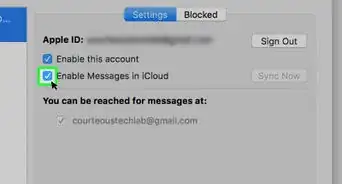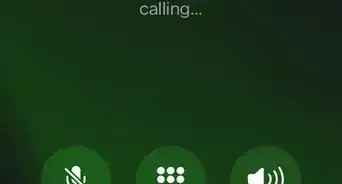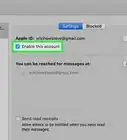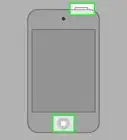wikiHow is a “wiki,” similar to Wikipedia, which means that many of our articles are co-written by multiple authors. To create this article, 10 people, some anonymous, worked to edit and improve it over time.
The wikiHow Tech Team also followed the article's instructions and verified that they work.
This article has been viewed 220,570 times.
Learn more...
iMessages are messages sent over the Internet between iOS devices. With iMessage, iPhones, Macs, iPads and iPod Touches can receive messages when they are connected to a Wi-Fi (wireless Internet) or 3G/4G network. Your iDevice will automatically send an iMessage when you message another user that uses iMessage.
Steps
Understanding the Basics
-
1Send iMessages using the Messages app. iMessage messages are sent through the Messages app, just like your SMS messages. iMessage and SMS to the same person will be collected into one conversation.[1]
-
2Message other Apple users without using your carrier's SMS plan. iMessage allows you to send messages to other Apple users. iMessages won't count against your text limit. The proper message is sent automatically. There is no need to switch when messaging different people.
- Messages sent to other iMessage users will be blue. SMS messages will be green.
Advertisement -
3Enable iMessage on all of your Apple devices. iMessages are delivered to all of your connected Apple devices as long as they have internet. iMessage is not available on Android devices or Windows computers.[2]
-
4Connect to a wireless network or mobile data network to use iMessage. iMessage requires an internet connection. You'll need to be connected to a Wi-Fi or 3G/4G network in order to use it. If your iPhone is not connected to a network, iMessage will switch to SMS mode. If you aren't connected to a wireless network with your iPod or iPad, you won't be able to use iMessage.
- iMessages don't count against your carrier's messaging plan. iMessages will count against your mobile data unless you are on Wi-Fi.
Enabling iMessage
-
1Create an Apple ID. iMessage requires a free Apple ID. You will log into each device with this ID. iMessages will be synced across all of your devices.
- You can create a free Apple ID at appleid.apple.com/account. You'll need to enter a valid email address in order to verify the account.
-
2Log into your iOS device with your Apple ID. Once you have an Apple ID, you can use it to log into your iPhone, iPad, or iPod Touch. You can use your ID to log into multiple devices.
- Open the Settings app and select "Messages".
- Toggle "iMessage" on and tap "Use your Apple ID for iMessage" (iPhone only).
- Enter your Apple ID and password. iMessage may take a moment to activate.
-
3Enable iMessage on your OS X computer. You can send and receive iMessages from your OS X computer running Mountain Lion or later.
- Open the Messages app. You can find this in your Dock or in your Applications folder.
- Click the "Messages" menu and select "Preferences".
- Ensure that your Apple ID is selected. If you aren't logged in with your Apple ID, click the + button and log in.
- Check the "Enable this account" option. You can now send and receive iMessages.
Sending and Receiving Messages
-
1Set the addresses that you can be reached at. On an iPhone, iMessages can be sent to either your phone number or your email address. If you have multiple email addresses associated with your account, you can choose which ones you want to use.
- Open the Settings app on your device and select "Messages".
- Tap "Send & Receive" and then tap an address to toggle it. You can also add another email address that you want to be able to be reached at. You can only have one Apple ID email address associated with a device at a time.
- Select the address or number that you want to send messages from.
-
2Open the Messages app. Like SMS messages, iMessage messages are sent through your Messages app.
-
3Tap the "Compose" button to start a conversation. You can start a new conversation with anyone on your contacts list. It will only be an iMessage conversation if they are using iMessage as well.
-
4Check the "Send" button. You can see whether the message will be a standard SMS or an iMessage by looking at the color of the Send button. If the button is blue, the message will be sent as an iMessage. If the button is green, it will be sent as an SMS.
- iPads and iPods can only send messages to other iMessage users.
-
5Attach pictures and videos. You can attach media to your messages just like you would a text. iMessage allows you to send them without eating into your carrier's MMS plan.
- Tap the Camera button in the lower left corner of your conversation.
- Tap the Photo Library option to see all of the photos and videos on your device.
- Tap on a photo or video to add it to your message.
- Send the message. If you're sending the message over a mobile data network, it will count against your plan.
Getting More Out of iMessage
-
1Send a voice message with iMessage. You can send voice memos to your iMessage contacts. This requires iOS 8 or later.
- Open a conversation in Messages.
- Press and hold the microphone button in the lower-right corner.
- Continue holding your finger and speak the message you want to record.
- Swipe up to send the recorded message.
-
2Send map location information. You can share locations from Apple Maps to any of your iMessage contacts.
- Open the Maps app and find the location you want to share.
- Tap the Share button in the upper-right corner.
- Select "Message" from the list of options. Tap "Send" to send the location. When your recipient taps the map in their conversation, it will launch the Maps app.
-
3Turn off iMessage previews on your device's lock screen. By default, message previews will appear on your device's lock screen. If you'd prefer more privacy, you can disable these.[3]
- Open the Settings app and select "Notifications".
- Tap the "Messages" option and then scroll down to "Show Previews". Toggle this off.
-
4Set old iMessages to delete automatically. Old messages can take up a lot of your device's space, especially ones with video and picture attachments. By default, your device will store your entire message history. You can set your iOS device to automatically delete old messages if you are running iOS 8 or later.
- Open the Settings app and select "Messages".
- Tap the "Keep Messages" option and select either "30 Days" or "1 Year". You will be asked to if you want to delete any messages on your device that are older than the time limit you set.
-
5Leave group conversations if you don't want to be notified. You can leave a group message if you no longer want notifications. This only works if all of the participants are using iMessage and iOS 8 or later.
- Open the conversation that you want to leave.
- Tap the "Details" option in the upper-right corner.
- Scroll down and tap "Leave this Conversation". If the option is grayed out, then at least one participant is not using iMessage on an iOS 8 or later device.
-
6Toggle "Read Receipts" to show or hide whether you've read a message. Any iMessage contact will be able to see whether or not you've read their latest message. You can disable this if you don't to share this information.
- Open the Settings app and select "Messages".
- Toggle "Send Read Receipts" on or off depending on your preferences.
Troubleshooting
-
1Check your connection. iMessage requires a connection to the internet. If you can't load any web pages, something is wrong with your network connection and iMessage is not at fault. Try disconnecting and then reconnecting to the wireless network. You can also try to reboot your device.
- You can check the status of the iMessage service at apple.com/support/systemstatus/.
-
2Check your iMessage settings if you can't send regular texts. Sometimes some of the iMessage settings may be causing problems with the service.
- Open the Settings app on your iOS device and select "Messages".
- Ensure that "Send as SMS" is enabled. This will ensure that messages get sent as SMS texts if iMessage is unavailable.
- Tap the "Text Message Forwarding" option and disable all forwarding. Forwarding allows you to send and receive SMS on all of your iCloud devices, but has been known to cause problems.
-
3Check your date and time settings. iMessage may not be able to activate and connect to the iMessage servers with the wrong date and time.
- Open the Settings app and tap "General".
- Select "Date & Time" and then check that your location settings are correct.
-
4Restart your device if messages are not sending or receiving. Sometimes a quick reboot will fix your iMessage issues. Press and hold the Sleep/Wake button on your iOS device. Use the Power slider to turn the device off. Press and hold the Sleep/Wake button to turn the device back on.
-
5Perform a system restore if iMessage continues to not work. Sometimes a system restore is the only way to fix a problem with your iOS device. You can create a backup using iTunes and then load it after restoring to protect your data.
- Connect your iOS device to your computer and open iTunes. Select your iOS device from the top row of buttons.
- Click the Back Up Now button. This will create a backup of your iOS device on the computer.
- Click the Restore iPhone/iPad/iPod... button.
- Wait for your device to restore and reset. Select the backup you just created when setting up the device. Click here for more detailed instructions.
-
6Disable iMessage if you're moving to a non-Apple phone. Disable iMessage before switching phones or you may not be able to receive text messages from your old iMessage contacts.[4]
- If you still have your iPhone, open the Settings app and select "Messages". Toggle "iMessage" OFF. It may take a while for the iMessage servers to process the change.
- If you don't have the iPhone anymore, visit selfsolve.apple.com/deregister-imessage and enter your phone number. You'll receive an SMS on your new phone with the code. Enter the code into the second field on the site to turn off iMessage.
Community Q&A
-
QuestionWhy can't I text my dad? He uses an Android, but I have an Apple iPad.
 Community AnsweriMessage is only available on Apple devices. You would both need to have Apple devices with iMessage to use the service. You can try finding a texting app that is compatible with both Android and Apple devices, or use an online texting service.
Community AnsweriMessage is only available on Apple devices. You would both need to have Apple devices with iMessage to use the service. You can try finding a texting app that is compatible with both Android and Apple devices, or use an online texting service. -
QuestionCan I see when others have read my message?
 JuliaCommunity AnswerYou can, but only if they have the option 'Show Read Receipts' on. This is accessible in Settings.
JuliaCommunity AnswerYou can, but only if they have the option 'Show Read Receipts' on. This is accessible in Settings.
References
About This Article
To activate iMessage on an iPhone or iPad, tap Settings, tap Messages, and slide the "iMessage" switch to the On position.
To activate iMessage on your Mac, open Messages, and sign in with your Apple ID.
Send messages (and receive messages from) other iMessage users over the internet using your Mac, iPhone, or iPad.