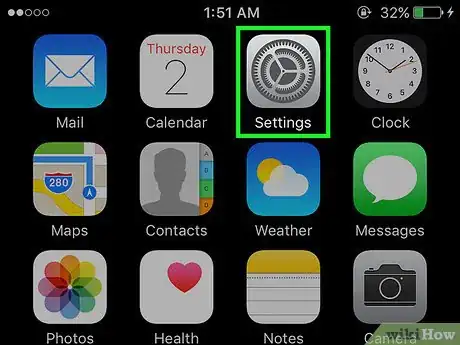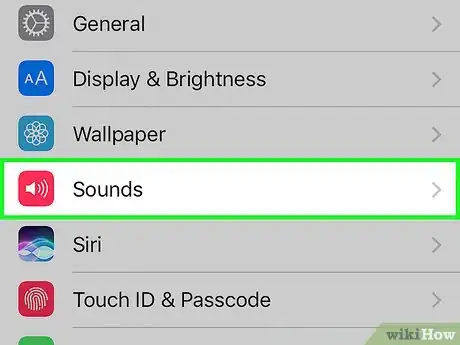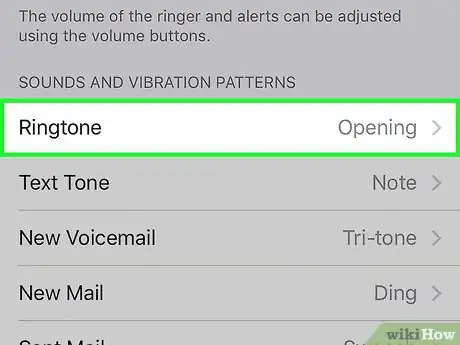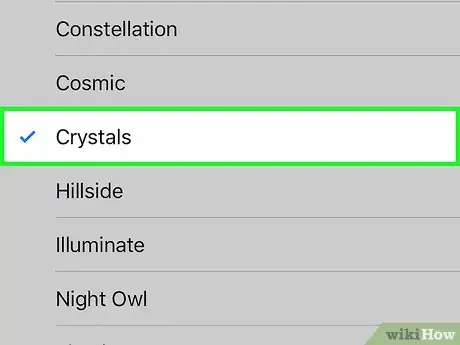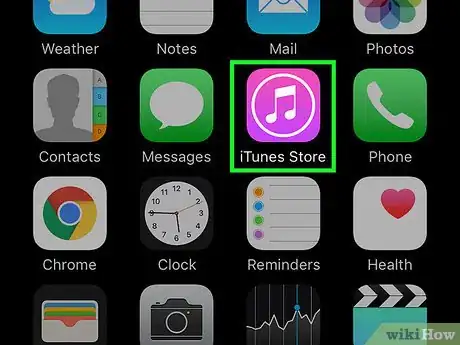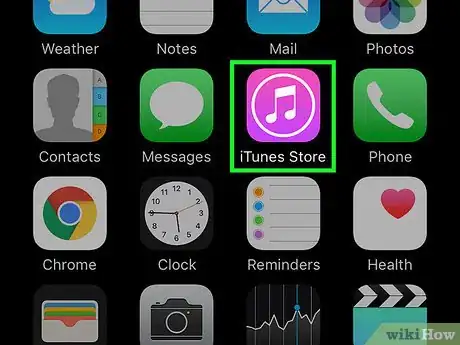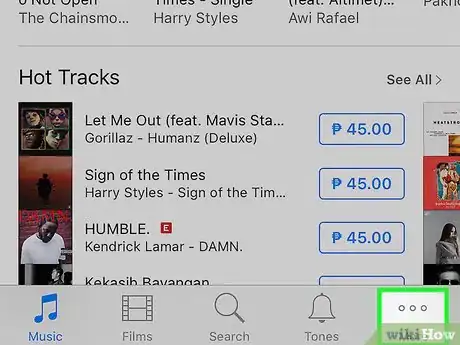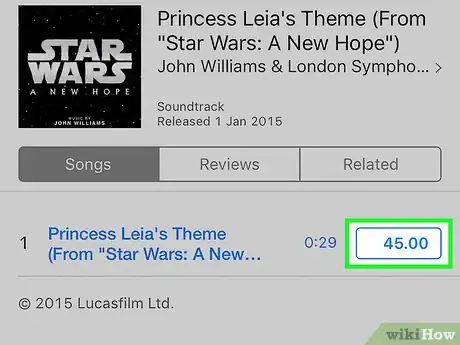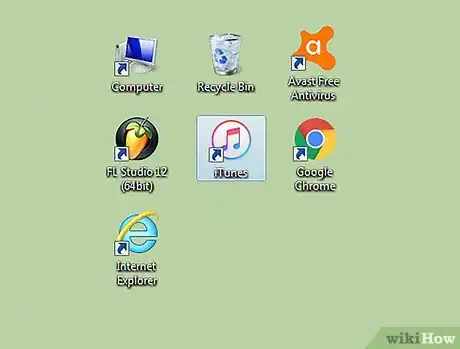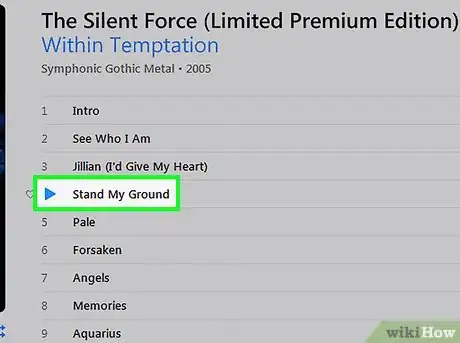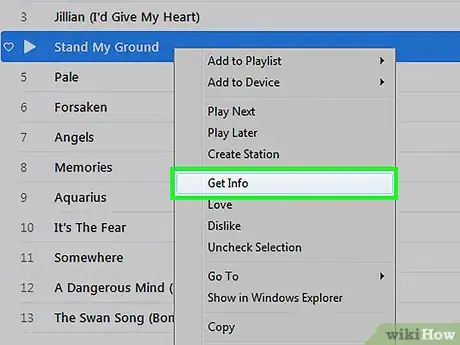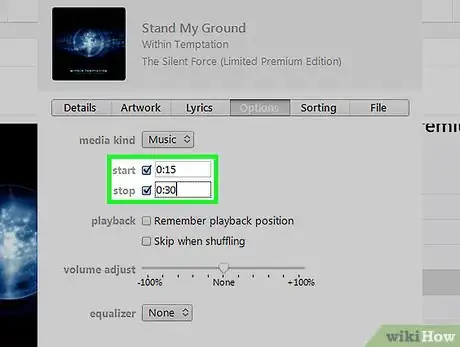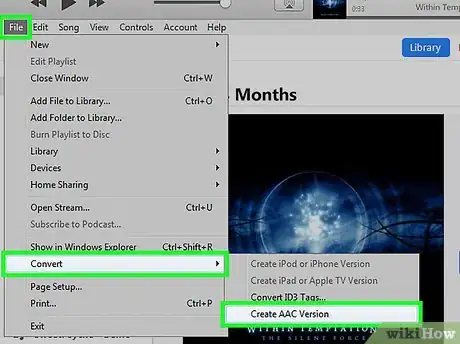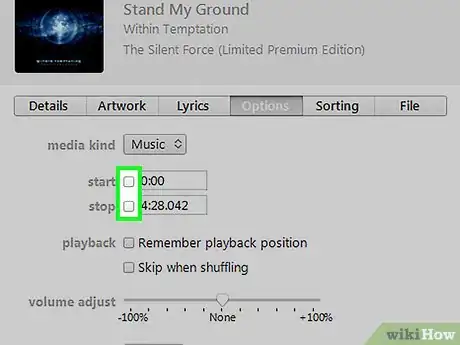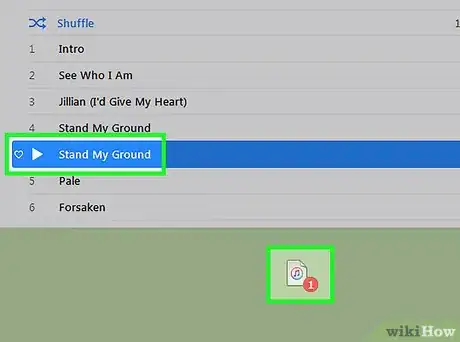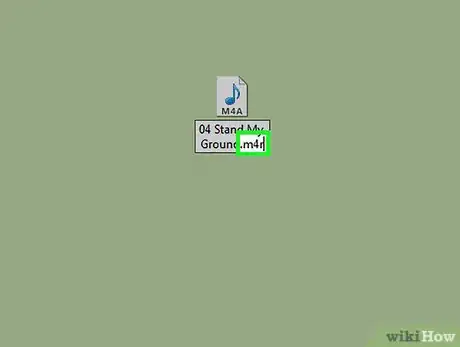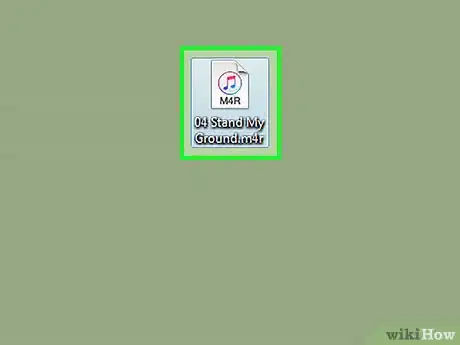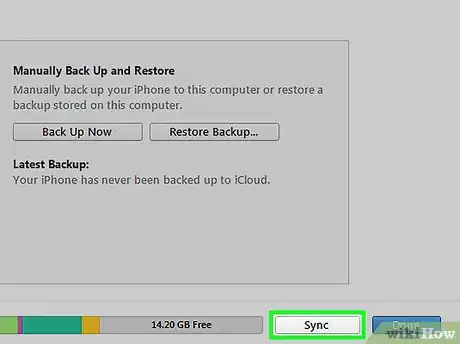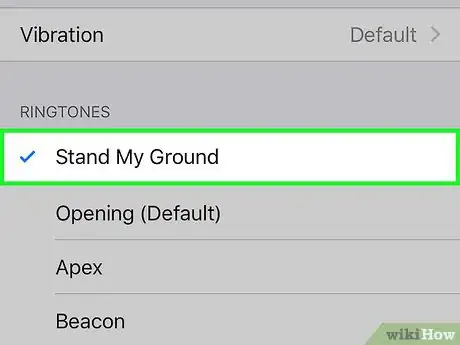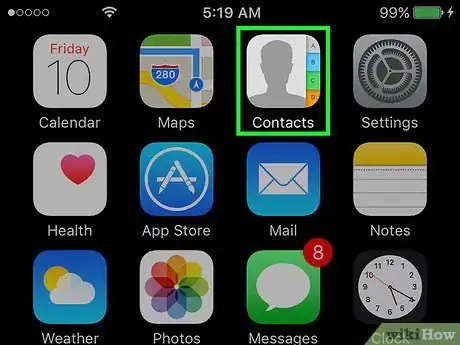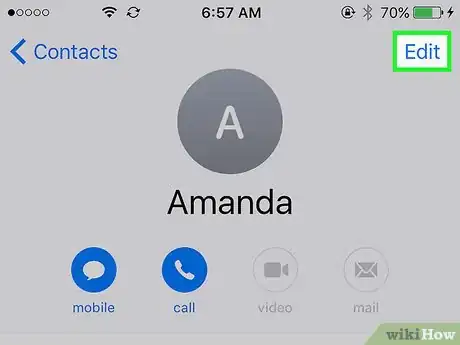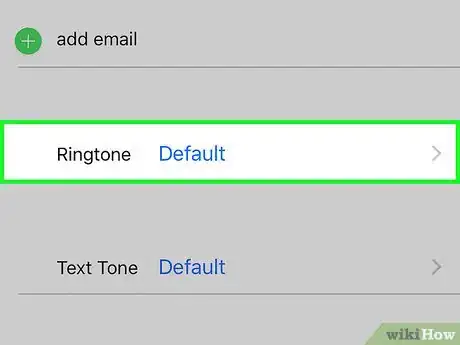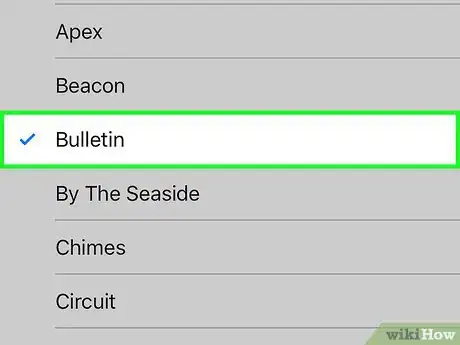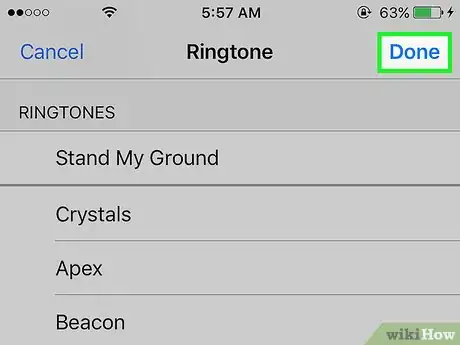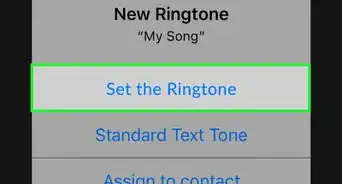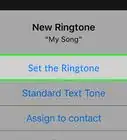This article was co-authored by wikiHow staff writer, Nicole Levine, MFA. Nicole Levine is a Technology Writer and Editor for wikiHow. She has more than 20 years of experience creating technical documentation and leading support teams at major web hosting and software companies. Nicole also holds an MFA in Creative Writing from Portland State University and teaches composition, fiction-writing, and zine-making at various institutions.
The wikiHow Tech Team also followed the article's instructions and verified that they work.
This article has been viewed 162,981 times.
Learn more...
If you’re tired of the marimba melody your iPhone plays when someone’s calling, you can select a new ringtone from a few different built-in options. And the customization options don’t stop there—you can set different ringtones for each of your contacts, or if you’re feeling industrious, you can turn your favorite iTunes song into a custom ringtone. Setting a new ringtone for your iPhone is a simple and creative way to make your phone stand out in a crowd.
Steps
Choosing a Built-in Ringtone
-
1Tap the Settings icon on the home screen. This will launch the control panel.
-
2Tap "Sounds." Now that you’re in the Sounds control panel, you’ll notice a number of different sound events you can customize.Advertisement
-
3View the current ringtone. Next to the word “Ringtone,” you’ll notice a title (like “Marimba”), which indicates that “Marimba” is the name of the current ringtone. Tap the name of the tone to view other options.
-
4Select a ringtone from the list of built-in options. To sample each tone, tap its name. Put a check next to the tone of your choice to select a universal ringtone.
Downloading a Ringtone from Your iPhone
-
1Know your options. There are many sites and apps from which you can download ringtones, but they are often filled with spyware, viruses and copyright-protected music that could get you in trouble. Your safest bet is to use the iTunes store right from your phone. If you’re using another app or site that you’ve researched and trust, the instructions should be similar to those in this method.
-
2Open the iTunes store on your iPhone. Tap the iTunes icon.
-
3View the ringtones available for download. Tap “More” at the bottom of the screen and select “Tones.” You can now search by genre, top ten lists or featured ringtones. Tap each tone to hear a sample.
-
4Download a ringtone. Tap the price of the ringtone to download it to your phone. Once you agree to the purchase, you’ll be asked what you’d like to do.
- Tap “Set as Default Ringtone” to make your new ringtone the universal sound for all incoming phone calls.
- Tap “Assign to a Contact” to choose a person in your contacts list that who you’d like to be associated with this ringtone. This means that every time that person calls you, you’ll hear this new ringtone. All other calls will still use the current ringtone.
- Tap “Done” to simply download it without changing your ringtone. If you choose this option and later want to change your ringtone to this file, open the Settings menu and select “Sounds,” then “Ringtone.” You’ll now see this ringtone file as an option. Tap it to set as your ringtone.
Making an iPhone Ringtone in iTunes
-
1Open iTunes on the computer you use to sync iPhone with iTunes. This won’t work on from your iPhone, you’ll definitely need a computer. You can follow these instructions on a PC or a Mac, as long as you have music in your iTunes library. [1]
-
2Listen to the song you want to turn into a ringtone. The maximum length of a ringtone is 30 seconds, so you’ll really just be choosing a great 30 second segment of a song based on your personal preference.
- When you’ve found it, write down (on paper or in another window) the time your chosen segment begins. The exact time is right beneath the song information at the top of the screen. If the part you like begins when the timer is at 1:40, that’s the number you’ll write down.
- Now, decide where the segment will end. Keeping the 30-second limitation in mind, start your song at the time you wrote down previously and press the pause button where you want to stop. Write down the stop point timer number. For example, you may want to end the song at 2 minutes and 5 seconds in. In that case, write 2:05.
-
3View the song’s detailed information. ⌘ Cmd+Click (right-click on a PC) the song and select “Get Info.”
-
4Enter the start and stop time of your segment. Click the “Options” tab and type the time your segment begins next to “Start” and where it ends next to “Stop.” Make sure the two boxes next to the numbers have checkmarks inside of them. Click OK to create your ringtone.
-
5Convert your segment to a ringtone-friendly file. ⌘ Cmd+Click (right-click on a PC) the song and select “Create AAC version.” This will create a new version of the song that consists of only the segment you’ve chosen. It will show up as a duplicate in the library, right above or below the original song. The only difference will be the length—the ringtone you just made will be much shorter.
-
6Remove Start and Stop times. ⌘ Cmd+Click (right-click on a PC) the original (longer) song and choose “Get Info.” Go to the “Options” tab and remove the checks and numbers next to Start and Stop.
-
7Drag the new (shorter) song to the desktop. Click and drag right from the library in iTunes. You can do this on a Mac or PC.
-
8Rename the file. ⌘ Cmd+Click (right-click on a PC) the file on the desktop and select “Rename.” You will now change the file name—type the name of the song (or whatever you’d like your ringtone to be called) followed by .m4r. For example, “UnclePhranc.m4r” if the name of your song is “Uncle Phranc.” The extension .m4r will convert your file to a ringtone. [2]
-
9Add the song back to the iTunes library. Double-click on the .m4r file and it will be added to iTunes as a ringtone. If you’re using iTunes 11 or earlier, click the “Tones” button on the top right of iTunes and make sure “Sync Tones” and “All Tones” are selected. Click apply.
-
10Sync your ringtone. This is a little different between versions of iTunes.
- If you’re using iTunes 11 or earlier, click the “Tones” button on the top right of iTunes and make sure “Sync Tones” and “All Tones” are selected. Select “Apply” and the sync will begin.
- If you’re using iTunes 12, click the “Tones” button at the top left of iTunes and then drag your ringtone over to your iPhone to sync.
-
11Set the ringtone. On your iPhone, open the Settings menu and select “Sounds.” Tap “Ringtone” and select the name of the song you just created. Enjoy your new ringtone.
Setting Any Ringtone for a Specific Caller
-
1View your list of contacts. Locate Contacts and tap to open it.
-
2Chose a contact you’d like to have a ringtone that’s different from the others. Click on their name in the contact list, then tap the "Edit" button in the top right of the screen.
-
3Edit the contact settings. Scroll down the page until you find the button that says "Ringtone Default" and tap it.
-
4Select a ring tone for this contact. Chose a ringtone and set it for this contact. You can select any ringtone, including those you’ve downloaded or custom-made. Downloaded or custom-made ringtones will show beneath the built-in options.
- You can also set a custom vibration pattern for your contacts. On the Ringtone page, tap Vibration and then choose a Standard one or make you're own by tapping Create New Vibration near the bottom of the screen.
-
5Lock in your changes. Tap "Done" in the top right of the Ringtone window, then "Done" at the top right of your contact's page. Your contact's individual ringtone is set.[3]
Community Q&A
-
QuestionHow do I take my phone off the vibrate setting?
 Community AnswerThere's a switch on the left side of the phone that silences and puts the ringer on, if it is orange it is set to silent, toggle it back to the other position.
Community AnswerThere's a switch on the left side of the phone that silences and puts the ringer on, if it is orange it is set to silent, toggle it back to the other position. -
QuestionHow do you put your own ringtones onto an iPhone?
 Community AnswerThere are apps you can download with libraries from which you can choose. Some let you use downloaded music.
Community AnswerThere are apps you can download with libraries from which you can choose. Some let you use downloaded music. -
QuestionHow do I set a YouTube video as my ringtone on my iPhone?
 Community AnswerYou can't set an actual video as a ringtone, but if you want the audio from that video, download it onto your PC and convert it into an MP3 file. Then, follow the standard steps for converting an MP3 into an MP4 through iTunes.
Community AnswerYou can't set an actual video as a ringtone, but if you want the audio from that video, download it onto your PC and convert it into an MP3 file. Then, follow the standard steps for converting an MP3 into an MP4 through iTunes.