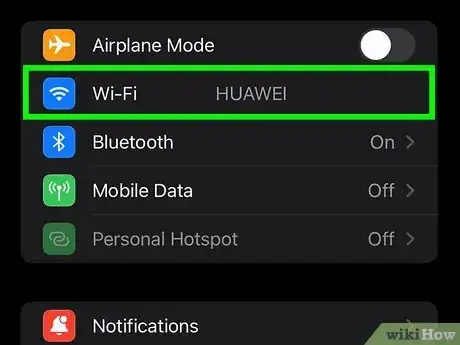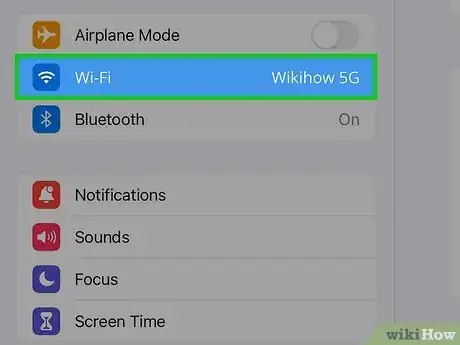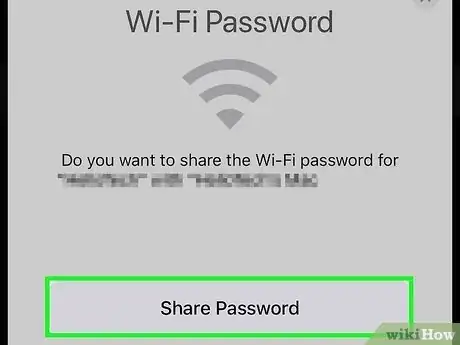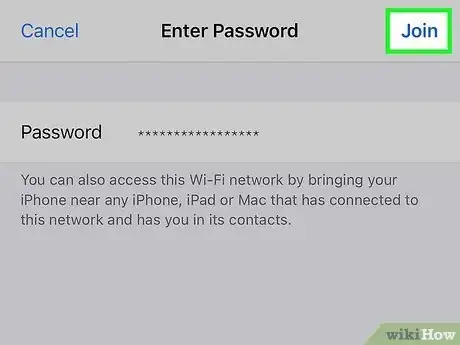This article was written by Bryzz Tortello and by wikiHow staff writer, Darlene Antonelli, MA. Bryzz Tortello is a Phone Repair Specialist and the Owner & CEO of Tortello Repair Services. With over ten years of experience, she specializes in iPhone and iPad ranging from screen and battery replacements to microsoldering and data recovery. Bryzz attended The College of the Canyons.
This article has been viewed 8,413 times.
Want to connect your iPad to a wireless network without having to type the password? If one of your contacts with an iPhone is nearby and is already connected to the network, they can share the password with you. With passwords as complicated as they are, sharing a Wi-Fi password between Apple devices makes a slightly frustrating situation super easy. This wikiHow article teaches you how to share a Wi-Fi password from iPhone to an iPad.
Steps
Sharing Wi-Fi
-
1Make sure both the iPhone and iPad meet the requirements. There are a few things both of you need to have in order to proceed:
- Both phones must have Wi-Fi and Bluetooth turned on. Swipe down from the top right corner to open the Control Center and make sure the Wi-Fi and Bluetooth icons are blue (that indicates they are on).
- Turn off personal hotspot if it's on. Tap and hold the Wi-Fi icon inside Control Center, then tap the personal hotspot icon to turn it grey (it will be off).
- Add each other to Contacts. You'll both need each other saved in Contacts, including your Apple ID email addresses.
- Be within 6 feet of one another. You'll need to be within Wi-Fi and Bluetooth range to share.
- Install the latest updates. Make sure both iOS devices are running the latest software version.
-
2Connect to Wi-Fi on the iPad. The person who doesn't have the Wi-Fi password should go to Settings, tap Wi-Fi, and then select the network they want to join. This person will be prompted to enter a password.
- At the same time, a "Share Password" window will appear on the iPhone that's already connected to Wi-Fi.
- If you don’t get the prompt, restart both devices.
Advertisement -
3Tap Share Password on the iPhone that's already connected. When the person who is already connected to the network taps Share Password, the Wi-Fi password will be filled in on the iPad, obscured by special characters.
-
4Tap Join to connect. Once the person who is trying to connect sees the stars that represent a password in the password field, tapping Join will connect to the wireless network.[1]
References
About This Article
1. Make sure you meet the requirements.
2. Connect to the network on the iPad.
3. Tap Share Password on the iPhone.
4. Tap Join on the iPad.