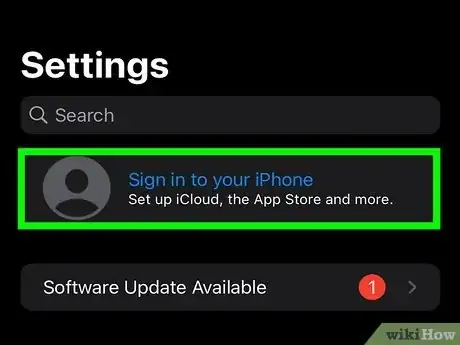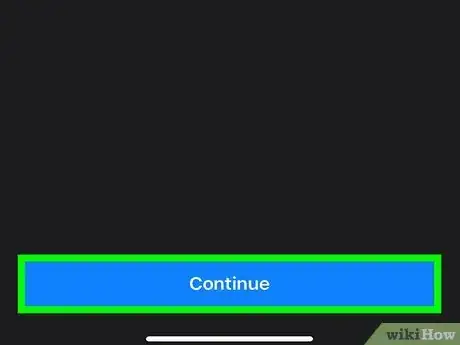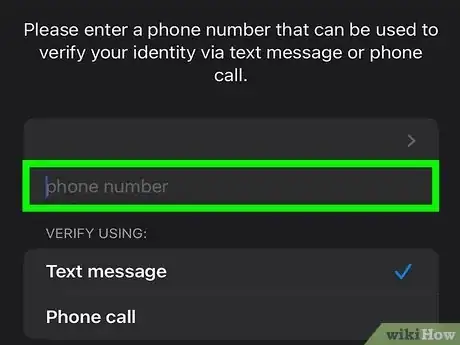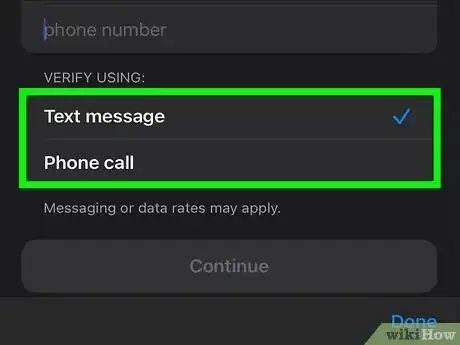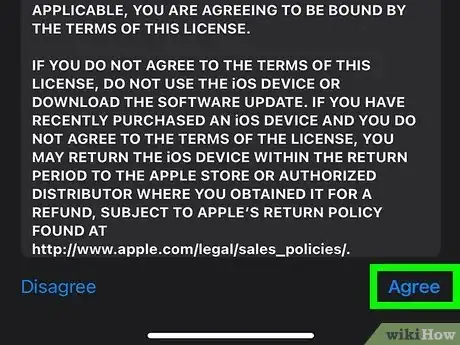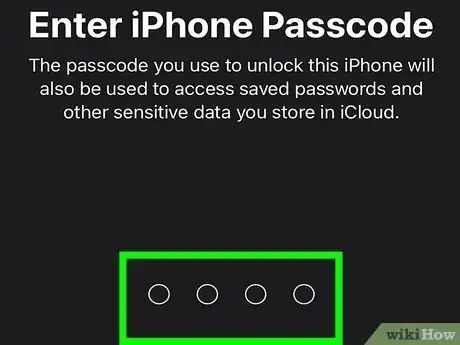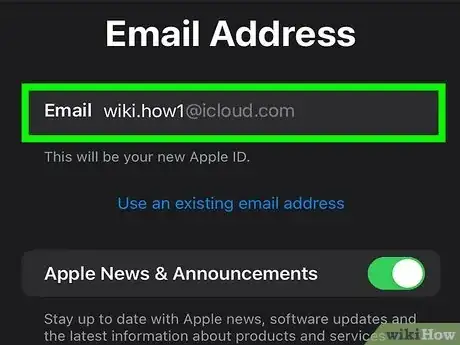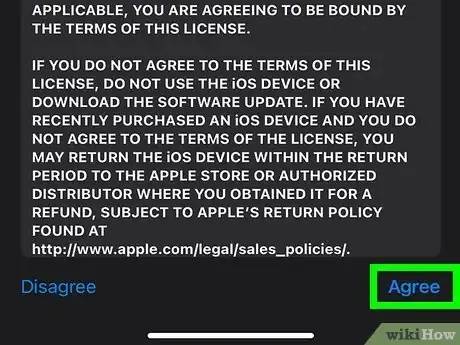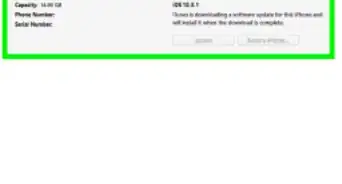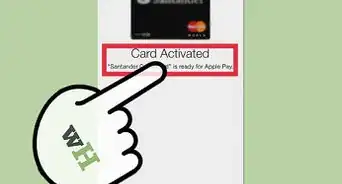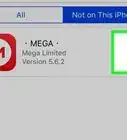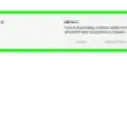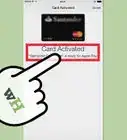This article was co-authored by wikiHow staff writer, Rain Kengly. Rain Kengly is a wikiHow Technology Writer. As a storytelling enthusiast with a penchant for technology, they hope to create long-lasting connections with readers from all around the globe. Rain graduated from San Francisco State University with a BA in Cinema.
The wikiHow Tech Team also followed the article's instructions and verified that they work.
This article has been viewed 1,292,187 times.
Learn more...
Do you want to make a new Apple ID for your iPhone or iPad? You can use an Apple account to access all of Apple's services, such as iCloud, the App Store, and more. To create an account, you'll need a valid phone number. This wikiHow will show you how to create a new Apple ID using the Settings app and App Store on your iPhone or iPad.
Things You Should Know
- You'll need a valid email address and phone number to create a new Apple ID.
- When using the Settings app, tap "Sign in to your iPhone", then "Create Apple ID".
- When using the App Store, click the profile icon, then click "Create New Apple ID".
Steps
Using the Settings App
-
1Open the Settings app. If you're already logged into an Apple ID on your device, you'll need to log out.[1]
- This method requires a valid phone number.
- Make sure to update your iPhone or iPad.
-
2Tap Sign in to your iPhone. This will be located at the very top, underneath Settings.
- If you're already signed into an Apple ID, you must sign out to create a new one. To do so, tap your Apple ID underneath Settings. Scroll down and tap Sign Out.
- When you sign out of your Apple ID, you'll lose access to iCloud services and features. Your iCloud data will stay in iCloud, but it will be removed from your device.[2]
- You can access this data again by signing in with the associated Apple ID or by logging into iCloud.
Advertisement -
3Tap Don't have an Apple ID or forgot it?. This will be underneath the Apple ID field.
-
4Tap Create Apple ID. The setup process will begin.
-
5Enter your Birthday and tap Next. Use the scroll wheel to navigate to the month, day, and year.
-
6Enter your name and tap Next. You'll need to provide your First name and Last name.
-
7Enter your email address. This email will be your Apple ID.
- Tap Use your current email address to use an existing email.
- Tap Get a free iCloud email address to create a new @iCloud.com email.
- Opt in or out for Apple News & Announcements by toggling the switch below the Email field.
-
8Tap Next.
-
9Enter a password and tap Next. Make sure to create a secure password.
- Your password must be at least 8 characters long and include a number, an uppercase letter, and a lowercase letter.
-
10Enter your phone number and tap Next. This is how Apple with verify your identity.
- You can choose to verify with a Text message or Phone call.
-
11Verify your phone number. Apple will send a verification code to the phone number used in the signup process. Enter the code in the field below and tap Next.
- If you don't see a code, click Didn't get a verification code? below the code field.
-
12Tap Agree. You must agree to Apple's Terms and Conditions to create an Apple ID.
- You may be prompted to confirm by tapping Agree once more.
- You will automatically sign into iCloud.
-
13Enter your iPhone's passcode. Use the code used to access your device if you have one.
-
14Tap Verify Email Address, then Send Code. You can select Use a Different Email if you want to change your email.
-
15Enter the verification code. Apple will send a verification code to the email used in the signup process. Input the code in the field below.
- If you don't see a code, tap Didn't get a verification code? below the code field.
- Your new Apple ID will be created. You'll now be able to access all Apple services, such as iTunes, iCloud, the App Store, and more.
Using the App Store
-
1Open the App Store . You'll be able to use the App Store to create a new Apple ID.
- This method requires a valid phone number.
-
2Tap the profile icon in the top-right corner. This looks like a silhouette of a person.
- If you're already logged into an Apple ID on your device, you'll need to log out.
-
3Tap Create New Apple ID. This will begin the setup process.
- If you don't see this option, your phone may be too old to update. In this case, you'll need to get an Apple ID using a web browser or iTunes.
-
4Enter your Birthday and tap Next. Use the scroll wheel to navigate to the month, day, and year.
-
5Enter your name and tap Next. You'll need to provide your First name and Last name.
-
6Enter your email address. This email will be your Apple ID.
- Tap Use your current email address to use an existing email.
- Tap Get a free iCloud email address to create a new @iCloud.com email.
- Opt in or out for Apple News & Announcements by toggling the switch below the Email field.
-
7Tap Next.
-
8Enter a password and tap Next. Make sure to create a secure password.
- Your password must be at least 8 characters long and include a number, an uppercase letter, and a lowercase letter.
-
9Enter your phone number and tap Next. This is how Apple with verify your identity.
- You can choose to verify with a Text message or Phone call.
-
10Verify your phone number. Apple will send a verification code to the phone number used in the signup process. Enter the code in the field below and tap Next.
- If you don't see a code, click Didn't get a verification code? below the code field.
-
11Tap Agree. You must agree to Apple's Terms and Conditions to create an Apple ID.
- You may be prompted to confirm by tapping Agree once more.
- You will automatically sign into iCloud.
-
12Enter your iPhone's passcode. Use the code used to access your device if you have one.
-
13Tap Verify Email Address, then Send Code. You can select Use a Different Email if you want to change your email.
-
14Enter the verification code. Apple will send a verification code to the email used in the signup process. Input the code in the field below.
- If you don't see a code, tap Didn't get a verification code? below the code field.
- Your new Apple ID will be created. You'll now be able to access all Apple services.
Community Q&A
-
QuestionI put my email address in for apple id and it said that address was already used. This is the first iphone I ever had. Long ago I had an Ipad but deleted out the information.
 wikiHow Staff EditorThis answer was written by one of our trained team of researchers who validated it for accuracy and comprehensiveness.
wikiHow Staff EditorThis answer was written by one of our trained team of researchers who validated it for accuracy and comprehensiveness.
Staff Answer wikiHow Staff EditorStaff AnswerApple ID can be used across different devices. When deleting information of your iPad, there is a separate step to closing an Apple ID account. Most likely, your email is still registered. Use the "Forgot Password" option to get access back into your Apple ID.
wikiHow Staff EditorStaff AnswerApple ID can be used across different devices. When deleting information of your iPad, there is a separate step to closing an Apple ID account. Most likely, your email is still registered. Use the "Forgot Password" option to get access back into your Apple ID. -
QuestionDo I have to pay money for starting an Apple ID?
 Community AnswerNo. Apple IDs are completely free.
Community AnswerNo. Apple IDs are completely free. -
QuestionHow can I create a new Apple ID if I don't know any portions of my gift card codes?
 Community AnswerYou can't use a gift card code to sign up for an Apple ID at first. You can redeem gift cards after your account has been set up. If you have no billing cards (credit cards or debit cards), please refer to Create an Apple ID Without a Credit Card to get you going.
Community AnswerYou can't use a gift card code to sign up for an Apple ID at first. You can redeem gift cards after your account has been set up. If you have no billing cards (credit cards or debit cards), please refer to Create an Apple ID Without a Credit Card to get you going.
References
About This Article
1. Open Settings.
2. Tap Sign in to your iPhone.
3. Tap Don't have an Apple ID or forgot it?
4. Tap Create Apple ID.
5. Follow the on-screen instructions.