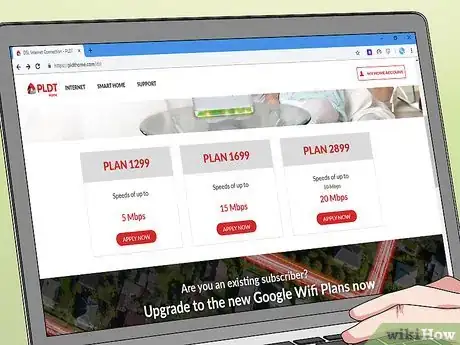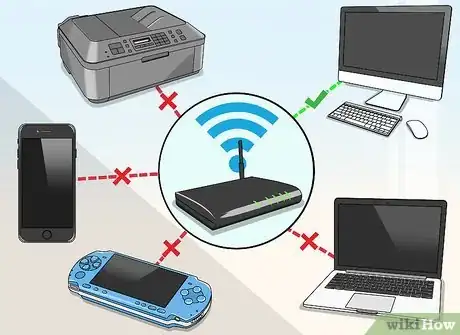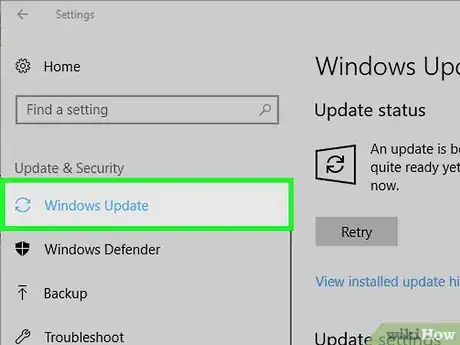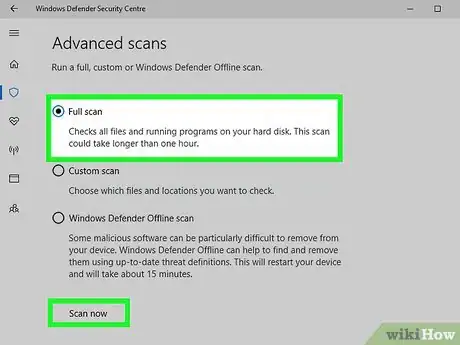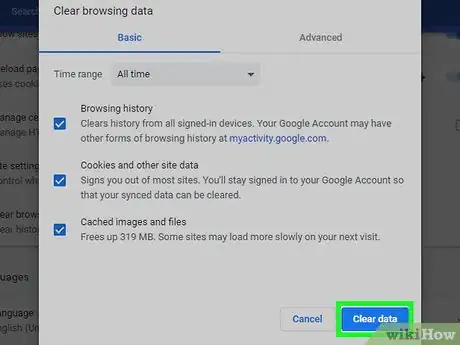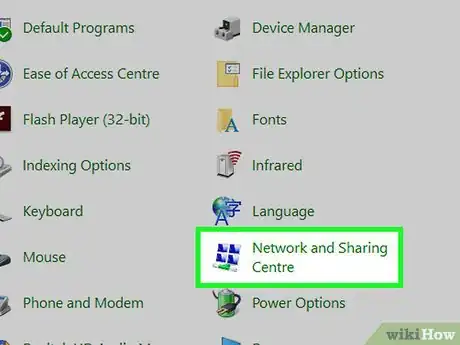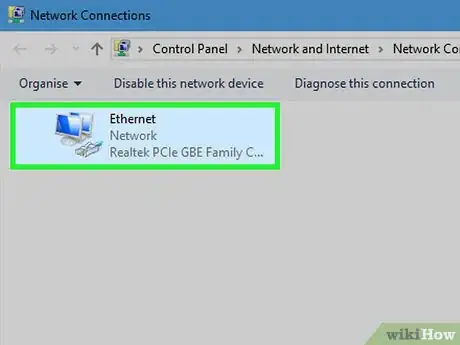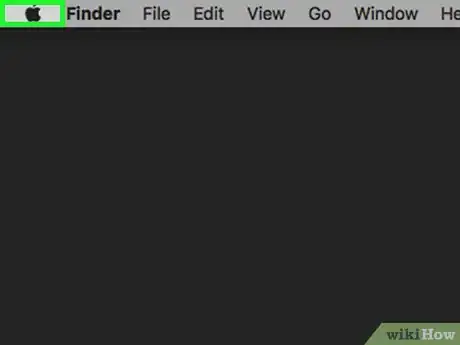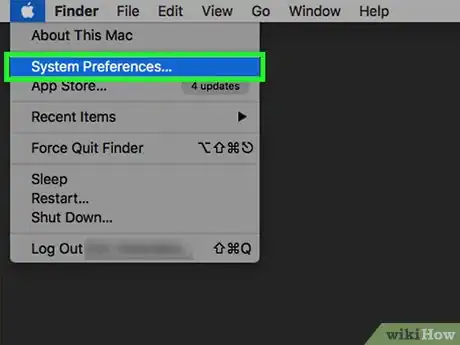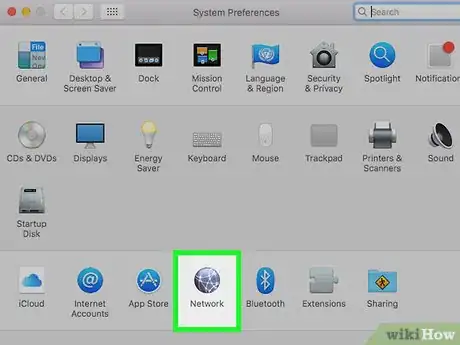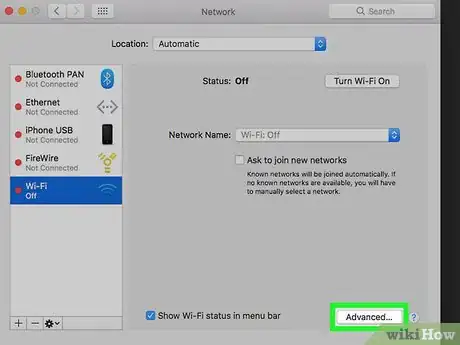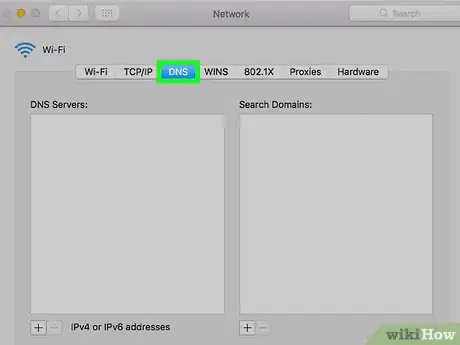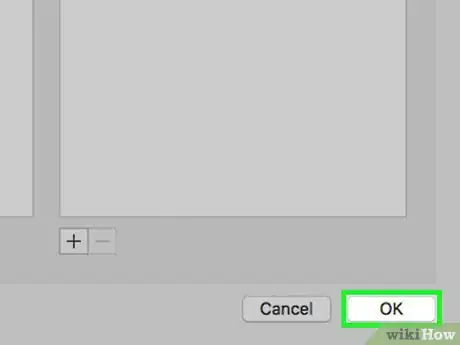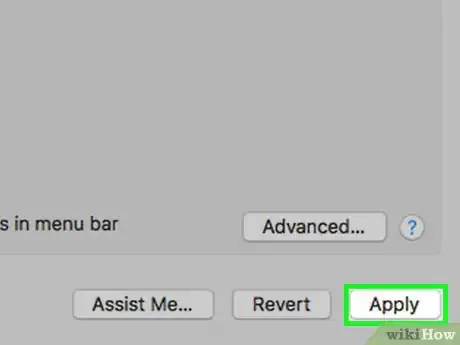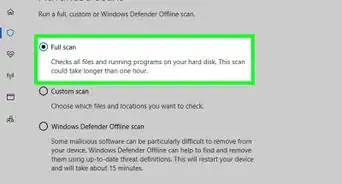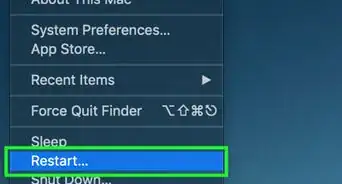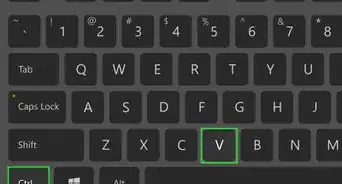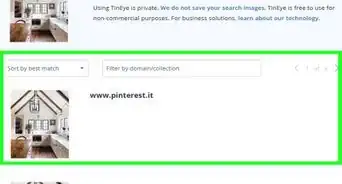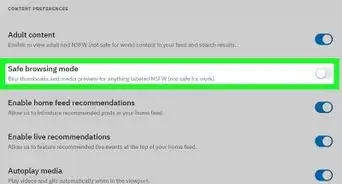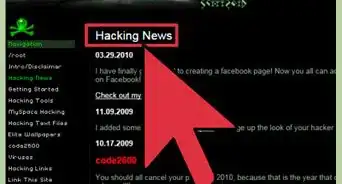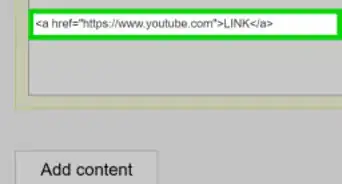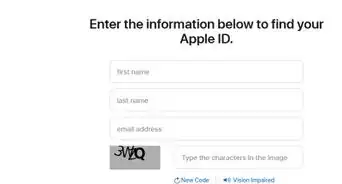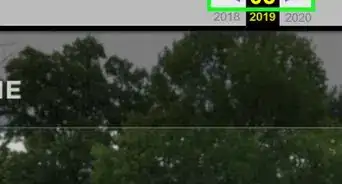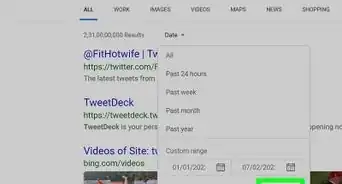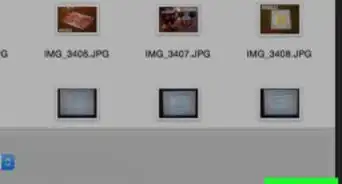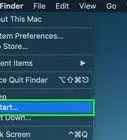This article was co-authored by Luigi Oppido and by wikiHow staff writer, Jack Lloyd. Luigi Oppido is the Owner and Operator of Pleasure Point Computers in Santa Cruz, California. Luigi has over 25 years of experience in general computer repair, data recovery, virus removal, and upgrades. He is also the host of the Computer Man Show! broadcasted on KSQD covering central California for over two years.
There are 14 references cited in this article, which can be found at the bottom of the page.
The wikiHow Tech Team also followed the article's instructions and verified that they work.
This article has been viewed 2,762,733 times.
This wikiHow teaches you how to increase your Internet's speed and consistency. While it isn't possible to increase your Internet's speed past the speed for which you're paying your Internet Service Provider, most people don't get the most out of their Internet connections. By applying a mixture of general fixes, hardware solutions, and software updates—including changing your computer's DNS settings—you can optimize your Internet connection for speed.
Steps
Quick Fixes
-
1Understand what might be causing slow Internet speed. There are virtually countless reasons why your Internet might not be performing as you expect it to, but a few common reasons include the following:[1]
- Old software or hardware
- Too many other computers or mobile items on the network
- Ongoing downloads
- Signal interference from walls or other appliances
- Low Internet speed from your Internet Service Provider
-
2Check your Internet speed. You pay for a certain amount of Mbps (megabits) per second of upload and download speed; checking your actual upload and download speed will give you an approximate idea of how close you are to the advertised speed.
- Many Internet Service Providers advertise speeds of "up to" a certain number, meaning that the top speed itself isn't guaranteed.
- Most of the time, your computer's highest upload or download speed will be a little bit lower than the advertised speed. If the actual speed is close to the advertised speed, your ISP isn't the problem.
Advertisement -
3Compare your speed results against your plan. Check your service plan to see what speed you are paying for, then compare that number with the actual speed that you found. If the speeds aren't anywhere close to each other, you'll need to call your ISP.[2]
- If you haven't upgraded your internet in a long time, you may be able to find faster internet for lower prices. Check all of the providers in your area.
- Don't fall for the megabit/megabyte trap. ISPs advertise in megabits, not megabytes. There are 8 megabits (Mb) in a megabyte (MB), so if you are paying for 25 megabits per second (Mbps), then that's just over 3 megabytes per second (MBps) of actual transfer speed.[3]
-
4Decrease the distance between your computer and your router. If you are connected to the internet via a Wi-Fi router, you'll find that your Internet speed drops as you move further away from your router. Stay as close as possible to your router for maximum Internet speed.[4]
- Make sure that your router and your computer have plenty of room all the way around to prevent overheating.
-
5Establish a line of sight between your computer and the router. If your router's signal has to travel through even one wall or appliance (e.g., a refrigerator), its signal will be weakened. A good rule of thumb is to have your router visible from where you're using your computer or mobile at all times.[5]
- If your router is on a different floor than you, you may not even be able to receive a signal.
-
6Minimize the number of items on the network. Like a freeway, your Wi-Fi network can only handle a certain amount of traffic before it slows down. If possible, make sure that your computer is the only connection to your router; this will give you the best Internet results.[6]
- It isn't always feasible to limit Internet access to one computer, but you can turn off and unplug things like smart TVs, extra computers, video game consoles, and anything else (e.g., an extra smartphone or tablet) that maintains an Internet connection even when turned off.
-
7Use Ethernet instead of Wi-Fi. Most computers can plug directly into the back of the router using an Ethernet cable, which removes the lag time between the router's signal departing and your computer receiving the signal.[7]
- If you use a Mac computer, you'll most likely need an Ethernet to USB-C adapter if you want to plug your computer into the router.
- You cannot connect mobile platforms (e.g., smartphones and tablets) to Ethernet.
Hardware Fixes
-
1Determine how old your hardware is. Routers, modems, computers, smartphones, and tablets all suffer a certain amount of depreciation after a few years. If one or more of these items is exceptionally older—four or more years, to be precise—you will invariably encounter some Internet problems.
- Unfortunately, the best solution to old technology is purchasing new technology.
- Another situation in which you'll notice problems is if you recently installed a brand-new operating system on an old computer or mobile platform.
- Especially if your router and/or modem is more than three years old, you'll want to upgrade to a more recent model.
-
2Unplug your router and modem for a few minutes. This is commonly known as "power-cycling", and it allows your router to clear out its internal cache and start from scratch. Restarting your router will also prompt it to re-select the least busy Wi-Fi channel, which is something that may change daily depending on your location.[8]
- You can program your router to restart itself daily from within its settings page.
EXPERT TIPLuigi Oppido is the Owner and Operator of Pleasure Point Computers in Santa Cruz, California. Luigi has over 25 years of experience in general computer repair, data recovery, virus removal, and upgrades. He is also the host of the Computer Man Show! broadcasted on KSQD covering central California for over two years.Computer & Tech Specialist
 Luigi Oppido
Luigi Oppido
Computer & Tech SpecialistExpert Trick: If you're on your phone or computer and your internet seems slow, try connecting on another device. If it's also slow on that device, you'll know the problem is with the internet. If that's the case, turn off both your modem and your router for 30 seconds, then turn them back on and wait 5 minutes. If that doesn't work, call your internet service provider. They'll run an automated test on their end to make sure your modem is working properly.
-
3Upgrade your router's firmware. Out-of-date router firmware can prevent your router from maintaining a consistent connection. This is a process that varies from router to router, so you'll need to check your router's manual to verify the process. Typically, though, you'll go to the router's settings page, find the Update or Install Firmware button, and click it.[9]
- This is especially important if you just bought a brand-new router, or if you use a router that's more than a year or two old.
-
4Reposition your router. Line-of-sight between your work area and your router is important, but it doesn't matter if there are several dampening appliances near the router. Dampening appliances can be anything from baby monitors to microwaves to refrigerators, so make sure that your router is far away from these items.
- Your router should also be up relatively high. If your router is at a lower level that the level at which you use your computer, phone, tablet, and so on, you'll probably run into Internet connection issues.
-
5Restart any Internet-connected items. The old "turn it off and then on again" method actually works quite well when it comes to resetting an Internet connection, especially when using an item that hasn't been turned completely off in several days.
-
6Use a Wi-Fi range extender. Wi-Fi range extenders are small items that receive your router's Wi-Fi signal and amplify it, allowing your Wi-Fi to reach you in places that it previously couldn't. Wi-Fi range extenders can cost upward of $50, but they're often cheaper than buying a new router.
- You can always make your own range extender if you have a spare aluminum can.[10]
- Make sure that your selected range extender will work with your model of router before buying one.
-
7Buy a new router. As mentioned previously, there's only so much that you can do with old technology. If your router and/or modem is more than a few years old, buying a new one will almost certainly increase your Internet speed and reception.
- Make sure that you check out the next section of this article before spending any money.
Software Fixes
-
1Update your computer or mobile item. You should always keep your computer, smartphone, and/or tablet updated to the most recent operating system, with the exception to this rule being that you should skip this step if the item is slowing down because of age. To do so, click one of the following links for your preferred item:
-
2Run an antivirus scan on your computer. Sometimes malware or viruses can interfere with a computer's ability to access the Internet. Running antivirus software will locate and remove any harmful programs on your computer.
- It's a good idea to run antivirus scans once a week or so, even if everything seems to be running fine.
-
3Update your Internet browser. An out-of-date Internet browser can result in slow webpage load times, choppy video, and many more symptoms commonly associated with Internet issues. For instructions on how to do so, click one of the following links:
- Update Google Chrome
- Update Firefox
- Update Safari
-
4Clear your browser's cached files. Another aspect of your browser that can cause Internet trouble is the browser's cache. Cached information allows websites to load faster after accessing them once, but it will also result in errors and connection issues if the website's cache doesn't match the browser's records.[11]
- Websites will be a little bit slower to load the first time visiting them after clearing the cache; this is normal.
-
5Remove toolbars from your browser. The final component of your browser's performance; if your browser has several toolbars or add-ons, removing them will speed up your browser.
-
6Use Google Chrome or Firefox. These two browsers are generally faster than other competitors, and are available for all platforms, including Windows, Mac, iPhone, and Android.[12]
-
7Try using a VPN. Virtual Private Networks (VPNs) allow you to avoid ISP restrictions by using external servers. While this usually won't improve your Internet speed if your ISP doesn't restrict or throttle your connection, using a VPN will prevent your ISP from volitionally slowing down your network.
Changing DNS on Windows
-
1
-
2Open Control Panel. Type in control panel, then click Control Panel at the top of the Start window.
-
3Switch the view mode to large icons. Click the phrase to the right of the "View by" heading in the upper-right corner of the page, then click Large icons in the resulting drop-down menu.
- If the phrase next to "View by" is "Large icons", skip this step.
-
4Click Network and Sharing Center. It's on the far-right side of the Control Panel window.
-
5Click Change adapter settings. This link is in the upper-left side of the window.
-
6Open your connection's properties. Click the current Wi-Fi connection, then click Change settings of this connection at the top of the window.
-
7Click Internet Protocol Version 4 (TCP/IPv4). It's in the pane that's in the middle of the Properties window.
-
8Click Properties. You'll find this button below the pane. Doing so opens a new window.
-
9Check the "Use the following DNS server" box. It's near the bottom of the pop-up window.
-
10Enter a new DNS address in each of the boxes. Do one of the following depending on whether you'd rather use OpenDNS or Google servers:
- Google — Type 8.8.8.8 into the "Preferred DNS server" text box, then type 8.8.4.4 into the "Alternate DNS server" text box.
- OpenDNS — Type 208.67.222.222 into the "Preferred DNS server" text box, then type 208.67.220.220 into the "Alternate DNS server" text box.[13]
-
11Click OK. It's at the bottom of the pop-up window.
-
12Click Close. You'll find this at the bottom of the window. Doing so saves and applies your settings.
Changing DNS on Mac
-
1
-
2Click System Preferences…. It's in the drop-down menu.
-
3Click Network. You'll find this option in the System Preferences window. Clicking it opens a new window.
-
4Select your connection. Click your current Wi-Fi connection in the left-hand sidebar.
-
5Click Advanced…. It's at the bottom of the window. Doing so will open yet another window.
-
6Click the DNS. This tab is at the top of the window.
-
7Click +. It's in the bottom-left corner of the window.
-
8Enter a primary DNS address. Do one of the following depending on whether you'd rather use OpenDNS or Google servers:[14]
- Google — Type 8.8.8.8 and press ⏎ Return.
- OpenDNS — Type 208.67.222.222 and press ⏎ Return.
-
9Click + again, then enter a secondary DNS address. Again, do one of the following depending on the address you initially chose:
- Google — Type 8.8.4.4 and press ⏎ Return.
- OpenDNS — Type 208.67.220.220 and press ⏎ Return.
-
10Click OK. It's at the bottom of the window. This will save your DNS settings.
-
11Click Apply. This option is at the bottom of the window. Doing so applies your DNS settings to your network.
Community Q&A
-
QuestionHow do we know if the internet provider is responsible for all our computer's slow action?
 Community AnswerYou can call them and ask if you hit the data cap (which most ISP [Internet Service Provider] shouldn't, depending on where you live) but if it is and you're not getting the speeds they advertise, you could be throttled (your ISP is limiting how much data you are getting). Follow the steps above and make sure it's your computer. Sometimes it could be an old computer that has the issue.
Community AnswerYou can call them and ask if you hit the data cap (which most ISP [Internet Service Provider] shouldn't, depending on where you live) but if it is and you're not getting the speeds they advertise, you could be throttled (your ISP is limiting how much data you are getting). Follow the steps above and make sure it's your computer. Sometimes it could be an old computer that has the issue. -
QuestionCan my internet speed slow down if I am using a long internet broadband cable?
 Community AnswerYes. Your internet will slow down depending on the length of the cable going from the router to your computer.
Community AnswerYes. Your internet will slow down depending on the length of the cable going from the router to your computer. -
QuestionIf we place our internet modem at very high height, will that increase our internet speed?
 Community AnswerNo. What you can do is move it closer and/or change the channel it's broadcasting. If you have an Android, look for a WiFi scanner app that will tell you what channel other routers are on and what channel your router would be best on. If you can, hard wire the computer into the modem.
Community AnswerNo. What you can do is move it closer and/or change the channel it's broadcasting. If you have an Android, look for a WiFi scanner app that will tell you what channel other routers are on and what channel your router would be best on. If you can, hard wire the computer into the modem.
References
- ↑ https://www.att.com/support/internet/optimize-your-connection.html
- ↑ https://www.maketecheasier.com/properly-check-internet-speed/
- ↑ https://www.blogtyrant.com/increase-internet-download-speed/
- ↑ https://www.apartmenttherapy.com/turbocharge-your-home-internet-connection-192588
- ↑ https://www.thisoldhouse.com/ideas/wi-fi-versus-your-walls
- ↑ https://www.actiontec.com/wifihelp/wireless-network-capacityhow-many-devices-can-connect-wifi-network/
- ↑ https://www.versatek.com/blog/2018-update-ethernet-cabling-still-better-wifi/
- ↑ https://eu.battle.net/support/en/article/31851
- ↑ https://www.cnet.com/how-to/a-quick-way-to-fix-your-internet-connection-and-make-it-faster-update-your-routers-firmware/
- ↑ https://www.techadvisor.co.uk/how-to/network-wifi/extend-wi-fi-3593058/
- ↑ https://support.fon.com/hc/en-us/articles/203542472-Clear-cache-cookies-on-your-device-to-improve-browser-s-performance
- ↑ https://www.pcworld.com/article/3213031/computers/best-web-browsers.html
- ↑ https://fossbytes.com/simple-dns-hack-to-get-faster-internet-speed/
- ↑ https://www.macworld.com/article/2824564/slow-internet-edit-your-dns-settings.html
About This Article
1. Remove physical obstructions blocking the router.
2. Disconnect other devices.
3. Place the router higher up.
4. Run an antivirus scan.
5. Update the router’s firmware.
6. Try alternate DNS servers.