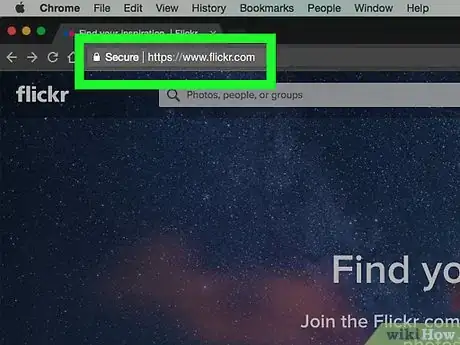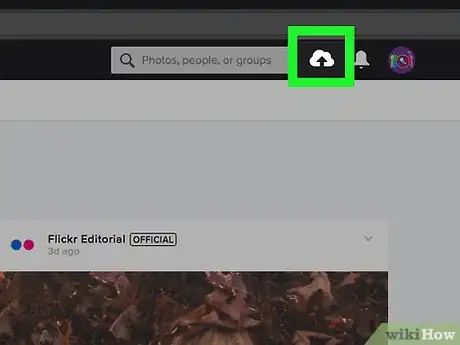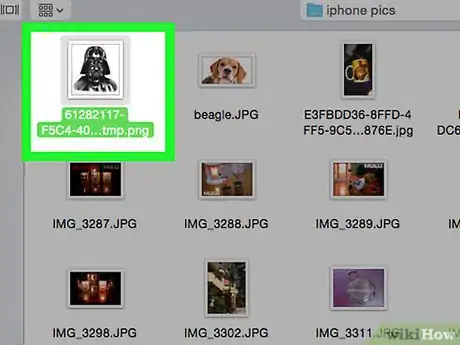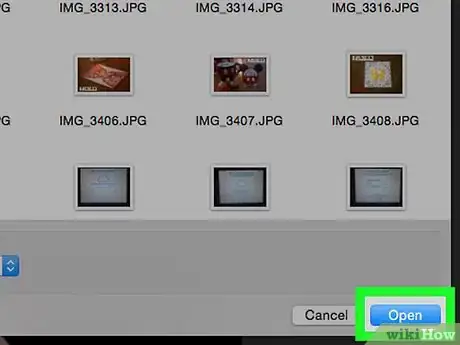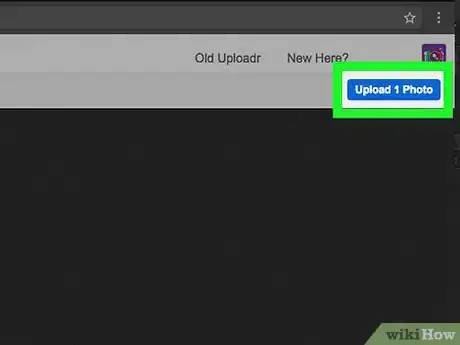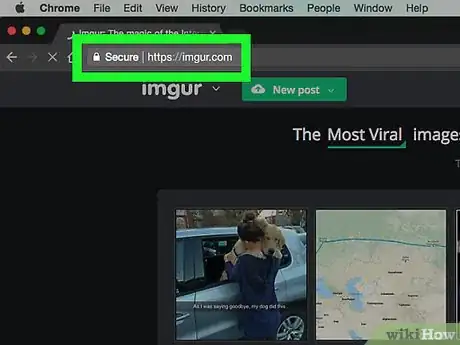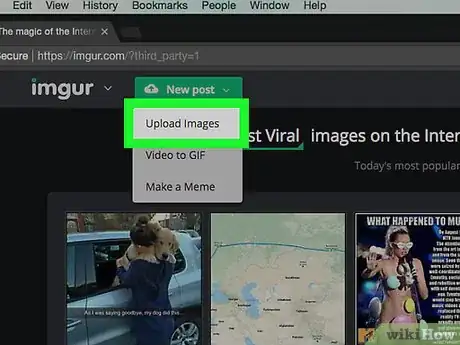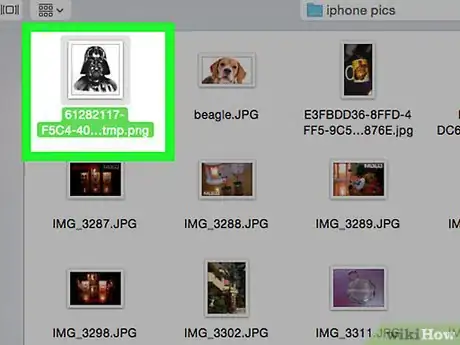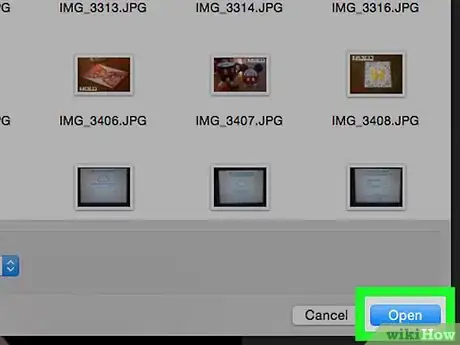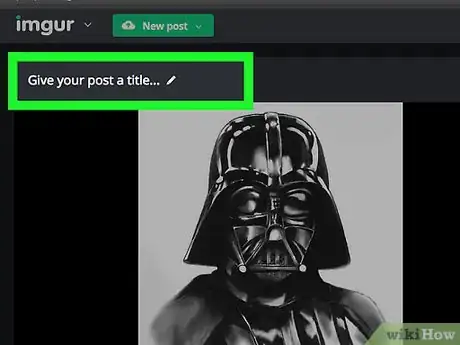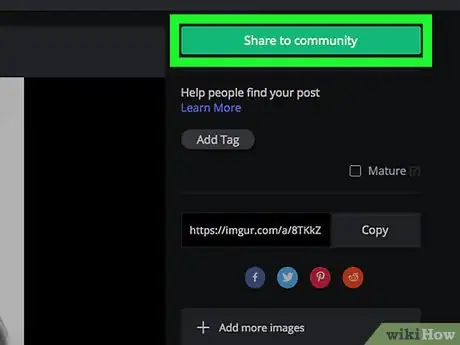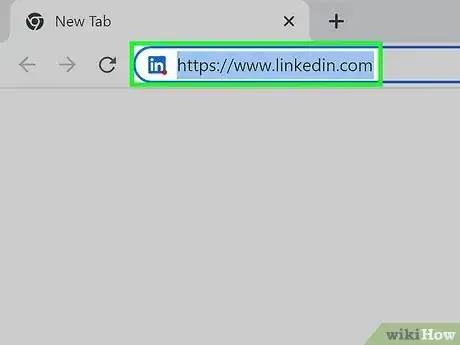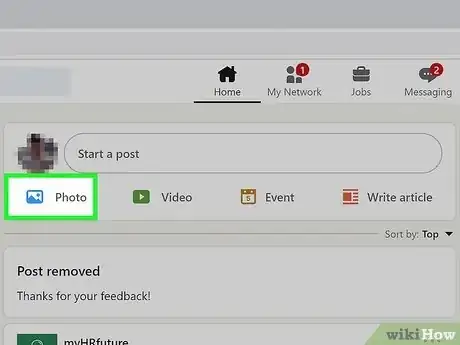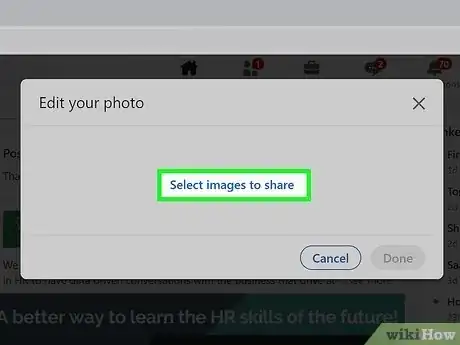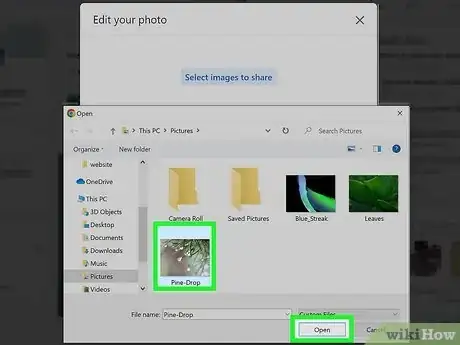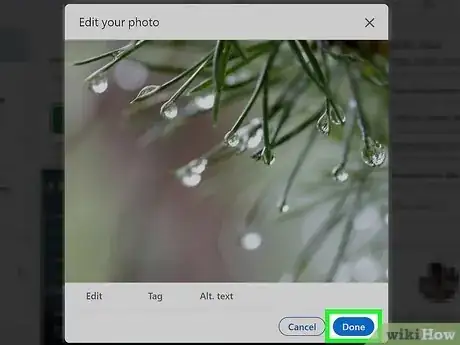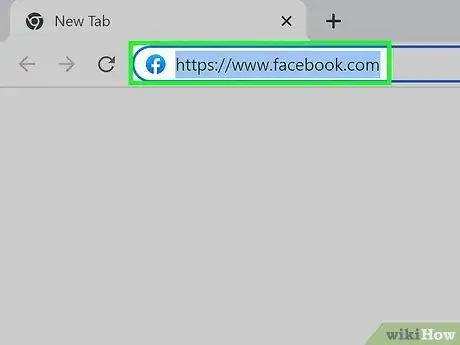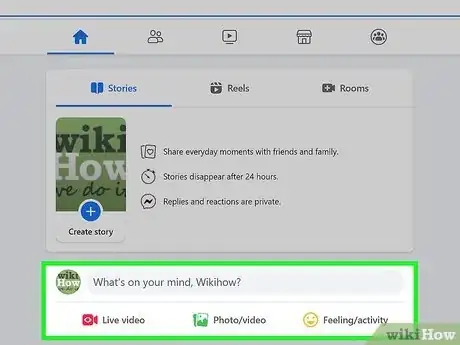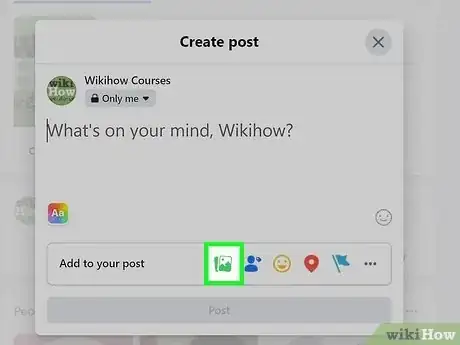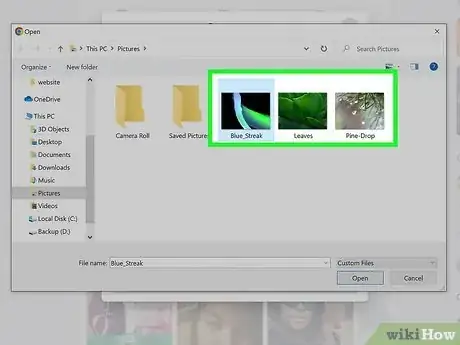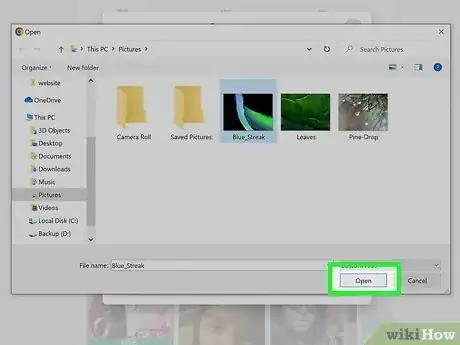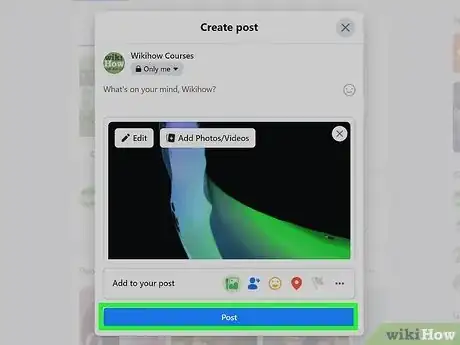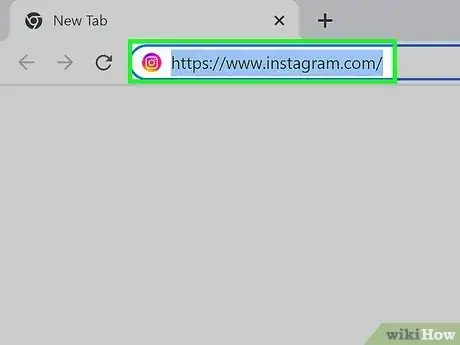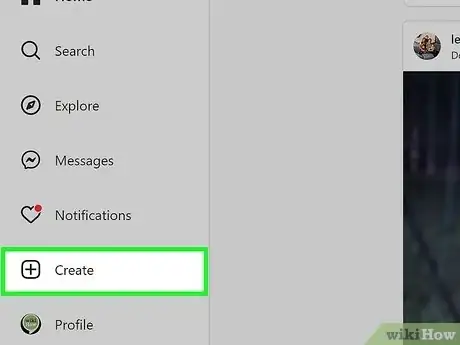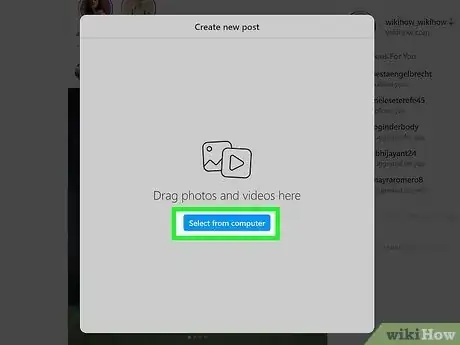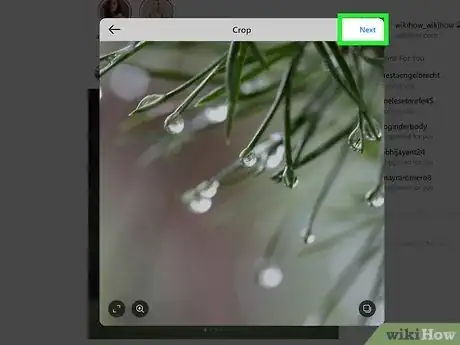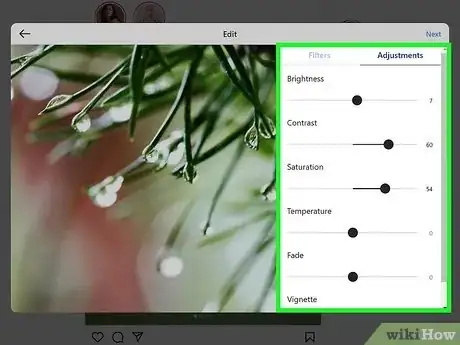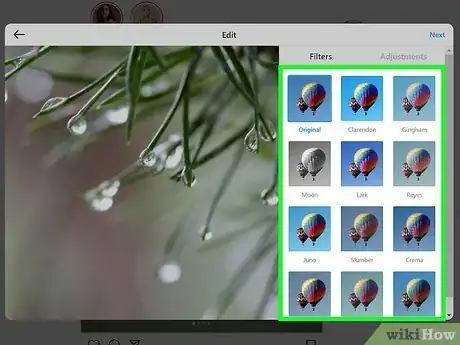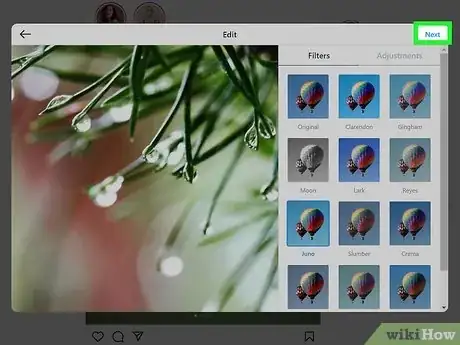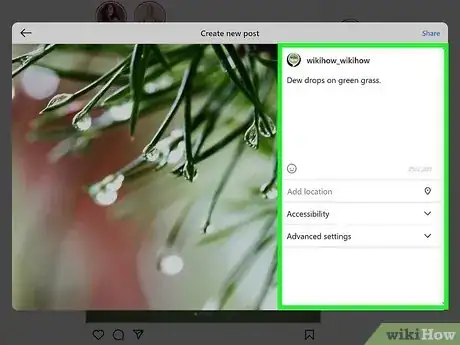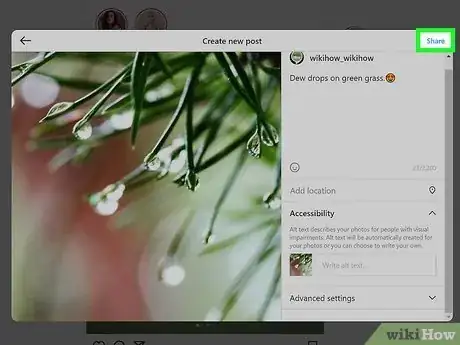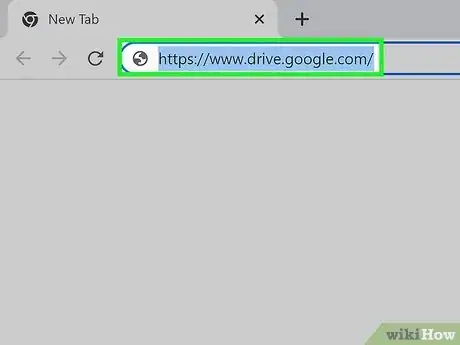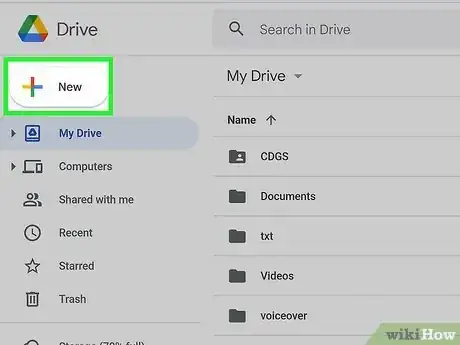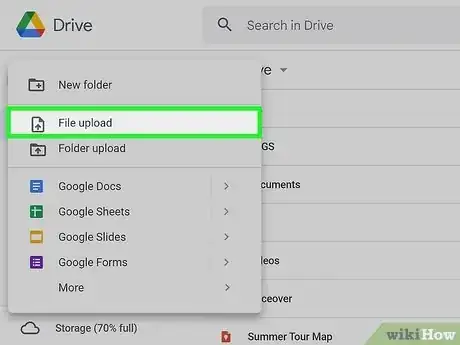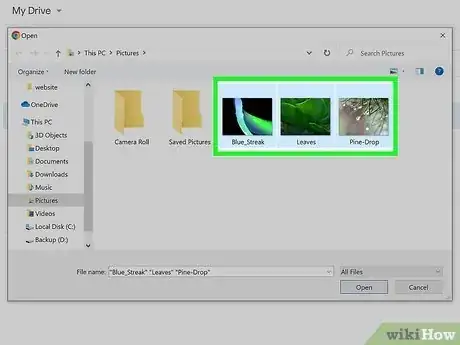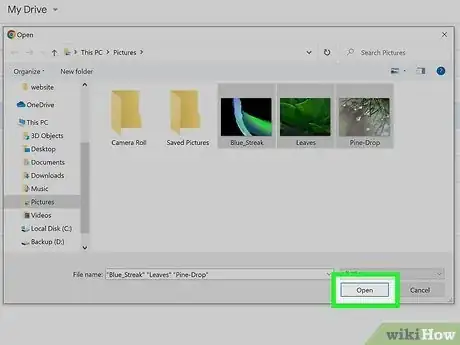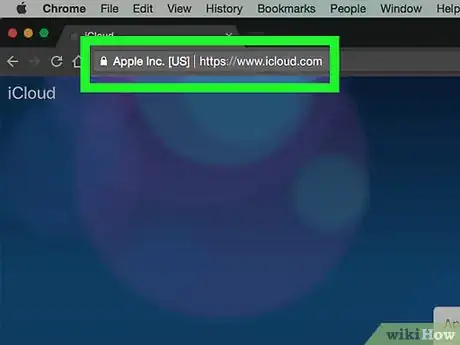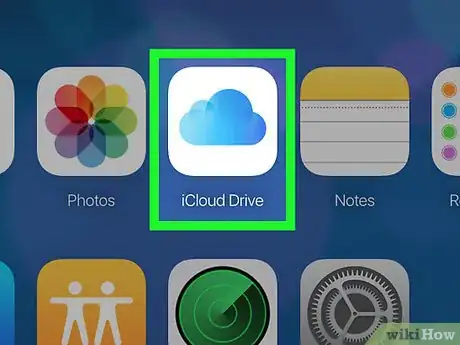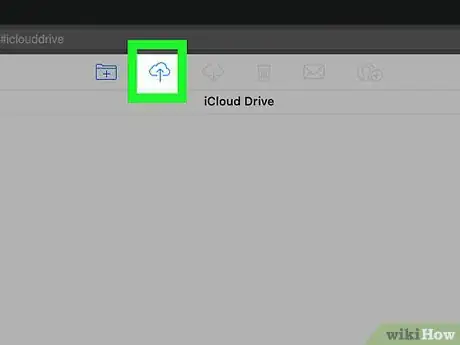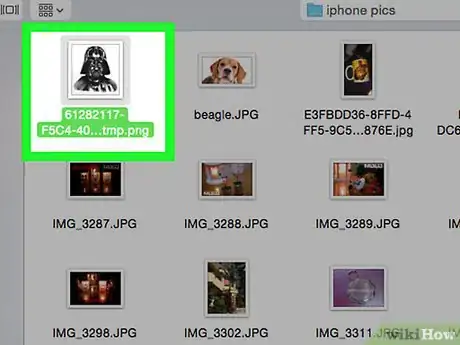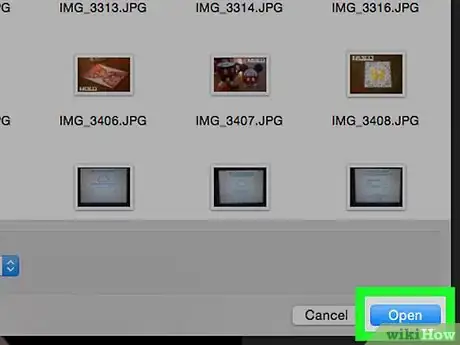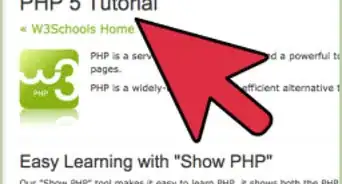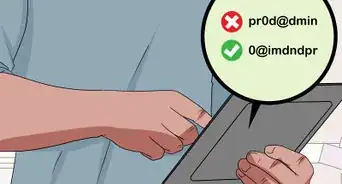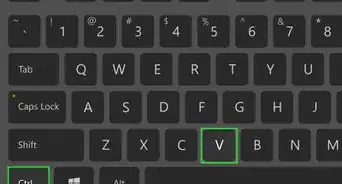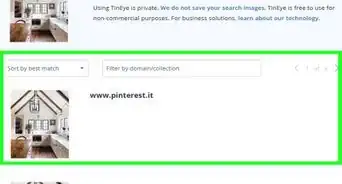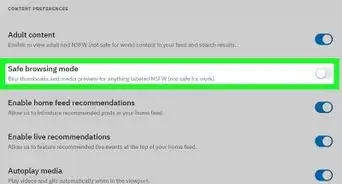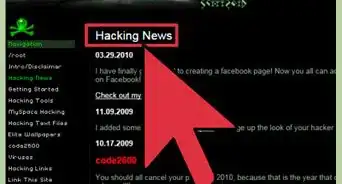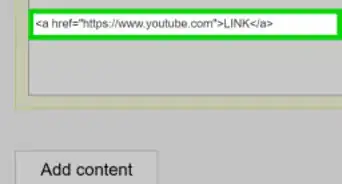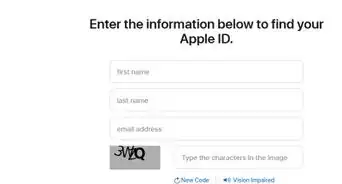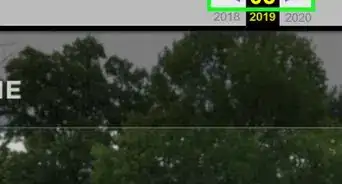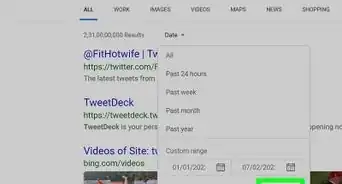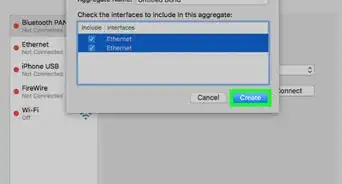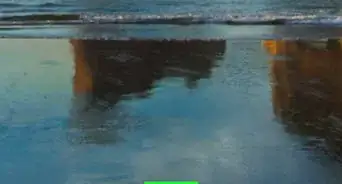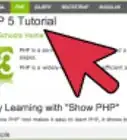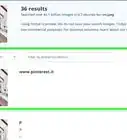This article was co-authored by wikiHow staff writer, Darlene Antonelli, MA. Darlene Antonelli is a Technology Writer and Editor for wikiHow. Darlene has experience teaching college courses, writing technology-related articles, and working hands-on in the technology field. She earned an MA in Writing from Rowan University in 2012 and wrote her thesis on online communities and the personalities curated in such communities.
The wikiHow Tech Team also followed the article's instructions and verified that they work.
This article has been viewed 641,536 times.
Learn more...
Did you take an awesome picture and need to upload and share it online? Sites that serve as image hosting sites include Flickr, Imgur, but you can also use social media services like Facebook and Instagram, and cloud storage services like Google Drive and iCloud.
Things You Should Know
- Most image-hosting sites work similarly, but Flickr and Imgur are the most popular. First, make an account, then you can upload your image.
- If you want to share the photo via Facebook, why not upload it there?
- Friends and family not on Facebook? You can upload to Google Drive or Apple iCloud to be able to upload your picture online.
Steps
Using Flickr
-
1Open Flickr. Tap the Flickr app icon to open the app (mobile), or go to https://www.flickr.com/ in your browser (desktop).
- If you aren't signed into Flickr, you'll also have to select the Log In option and enter your Flickr email address and password.
-
2Select the "Upload" button. On a desktop, you'll click the upward-facing arrow in the upper-right side of the page and then click Choose photos and videos to upload.
- On mobile, you'll tap the camera-shaped icon at the bottom of the screen, then tap the series of boxes in the lower-left side of the screen.
Advertisement -
3Select a photo. Click or tap the photo that you want to upload to Flickr.
- If your picture is on your camera, first transfer them. You can use a USB cable to access your camera's internal storage on your PC, or you can email them from the camera to yourself so you can use your phone to upload them instead.
- If you want to upload multiple photos at once on a desktop, hold down Ctrl (Windows) or ⌘ Command (Mac) while clicking each photo you want to upload.
- To upload multiple photos at once on mobile, tap each photo that you want to upload.
-
4Confirm your selection. Click Open (desktop) or tap Next twice (mobile).
-
5Upload the photo(s). Click Upload 1 Photo (or Upload # Photos) in the upper-right side of the page and then click Upload when prompted (desktop), or tap Post in the top-right corner of the screen (mobile). Your selected photo(s) will be uploaded to Flickr.
Using Imgur
-
1Open Imgur. Tap the Imgur app icon (mobile), or go to https://www.imgur.com/ in your browser (desktop).
- If you aren't signed into Imgur, select the sign in option and enter your Imgur email address and password. On mobile, you'll have to tap your profile icon and then tap Sign in or Sign up.
-
2Select the "Upload" option. Click New post at the top of the page and then click Browse (desktop), or tap the camera icon at the bottom of the screen (mobile).
-
3Select a photo. Click or tap the photo that you want to upload.
- On mobile, you may need to tap Allow access to photos or something similar at the bottom of the screen before you can select a photo.
-
4Confirm your selection. Click Open (computer) or tap Next (mobile).
-
5Enter a title. Imgur requires each post to have a title, so click the "Give your post a title" field (desktop) or tap the "Post Title" field (mobile), then type in the title that you want to use for your photo.
-
6Upload the photo. Click Share to community (desktop) or tap Post in the upper-right side of the page or screen. Your image will be uploaded to Imgur.
Using Most Websites and Apps
-
1Open the site or app that you want to use. In order to upload an image to the Internet, you must first open a website or an app that supports photo uploads. Image-hosting sites, social media, and cloud storage sites will all support this function.
- If you have to be signed into an account in order to post, make sure that you're signed in before continuing.
- If you've never used the service before, you might have to make an account before continuing.
- This method works if you're using a computer, phone, or tablet on almost every image-hosting website including Tumblr, LinkedIn, Twitter, Jumpshare, Wix, 500px, ImgBox, and Amazon Prime Photos.
-
2Find the "Upload" section. This will vary greatly from place to place, but most sites/apps will allow you to upload from the main page.
- If your picture is on your camera, first transfer them. You can use a USB cable to access your camera's internal storage on your PC, or you can email them from the camera to yourself so you can use your phone to upload them instead.
-
3Click or tap Upload. The upload button may say Upload Photo, but usually you'll have to select a camera-shaped icon or an upward-facing arrow icon somewhere in the "Upload" section.
- For example, on Facebook, you'll select your status box and then select Photo/Video below the status box.
-
4Select a photo to upload. On a computer, this will usually entail clicking the Pictures or Photos section of the window that appears, clicking the photo that you want to upload, and clicking Open.
- On most phones and tablets, tapping the "Upload Photo" option will open your camera roll directly. You can then tap a photo and then tap Upload (or something similar).
-
5Post your photo. Select the "Post" button or option. In some cases, this will say Upload, while other sites/apps may have an upward-facing arrow on the page.
- Many sites and apps will also give you the option of editing your photo or adding a caption to it before uploading.
Using Facebook
-
1Open Facebook. Tap the Facebook app icon (mobile) or go to https://www.facebook.com/ in your browser (desktop).
- If you aren't signed into Facebook, you'll need to enter your Facebook email address (or phone number) and password before continuing.
-
2Find the status box. It's near the top of the Facebook page or screen.
- On Android, tap the status box before proceeding.
-
3Select the "Photo" option. Click Photo/Video below the status box (desktop), or tap Photo or Photo/Video below the status box (mobile).
-
4Select a photo. Click or tap the photo that you want to upload to Facebook.
- If you want to upload multiple photos at once on desktop, hold down Ctrl (Windows) or ⌘ Command (Mac) while clicking each photo you want to upload.
- To upload multiple photos at once on mobile, tap each photo that you want to upload.
-
5Confirm your selection. Click Open (desktop) or tap Done (mobile).
-
6Post your photo(s). Click or tap Post in the status window to upload your photo(s) to Facebook.
Using Instagram
-
1Open Instagram. Tap the Instagram app icon on your phone or tablet or go to https://instagram.com on a computer.
- If you aren't signed into Instagram, enter your Instagram account's email address (or username, or phone number) and password before continuing.
-
2Click or tap +. On a computer, this plus sign is in the menu on the left side of the page with "Create." On the mobile app, the plus sign is in the top right corner of your screen.
- On a computer, a window will open for you to drag and drop photos or videos to, or you can click Select from computer to choose a picture in your file manager (File Explorer for Windows, Finder for Mac).
- On the mobile app, the gallery of all the pictures on your phone or tablet will open.
- If your picture is on your camera, first transfer them. You can use a USB cable to access your camera's internal storage on your PC, or you can email them from the camera to yourself so you can use your phone to upload them instead.
-
3Select a photo. Click or tap the photo that you want to upload.
-
4Tap the blue arrow (mobile) or Next (computer). You'll see either option in the top right corner of the "New Post" window.
-
5Edit your image. Tap the filter or make adjustments that you want to apply to your photo.
- You can skip this step if you like.
-
6Select a photo. Click or tap the photo that you want to upload.
-
7Tap the blue arrow (mobile) or Next (computer). You'll see either option in the top right corner of the "New Post" window.
-
8Create your post. Click or tap the text box at the top of the screen, then type in the caption that you want to use for your photo.
-
9
Using Google Drive
-
1Open Google Drive. Tap the Google Drive app icon (mobile) or go to https://drive.google.com/ in your browser (desktop).
- If you aren't signed into your Drive account, click SIGN IN and enter your email address and password.
-
2Select the "Upload" button. Click New in the upper-left side of the window (desktop), or tap + in the lower-right side of the screen (mobile).
-
3Select the "Photos" option. Click File Upload (desktop) or tap Upload (mobile).
- To filter out files that are on your phone or tablet, tap Photos and Videos or Images.
-
4Select a photo. Click or tap the photo that you want to upload to Google Drive.
- On mobile, first tap the photo location (e.g., Camera Roll) that you want to open.
- If you want to upload multiple photos at once on desktop, hold down Ctrl (Windows) or ⌘ Command (Mac) while clicking each photo you want to upload.
- To upload multiple photos at once on mobile, tap each photo that you want to upload (tap and hold photos on Android).
-
5Confirm your selection. Click Open (desktop) or tap UPLOAD (mobile) to upload your photo(s) to Google Drive.
- On Android, tapping the image will upload it to Google Drive.
Using iCloud
-
1Open the iCloud website. Go to https://www.icloud.com/ in your browser. You cannot upload files to iCloud from from the iPhone or iPad app.
- If you aren't signed into iCloud, enter your Apple ID email address and password and click → before proceeding.
-
2
-
3Click the "Upload" button. This cloud-shaped icon with an upward-facing arrow in it is near the top of the window.
-
4Select a photo. Click a photo that you want to upload.
- If you want to upload multiple photos at once, hold down the Ctrl (Windows) or ⌘ Command (Mac) key while clicking each photo that you want to upload.
-
5Click Open. It's in the bottom-right corner of the window. Doing so will immediately prompt the photo to upload to your iCloud Drive folder.
Community Q&A
-
QuestionHow do you paste a photo into Google?
 Community AnswerDo you Google photos/drive or image search? For Photos: Click upload and choose your files or drag your photos onto the page. For Search: Go to Google images and drag your photo onto the page and release -- Google will then search your photo.
Community AnswerDo you Google photos/drive or image search? For Photos: Click upload and choose your files or drag your photos onto the page. For Search: Go to Google images and drag your photo onto the page and release -- Google will then search your photo. -
QuestionHow do I choose the photos to upload?
 Community AnswerSelect only the best, the ones that you know will spark interest from other people. Be picky and honest about which images are your very best ones.
Community AnswerSelect only the best, the ones that you know will spark interest from other people. Be picky and honest about which images are your very best ones. -
QuestionHow do I find my photos on the internet after posting them on Google Drive?
 Community AnswerYou can find them by looking up something related to the photo. For example, if you up loaded a cat, look up cat (black, furry, small, for detail).
Community AnswerYou can find them by looking up something related to the photo. For example, if you up loaded a cat, look up cat (black, furry, small, for detail).
Warnings
- Most file-hosting websites have an upload limit. For example, while Flickr allows for one terabyte (1024 gigabytes) of upload space, Google Drive only allows for 25 gigabytes.⧼thumbs_response⧽