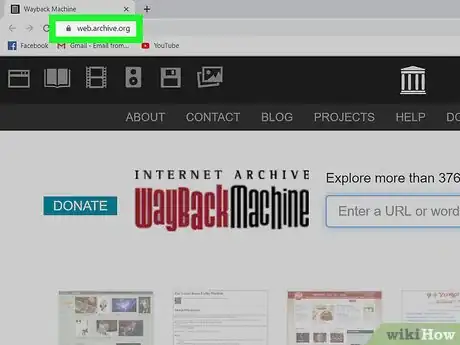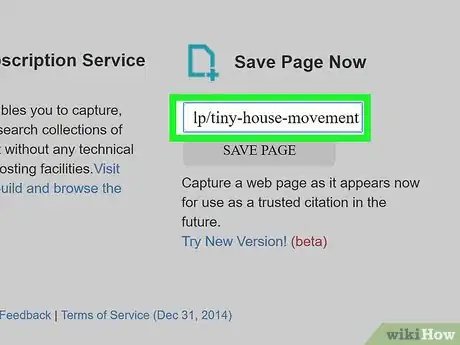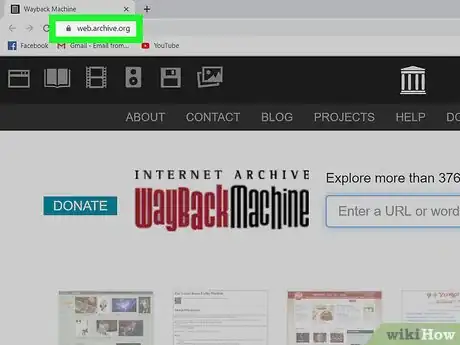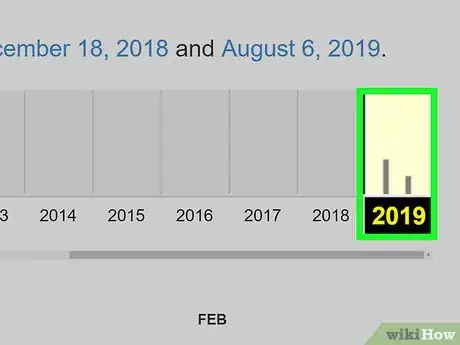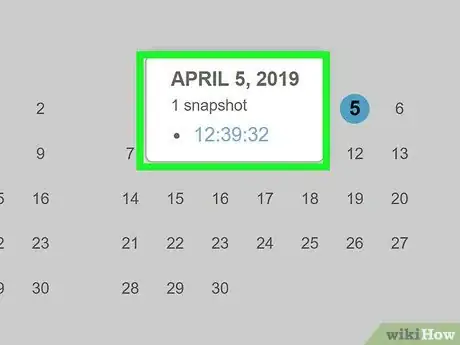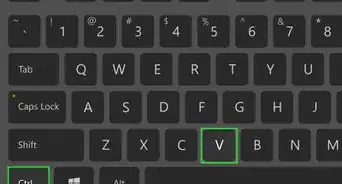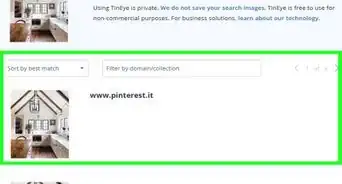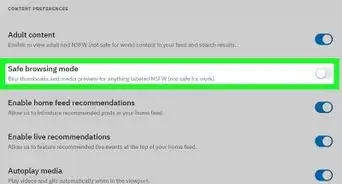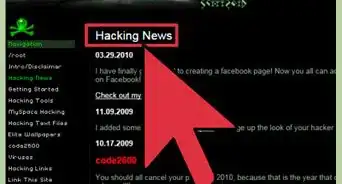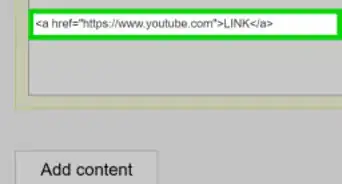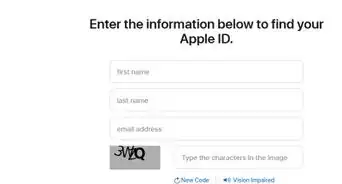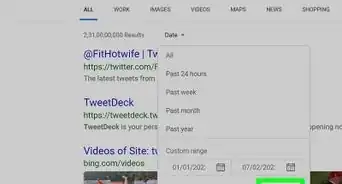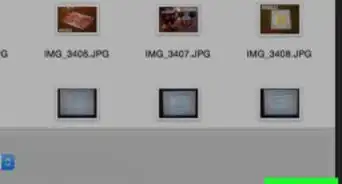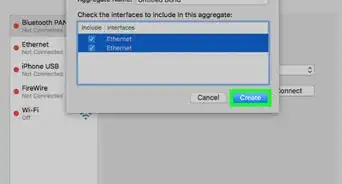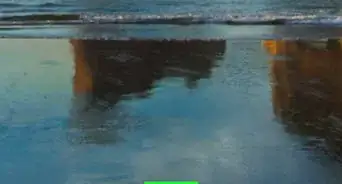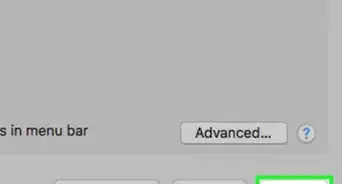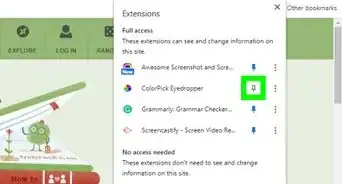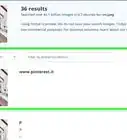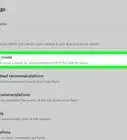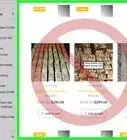This article was co-authored by wikiHow staff writer, Nicole Levine, MFA. Nicole Levine is a Technology Writer and Editor for wikiHow. She has more than 20 years of experience creating technical documentation and leading support teams at major web hosting and software companies. Nicole also holds an MFA in Creative Writing from Portland State University and teaches composition, fiction-writing, and zine-making at various institutions.
This article has been viewed 359,197 times.
Learn more...
Have you wondered what a website looked like in the past? Wish you could see Microsoft.com when Windows XP was released? Well, you can! The Wayback Machine is an archival tool that contains a large collection of archived sites from the past. This wikiHow teaches you how to find archived versions of websites with the Wayback Machine, as well as how to add websites to the archive for future use.
Things You Should Know
- The Wayback Machine lets you view websites archived during certain years.
- To manually archive a website, you'll need to type the URL into "Save Page Now".
- To view archived websites, enter the URL into the main search bar.
Steps
Archiving Websites Manually
-
1Go to https://web.archive.org in your web browser. You can use a computer, phone, or tablet to tell the Wayback Machine to take a snapshot of a specific website. This feature is handy if you plan to use the site's current form as a citation in the future.[1]
-
2Type the URL of the site you want to save into the "Save Page Now" field. It's in the bottom-right portion of the page. URL can be acquired by performing the following:
- To get the full URL to the site you want to archive, visit that site in a web browser, and then copy the address from the bar along the top of the screen.
- On a computer, highlight the URL and press ⌘ Cmd+C (Mac) or Ctrl+C (PC) to copy. Right-click the "Save Page Now" field and select Paste to insert the copied URL.
- On a phone or tablet, highlight the URL, tap and hold the highlighted area, and then tap Copy when it appears. To paste the copied URL into the "Save Page Now" field, tap and hold the field, and then tap Paste.
Tip: Be specific when entering an address. The Wayback Machine only archives content on one page, not other linked pages. For example, to archive this page, you'd need to enter https://www.wikihow.com/Use-the-Internet-Archive%27s-Wayback-Machine. If you were to use https://www.wikihow.com, you'd only be archiving wikiHow's front page.
Advertisement - To get the full URL to the site you want to archive, visit that site in a web browser, and then copy the address from the bar along the top of the screen.
-
3Click the SAVE PAGE button. It's the light gray button to the right of the text box. This displays the website, along with the text "Saving page now" at the top-left corner. That text will disappear once the site is saved.
- Some websites cannot be archived by the Wayback Machine due to their configuration. If you see an error, it's usually because the site's owner has chosen to ignore the Wayback Machine's web crawler.
Viewing Archived Websites
-
1Go to https://web.archive.org in your web browser. You can use the Wayback Machine to see older versions of websites on any computer, phone, or tablet.
-
2Enter the website you want to view. You can type the full URL into the field labeled "Enter a URL or words related to a site's homepage."
- If you don't know the address of the website, type its name (or some keywords that describe it) into the field instead.
- Entering an address like https://www.wikihow.com will yield different results than entering https://www.wikihow.com/Use-the-Internet-Archive%27s-Wayback-Machine.
-
3Press ↵ Enter or ⏎ Return. This displays the results of your search in the form of a bar graph and calendar.
- If you searched for a name or by keyword, you'll see a list of suggested sites to peruse. Click or tap the URL and then continue to the next step.
-
4Select a year on the bar graph. By default, you'll be taken to the current year on the bar graph that runs along the top of the page. There are black bars that show how many times the page was archived by the Wayback Machine during that year. Click an area above a year to see a 12-month calendar showing each date in that year.
Note: If there are no black bars on the year you want to view, no website snapshots were taken that year.
-
5Click a date on the calendar. Depending on the site you search for, you'll usually see green and/or blue circles around some of the calendar dates. If a date is circled, it means there's a snapshot of the site available from that date. Clicking the date displays the archived version of the website.
- If a website was archived multiple times on one day, the circle around the date will be a little larger. Hover your mouse cursor over the date to see the list of archive times, then select a time to view that version.
- If you see an error when you click a date or time, the site may be set up to ignore the Wayback Machine's web crawler. Errors can also mean that the website was unreachable at the time.
- Depending on the way the site was archived, you may be able to click links on the page to see other archived content. Unfortunately, clicking links on an archived site will usually produce an error.
-
6Browse other archived versions of the site. The bar graph from the previous page runs along the top of the archived website. You can use it to check out the same site on other dates. Use the blue arrows to jump to the previous or next archived snapshot, or click a different date to view it.
Community Q&A
-
QuestionI have tried logging into GoAnimate from November 2013, but it can't let me because it keeps saying "Unable to Sign in" because of robots text. What can I do?
 Community AnswerYou can't sign in to websites on the Wayback Machine for the same reason you can't see behind a wall in a photograph by flipping the photograph over. What you are seeing is a reconstructed image of the front-facing architecture of the website, but the back-end containing user accounts cannot possibly be copied and archived.
Community AnswerYou can't sign in to websites on the Wayback Machine for the same reason you can't see behind a wall in a photograph by flipping the photograph over. What you are seeing is a reconstructed image of the front-facing architecture of the website, but the back-end containing user accounts cannot possibly be copied and archived. -
QuestionWhen I archive a YouTube link and try to view the capture, it says, "An error occurred. Please try again later." The video is still available on YouTube. Did I use the wrong link?
 Community AnswerWhen you save a page to the Wayback Machine, it saves the "face" of the web page, basically what you see when you visit a web page. It does not capture the internal workings of the site, so features like videos cannot be played.
Community AnswerWhen you save a page to the Wayback Machine, it saves the "face" of the web page, basically what you see when you visit a web page. It does not capture the internal workings of the site, so features like videos cannot be played. -
QuestionSometimes I can't access some details on websites, what could be the problem?
 Community AnswerSome things may not have been archived or cannot be archived, as such you cannot view certain parts of a website, (i.e. flash content, sign in screens, etc).
Community AnswerSome things may not have been archived or cannot be archived, as such you cannot view certain parts of a website, (i.e. flash content, sign in screens, etc).
References
About This Article
1. Go to https://web.archive.org.
2. Enter a URL.
3. Press Enter or Return.
4. Click a year.
5. Click a date.