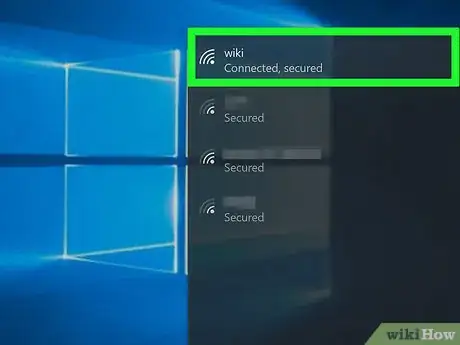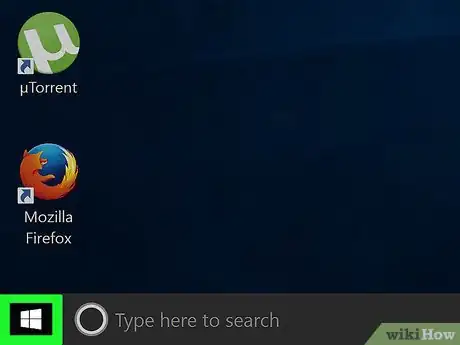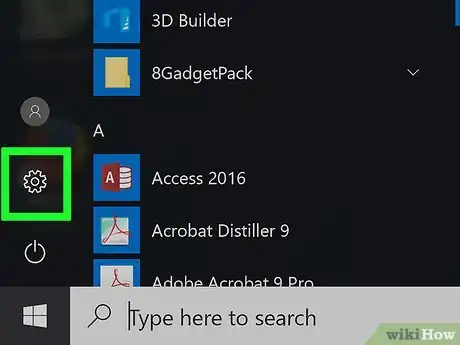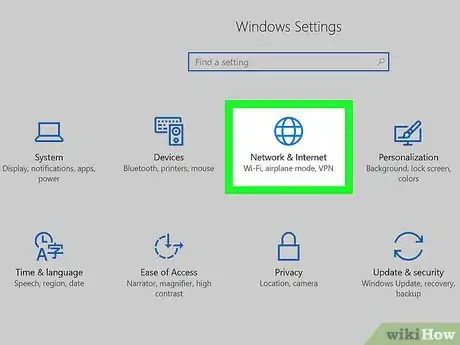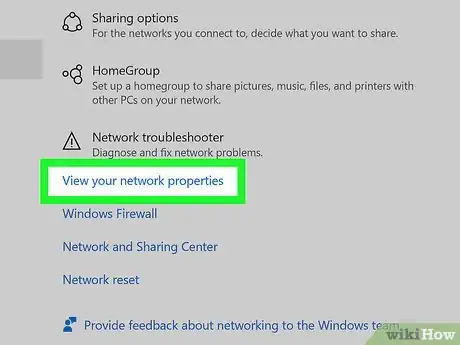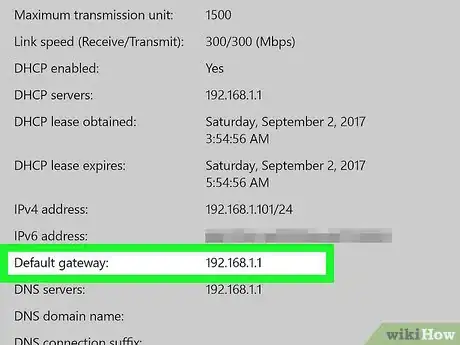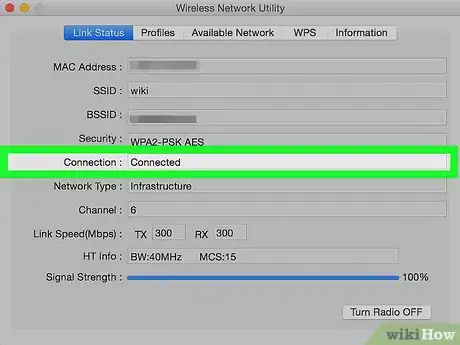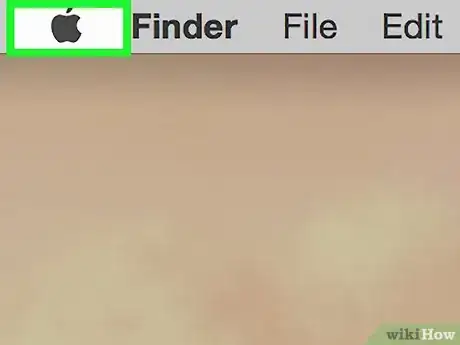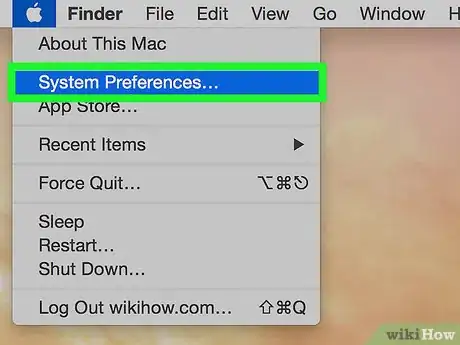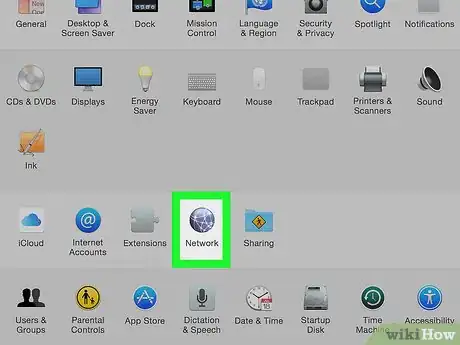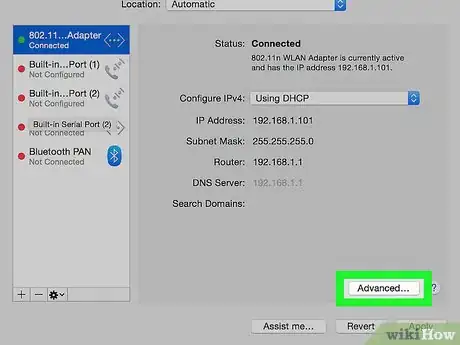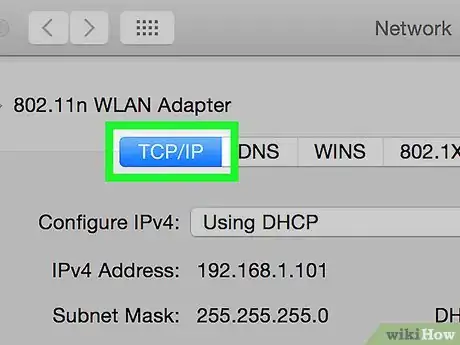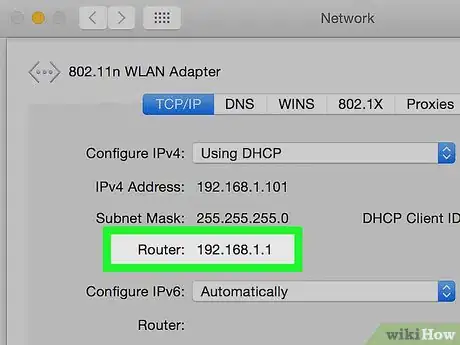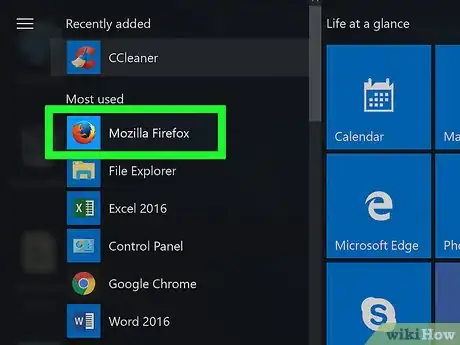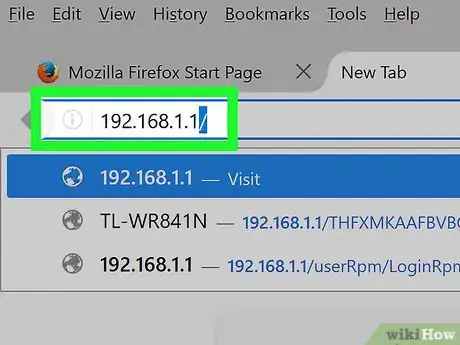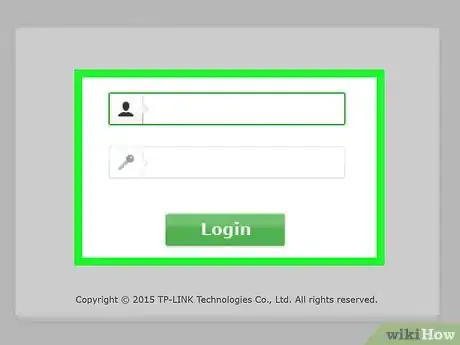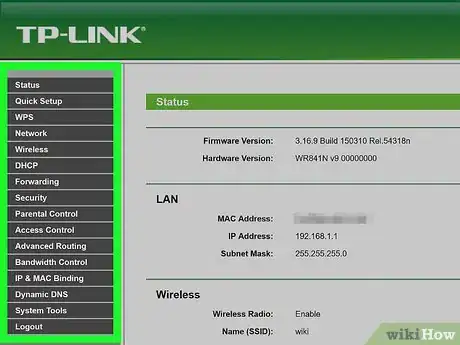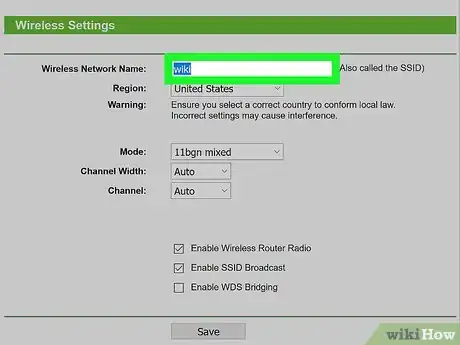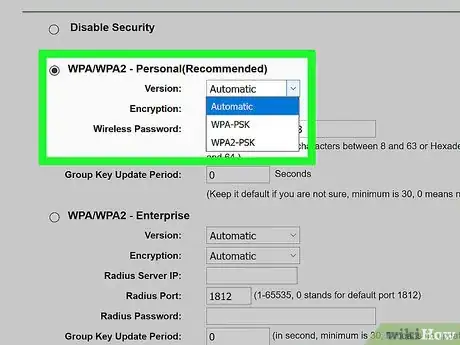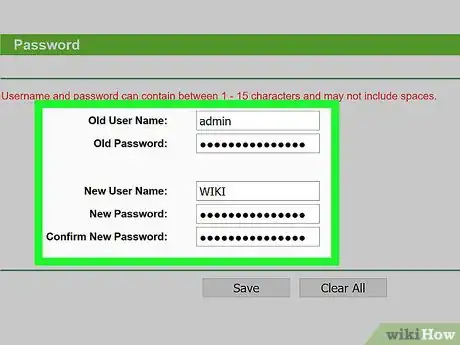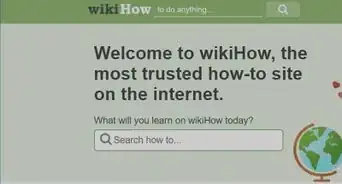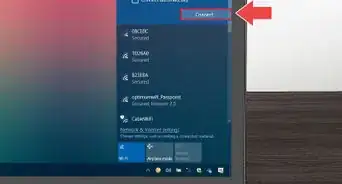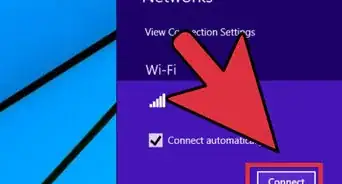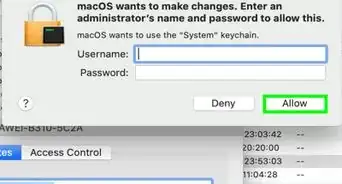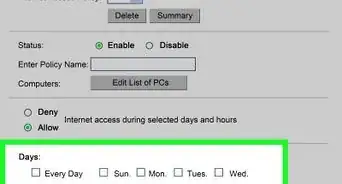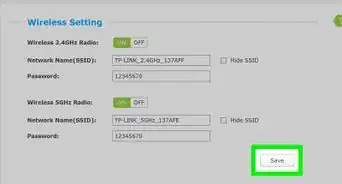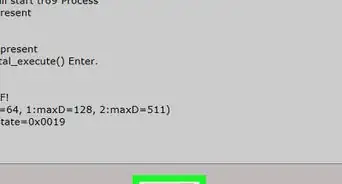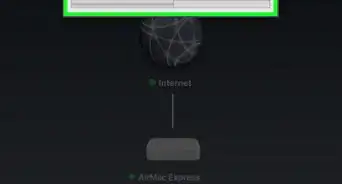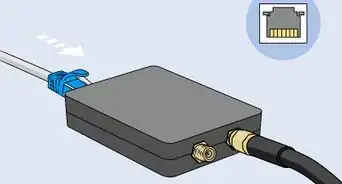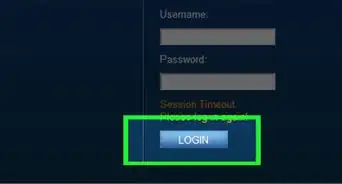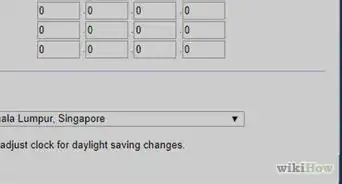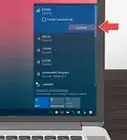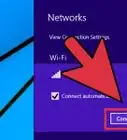This article was written by Luigi Oppido and by wikiHow staff writer, Jack Lloyd. Luigi Oppido is the Owner and Operator of Pleasure Point Computers in Santa Cruz, California. Luigi has over 25 years of experience in general computer repair, data recovery, virus removal, and upgrades. He is also the host of the Computer Man Show! broadcasted on KSQD covering central California for over two years.
This article has been viewed 1,770,352 times.
This wikiHow will teach you how to log into a router and how to access your router's settings online. In order to access a router's settings, you'll need a computer.
Steps
Finding the Router's Address (Windows)
-
1Make sure your computer is connected to the Internet. Once your computer is on the router's network, you can use your computer's settings to determine the router's address, which will in turn allow you to open the router's settings.
- If your wireless connection isn't working properly, you canconnect directly to the router.
-
2Open Start . Click the Windows logo in the bottom-left corner of the screen.[1]Advertisement
-
3
-
4
-
5Click View your network properties. It's near the bottom of the page, though you may have to scroll down to see this option.
-
6Note the number next to the "Default gateway" heading. This is the router's address, which you'll use to access the router's settings online.
- If you have Windows, you can also try this to access your router's IP address—hit the Windows logo key and the "R" key, or open up the "Start" menu and type "CMD." When the command box pops up, type in "IPCONFIG."
- If you have a Mac, hit 3 keys at once—"Shift-Command-U"—to find your router's IP address. When the "Utilities" folder opens up, type "IPCONFIG" and scroll through all the IP addresses until you see the one next to your router's name.
- Your router's IP address is similar to a street address—it routes (sends) data from its IP address to another router's IP address, just like a post office worker sends a letter from one place to another.
Finding the Router's Address (Mac)
-
1Make sure your computer is connected to the Internet. Once your computer is on the router's network, you can use your computer's settings to determine the router's address, which will in turn allow you to open the router's settings.
- If your wireless connection isn't working properly, you can connect directly to the router.
-
2Open the Apple menu . It's in the top-left corner of your Mac's screen.[2]
-
3Click System Preferences. This option is near the top of the Apple drop-down menu.
-
4Click Network. It's a globe-shaped icon on the System Preferences page.
-
5Click Advanced. This button is in the middle of the page.
-
6Click the TCP/IP tab. You'll find it near the top of the Advanced window.
-
7Note the number next to the '"Router:" heading. This is the router's address, which you'll use to access the router's settings online.
Accessing the Router's Settings (Windows and Mac)
-
1Open a web browser. To access your router's settings, you'll need to go online.
-
2Enter your router's address. Type the router's address into your browser's address bar and press ↵ Enter.[3] This will take you to your router's page.
-
3Enter your router's username and password if prompted. If you haven't set up your router's username and password, you'll likely use "admin" for the username and "password" for the password.
- Consult your router's manual for more information about the default username and password.
- If you did change your router's password and/or username but you don't remember what it is, you can reset your router to restore the factory settings.
-
4Review your router's settings. Each router's page will differ slightly, but you can usually find the following information on every router's page:
- Settings - View your router's settings, from the password and the current connection strength to the type of security your connection uses.
- SSID - Your network's name.[4] This is the name that you and others see when connecting to the Wi-Fi.
- Connected Devices - View a list of any devices connected to your network, as well as recently connected devices.
- Parental Controls - Review your router's parental settings, such as time limits for devices or blocked sites.
-
5Change your wireless network's name. Editing the "SSID" field will change the name of the wireless network. Keep in mind that doing this will cause any connected devices to lose the connection, and you'll have to reconnect them to the newly-named network.
- You'll usually have to open your router's Settings page to do this.
-
6Secure your wireless network.[5] Most modern routers support multiple kinds of wireless encryption. Use WPA2 to ensure that your network key will remain secure.
- If you change the password, use a combination of letters, numbers, and symbols. Avoid basing your password on personal information (e.g., your date of birth).
- Updating your password will also stop someone from accessing your router if you don't want them on your network.
-
7Assign your router a new username and password. You will use this the next time you access the router. The default name and password for your router is very unsecure, as anyone that is connected to your network can easily enter the settings and compromise the security of your network.[6]
- If you think you have ongoing security issues, you can temporarily disable your Wi-Fi network by logging into your router's dashboard and disabling network mode.
Community Q&A
-
QuestionHow can I tell if my router is dual band?
 Community AnswerIf you look on the front you should see lights labeled 2.4 GHz and 5Ghz. If you've got both of those then you've got a duel band modem/router. If I remember correctly the 5ghz band is much faster but does not have the range of the 2.4 GHz band.
Community AnswerIf you look on the front you should see lights labeled 2.4 GHz and 5Ghz. If you've got both of those then you've got a duel band modem/router. If I remember correctly the 5ghz band is much faster but does not have the range of the 2.4 GHz band. -
QuestionI have a modem. Is it also a router? If not, what is a router?
 Community AnswerWhile many modems include router technology, a modem is essentially different from a router. A modem takes the signal from your internet provider and turns it into something that can be used by network devices, then does the reverse with signals from your network devices. A router sends information back and forth between the modem and the devices on the network. Talk to your internet provider to find out whether your modem includes router technology.
Community AnswerWhile many modems include router technology, a modem is essentially different from a router. A modem takes the signal from your internet provider and turns it into something that can be used by network devices, then does the reverse with signals from your network devices. A router sends information back and forth between the modem and the devices on the network. Talk to your internet provider to find out whether your modem includes router technology. -
QuestionMy password got changed. How can the password get changed without me changing it?
 Community AnswerSomeone else connected to your network might have logged in using the default username and password and then changed your password. You can reset the router to its factory settings by pressing a small reset button found on the back panel of your router. However, you should note that doing so will remove all the network settings.
Community AnswerSomeone else connected to your network might have logged in using the default username and password and then changed your password. You can reset the router to its factory settings by pressing a small reset button found on the back panel of your router. However, you should note that doing so will remove all the network settings.
Warnings
- Be careful about editing router settings. If you don't know what a setting does, it's best to leave the setting alone.⧼thumbs_response⧽
References
- ↑ https://www.techbout.com/router-ip-address-windows-10-3728/
- ↑ https://192-168-1-1ip.mobi/find-router-ip-address/
- ↑ https://www.pcmag.com/article/346184/how-to-access-your-wi-fi-routers-settings
- ↑ https://www.itpro.co.uk/broadband/30390/what-is-ssid
- ↑ https://www.wi-fi.org/discover-wi-fi/security
- ↑ https://www.cnet.com/how-to/5-settings-to-change-on-your-new-router/
About This Article
To access a router on a Windows computer, you'll first need to find the router address. Make sure your computer is connected to the internet, then open Start, click Settings, and choose Network & Internet. Scroll down to the bottom of the page and click the blue link that says "View your network properties." On the page that appears, find and copy the number under "Default gateway." Next, open your web browser of choice and enter the number into the URL box. After you press enter, you may be prompted to enter your router's username and password, which will most likely be "admin" and "password." Once you make it to your router's settings page, you can make changes like giving your network a new name or securing your WiFi with a password. For more advice, including how to access a router on a Mac, keep reading!