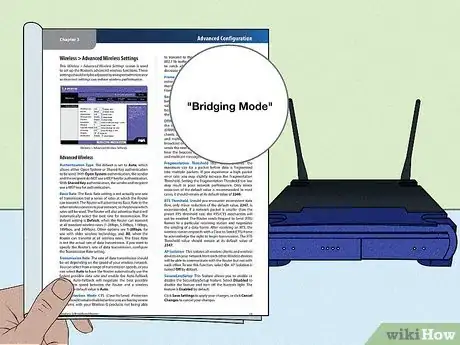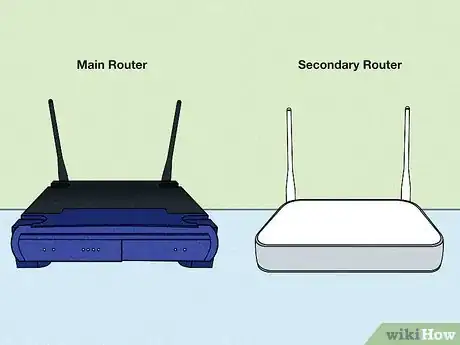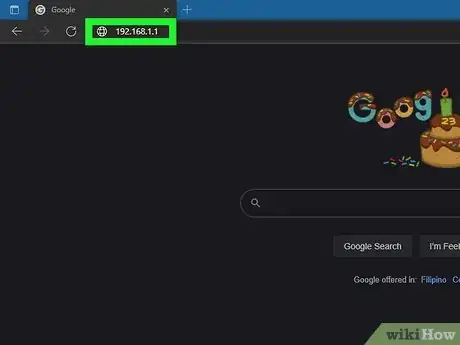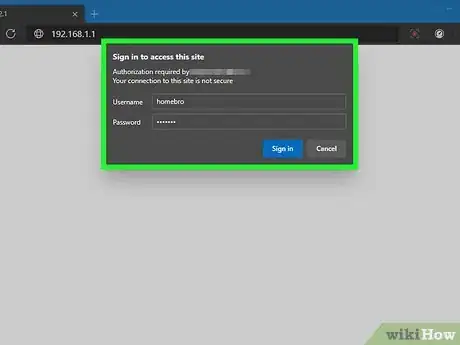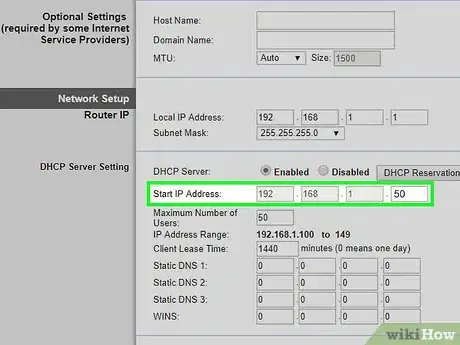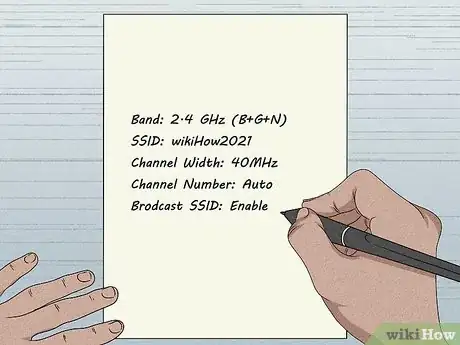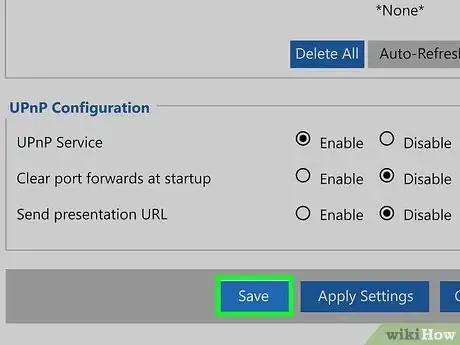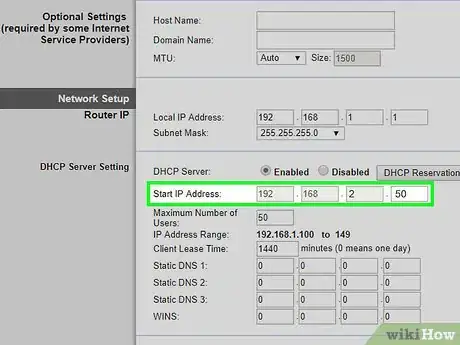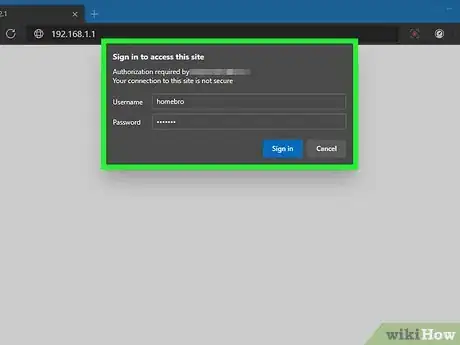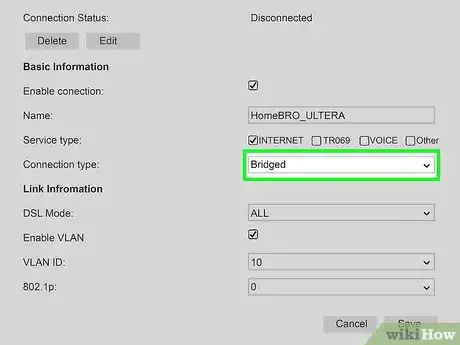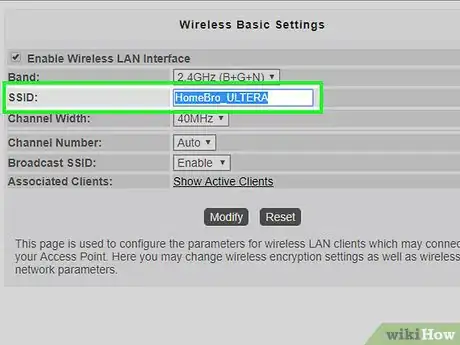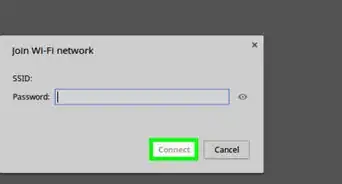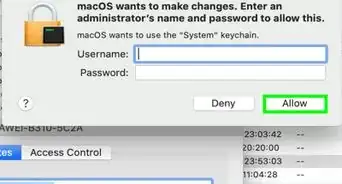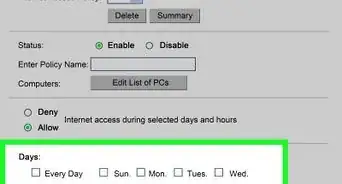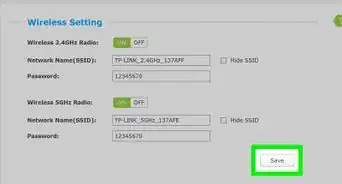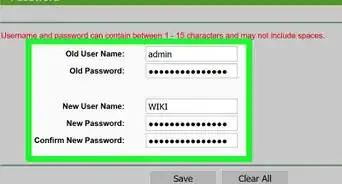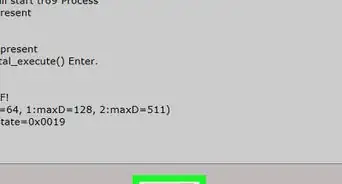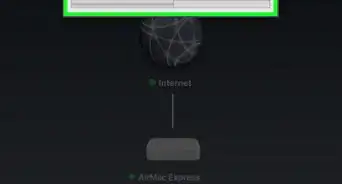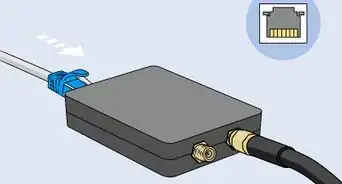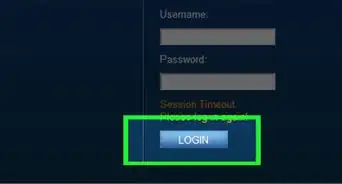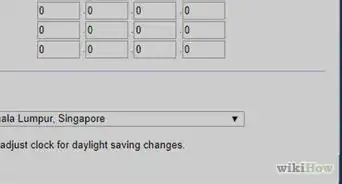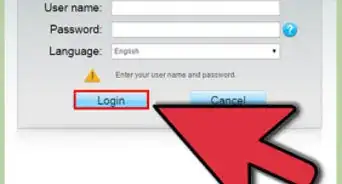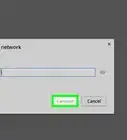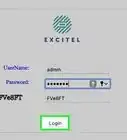This article was written by Luigi Oppido and by wikiHow staff writer, Nicole Levine, MFA. Luigi Oppido is the Owner and Operator of Pleasure Point Computers in Santa Cruz, California. Luigi has over 25 years of experience in general computer repair, data recovery, virus removal, and upgrades. He is also the host of the Computer Man Show! broadcasted on KSQD covering central California for over two years.
The wikiHow Tech Team also followed the article's instructions and verified that they work.
This article has been viewed 3,572,562 times.
Plagued by poor Wi-Fi performance in certain parts of your home or office? Or just want to allow more devices to get online at once? If you have a second router that supports WDS, you can "bridge" it with your current router to expand your network reach. Bridging two routers on one network isn't as common as it used to be (thanks to mesh Wi-Fi systems), but it can still be an effective way to improve network access in larger spaces. We’ll show you how to connect two routers together on a network to expand Wi-Fi access.
Steps
Before You Begin
-
1Make sure your second router supports WDS bridging or has "bridge mode." Bridging is a feature that lets two wireless routers work together to expand the range of a wireless network. If the router you want to add to your network (the one that's not connected directly to the internet) doesn't support bridging, you won't be able to use it to extend your Wi-Fi network.[1]
- Look for "bridging mode," "WDS," or "repeater function" in your router's documentation to see if it's supported.
-
2Determine which router will be the main router. The main router is the one that you'll be connecting directly to the internet. If you have a combination modem and router from your internet provider, that has to be your main router.Advertisement
-
3Get a long enough ethernet cable to connect your two routers. You'll usually need to run an ethernet cable between your two routers, even if you're bridging to create a new wireless access point. Some wireless routers support bridging wirelessly, but this is usually just when both routers are the same model and/or manufacturer.
- The ethernet cable you use to connect your two routers should not exceed 320 ft. A longer cable could seriously impact network quality.
Setting Up the First Router
-
1Connect your main router to the internet. The main router is the one that comes from your internet provider (if applicable), or the one that plugs directly into your modem. To connect your router to the internet:
- If the router and modem are combined in one device: Connect the device to the internet port on the wall using the network or coaxial cable that came with it, and turn it on.
- If the modem and the router are separate devices: Connect the modem to the internet port on the wall using the network or coaxial jack that came with it. Then, insert an ethernet cable into your router's WAN (or INTERNET) port, and connect the other end to the modem.
-
2Connect your computer to the main router with an ethernet cable. It's best to use an ethernet cable during setup, even if your primary router has Wi-Fi. The main router is the one that comes from your internet provider (if applicable), or the one that plugs directly into your modem.
- One end of the ethernet cable should connect to one of the LAN ports on your router (they'll typically be labeled as such, or with numbers), and the other connects to the Ethernet port on your computer.
-
3Go to your router's admin website. You can do this by opening a web browser, such as Edge or Safari, and entering the router's IP address into the address bar as if it were a regular website. The IP address is usually 10.0.0.1 or 192.168.1.1, but it varies by router. Here's how to find the right IP address:
-
Windows:
- Open the Windows Start menu and click the Settings gear.
- Click Network & Internet.
- In the right panel, click View hardware and connection properties.
- Find the IP address next to "Default Gateway."
-
macOS:
- Click the Apple menu and select System Preferences.[2]
- Click the Network icon.
- Click your Ethernet connection in the left panel.
- Click the Advanced button at the bottom.
- Click the TCP/IP tab and find the IP address next to "Router."
-
Windows:
-
4Log in as an administrator. If you're not sure of the admin username and/or password for your router, check your documentation, or look for a sticker on the router itself. You can also search the internet for your router model and "default administrator password."
-
5Turn on DHCP. DHCP is the protocol that assigns IP addresses to devices that join your Wi-Fi network. For example, if your router's IP address is 192.168.1.1, it will typically assign IP addresses at random from a range of addresses beginning with 192.168.1.2 and ending with 192.168.1.254. Find the DHCP settings in your router (which may be in a section called LAN setup or similar) and then turn on DHCP if it's off.
-
6Write down the Wi-Fi details. You'll need to set some details in your secondary router to meet what you see in this router. This will allow you to log into the either router wirelessly using the same Wi-Fi password, as well as allows the secondary router to connect wirelessly to the first router (if supported by your secondary router).[3]
- Locate the Wireless or Wi-Fi Security area of your router's admin website.
- Write down the SSID (may also be called Network Name) and password.
- Write down the value of "Security mode," "Network mode," or "Encryption mode."
- Write down the frequency, such as 5 GHz or 2.4 GHz.
- Go to the LAN or Network section of the router and write down the Internet (IPV4) IP address and subnet mask.
- If you have a TP-Link or Linksys router, you can skip this, but for many other routers, you'll need to write down the MAC address so you can enter it into the secondary router.
-
7Save your changes and disconnect. If you haven't made any changes, no need to save anything. But if you have, click the Save option and then unplug the ethernet cable from your computer. You now have everything you need to set up your new router.
- It's a good idea to also turn off your main router for a while so that your computer doesn't accidentally connect to it via Wi-Fi when you're trying to set up your secondary (bridging) router.[4]
Setting Up Bridging on the Second Router
-
1Connect the second router to your computer. Once you've disconnected from the main router, you'll want to connect the router that will be acting as a bridge to your computer so you can configure it. Here's how:
- Using the same ethernet cable, plug one end of the cable into your computer's ethernet port and the other end into one of the LAN or numbered ports on the second router.
- Plug in the router and turn it on.
-
2Log in to this router's admin website. This is the same process as with logging in to your main router's website—find the IP address (which might be the same) and then sign in with the username and default password.
-
3Enable Bridging Mode on this router. The steps and terminology vary by router model, but you'll usually need to navigate to a section called "Connection type" or "Network Mode" and choose Bridge Mode, Bridged, WDS, or Repeater from a menu. Check your documentation to find the exact location.[5]
- On TP Link models, you'll need to go to Advanced > System Tools > System Parameters and click Enable WDS Bridging.[6]
- On Netgear routers, go to Advanced > Advanced Setup > Router/AP/Bridge/Repeating Mode and select Enable Wireless Repeating Function. Then, choose Wireless Repeater.
-
4Configure bridging mode. Once you've turned on bridging mode, there are some details you'll need to provide the router so it knows how to communicate with your main router. The steps are going to be a little different on all models.
- On TP-Link models, you can click Survey, select the main router's SSID, and click Choose. Then, enter the main router's Wi-Fi password (if requested) and click Save to automatically gather the details from that router.
- On most other routers, you'll need to specify the default gateway, which is that IP address you used to log in to your main router.
- You'll usually also have to enter the Subnet Mask, which should match the main router.
- If prompted to enter an IP address, enter any address on the same range as the main router. For example, if the main router's IP address is 192.168.0.1 and the subnet mask is 255.255.255.0, you can make this router's IP address anything between 192.168.0.2 and 192.168.0.254.
- If supported by your routers, you may be able to connect the secondary router to the first router wirelessly. You'll have better results with an ethernet cable, but if a wireless connection is possible, you'll need to enter your other router's details into the Bridge Mode settings. Enter the original router's SSID (network name), password, security mode, channel, and Wi-Fi network frequency (e.g., 5 GHz).
- On most routers, turning on bridging mode will automatically disable the DHCP server on the secondary router. This is a good thing. If the DHCP server does not turn off when you enable bridging mode, locate your DHCP settings on the secondary router and disable DHCP.
-
5Update the Wi-Fi settings on the secondary router. If you plan to allow devices to connect to the secondary router via Wi-Fi, you will want the SSID to be a little different than the SSID of your primary router. You can make the SSID of the secondary router similar to the original router, but with a descriptor. Set the Wi-Fi password and security mode to match the primary router.
- For example, if your router is called Netgear2021, you can call this secondary router something like Netgear2021-Upstairs if it's upstairs.
Getting Online
-
1Place your routers. Now that everything is configured, you can place your routers wherever you need. Remember, you'll want to use an Ethernet cable that's no longer than 320 feet to connect the routers together (unless your routers support WDS). If you're using a compatible Wi-Fi router that supports wireless bridging, minimize physical obstructions, such as brick walls and metal frames or siding for best results.
- Make sure the primary router is connected to the modem (if separate). One end of the Ethernet cable should be connected to the primary router's Internet or WAN port, and the other end into the modem or wall jack.
- You can run Ethernet cable through the wall if you need to reach another room.
-
2Connect the two routers together. Plug one end of the Ethernet cable to one of your primary router's LAN (Ethernet) ports, and the other into to any available LAN port on secondary router.
-
3Restart both routers once connected. You can do this by unplugging each router's power cable and plugging it back in a few seconds later. After a minute or so, the routers will come back up. Both will now be accessible and connected to the internet.
- If you need to connect to the secondary router's admin website, you can do so by entering its new IP address into your web browser's address bar. The previous IP address will now only work for the primary router.
Community Q&A
-
QuestionCan I make a network consisting of two or more routers using WiFi?
 Community AnswerYes, see Method 2, Step 1.
Community AnswerYes, see Method 2, Step 1. -
QuestionCan computers see each other while they are on different routers? For example, a PC on one router sees the computers or printers on the other router?
 Community AnswerIf it is a LAN to WAN connection, then they cannot see each other unless you have a VPN setup.
Community AnswerIf it is a LAN to WAN connection, then they cannot see each other unless you have a VPN setup. -
QuestionWhat if the modem houses the primary router and there are two different bands (2.4GHz and 5.0GHz)?
 Community AnswerThat the modem houses the primary router makes no difference to the instructions given in the article, and the 5GHz band(s) do not overlap with the 2.4GHz band.
Community AnswerThat the modem houses the primary router makes no difference to the instructions given in the article, and the 5GHz band(s) do not overlap with the 2.4GHz band.
References
- ↑ https://www.linksys.com/us/support-article/?articleNum=143751
- ↑ https://www.linksys.com/ca/support-article?articleNum=143302
- ↑ https://kb.netgear.com/24106/What-is-a-wireless-distribution-system-and-how-does-it-work-with-my-Nighthawk-router
- ↑ https://www.techadvisor.com/how-to/network-wifi/router-repeater-3633135/
- ↑ https://kb.netgear.com/24105/What-is-bridge-mode-and-how-do-I-set-it-up-on-my-Nighthawk-router
- ↑ https://www.tp-link.com/us/support/faq/1555/
About This Article
1. Connect the primary router to your computer.
2. Configure the primary router.
3. Change the DHCP settings.
4. Disconnect the router from the computer.
5. Connect the secondary router to the computer.
6. Configure the secondary router.
7. Change the DHCP settings.
8. Change the wireless channels to eliminate interference.
9. Connect the primary router to the modem.
10. Connect the two routers with an Ethernet cable.