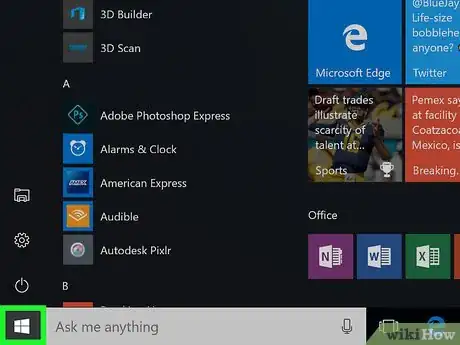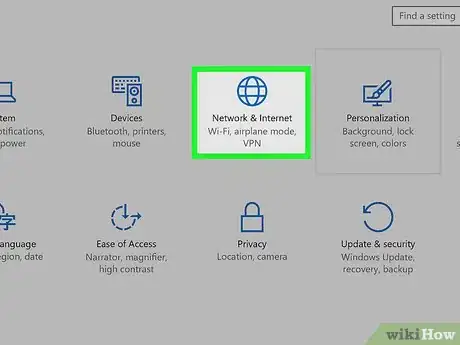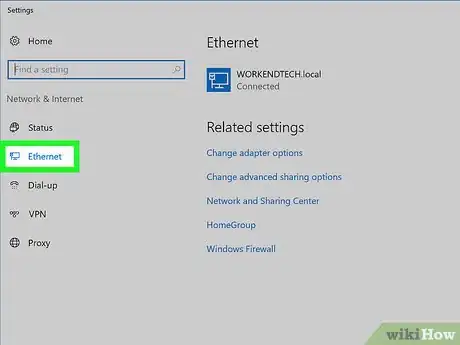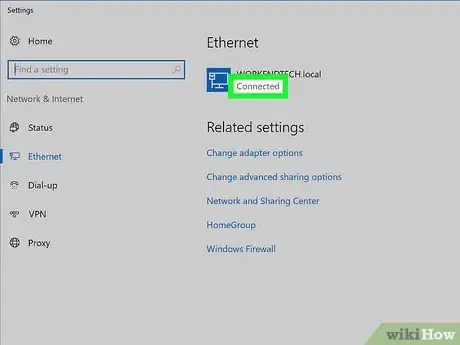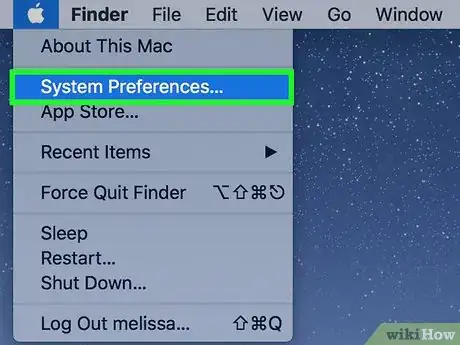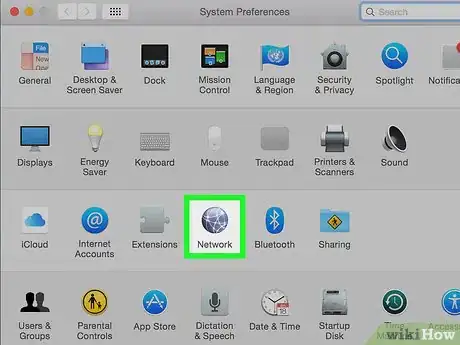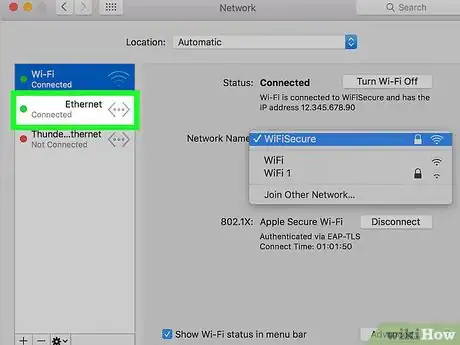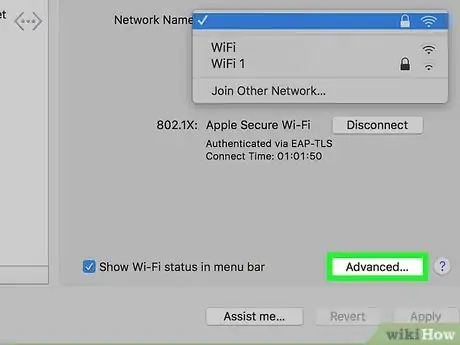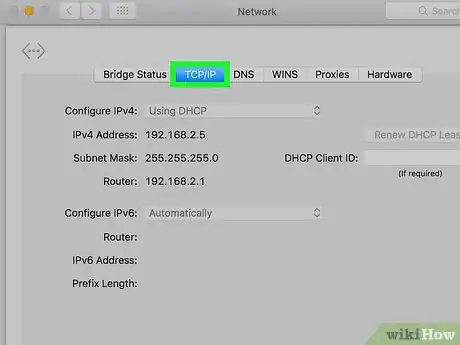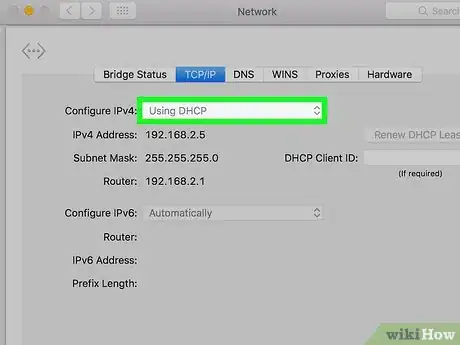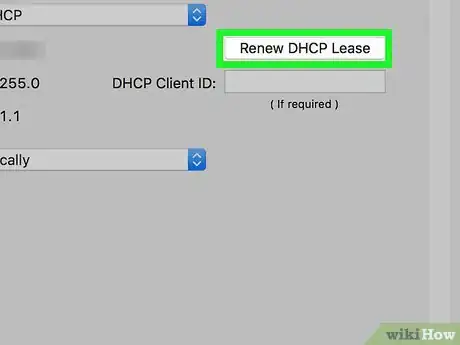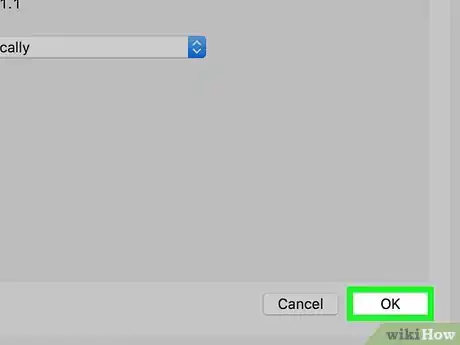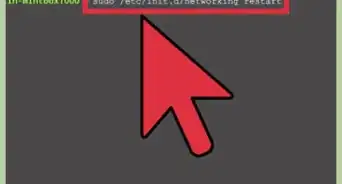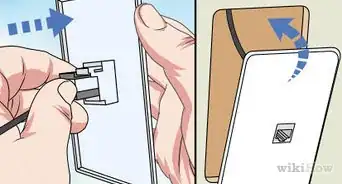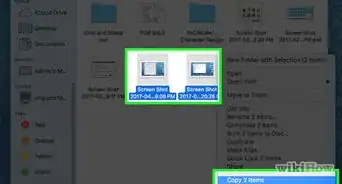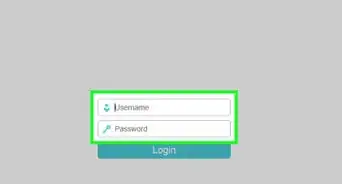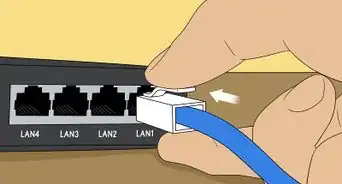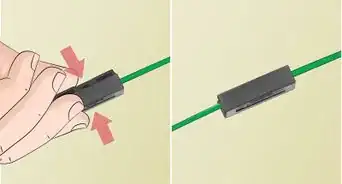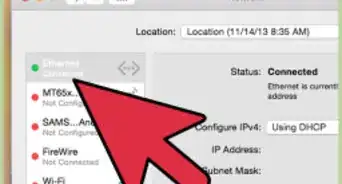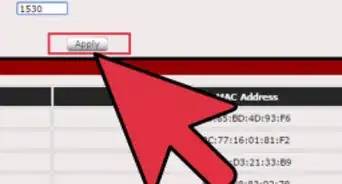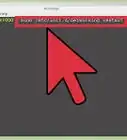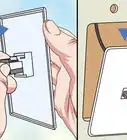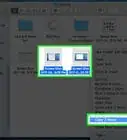This article was co-authored by wikiHow staff writer, Jack Lloyd. Jack Lloyd is a Technology Writer and Editor for wikiHow. He has over two years of experience writing and editing technology-related articles. He is technology enthusiast and an English teacher.
This article has been viewed 573,616 times.
Learn more...
This wikiHow teaches you how to connect your computer directly to an internet router using an Ethernet cable, as well as how to set up your Ethernet settings on Windows and Mac computers, and TVs from TV manufacturers brands and names such as Toshiba, LG, Panasonic, Sony, Vizio, even Roku TVs such as Sharp, TCL, Hisense, RCA, and so on.
Steps
Connecting to the Router
-
1Acquire an Ethernet cable. Ethernet cables, also known as RJ-45, CAT5, or CAT6 cables, have a square plug with a clip on each end. You'll use an Ethernet cable to connect your computer to your router.
- The cable connecting your modem and your router is an Ethernet cable, but don't use that one, as it is important where it is.
-
2Make sure your router is online. Your router should be connected to your modem, which should be connected to a Cable or Ethernet port in your wall, and you should see a constant light on the front of the router and/or modem.
- If you just have a modem, simply make sure that it's attached to the Cable or Ethernet port in your wall.
Advertisement -
3Locate Ethernet ports on your computer and router. Ethernet ports are square, and they usually have an icon depicting a series of connected boxes near them.
- On your router, Ethernet ports will typically say "LAN" (Local Area Network) above them.
- If you're just connecting to a modem, the port you need will usually say "Internet" or "WAN" above it.
-
4Plug your Ethernet cable into your computer and your router. As long as your router is online, doing so will connect your computer to the Internet almost immediately.
Configuring Ethernet Settings on Windows
-
1Open the Start menu. To do so, either click the Windows logo in the bottom-left corner of the screen, or press the ⊞ Win key.
-
2Click ⚙️ Settings. It's in the bottom-left side of the Start window.
-
3Click Network & Internet. It's in the top row of options here.
-
4Click Ethernet. This option is on the left side of the window.
-
5Verify that the Ethernet is working. You should see your Internet's network name at the top of this page with "Connected" written below it; this indicates that your Ethernet connection is live.
- If your Ethernet isn't working, try using a different port on the router or a different Ethernet cable.
Configuring Ethernet Settings on Mac
-
1Open the Apple Menu. To do so, click the apple-shaped icon in the top-left corner of the screen.
-
2Click System Preferences. You'll see this option in the Apple Menu drop-down window.
-
3Click Network. This will open the Network window.
-
4Select the "Ethernet" connection. It's in the left-hand pane.
-
5Click Advanced. It's in the lower-right area of the window.
-
6Click the TCP/IP tab. This tab is near the top of the Advanced window.
-
7Make sure the "Configure IPv4" box says "Using DHCP". If it doesn't, click the box to the right of "Configure IPv4" at the top of the screen and select Using DHCP.
-
8Click Renew DHCP Lease. It's on the right side of the page. This will ensure that you're able to access the Internet while connected to Ethernet.
-
9Click OK. It's in the bottom-right corner of the screen. Your Ethernet connection should now be live.
Community Q&A
-
QuestionMy computer automatically uses wireless. How can I change it to use ethernet?
 Community AnswerIf you plug in an ethernet cable, your computer should automatically pick up on that. You can also disable WiFi by just selecting Off under WiFi (depending on your computer).
Community AnswerIf you plug in an ethernet cable, your computer should automatically pick up on that. You can also disable WiFi by just selecting Off under WiFi (depending on your computer). -
QuestionHow do I find my router password?
 Community AnswerIf you haven't changed it, it'll be stuck to the base of your router, or may be on a little slide out card.
Community AnswerIf you haven't changed it, it'll be stuck to the base of your router, or may be on a little slide out card. -
QuestionWill I have a better internet connection with an ethernet cable if I use my PC right next to the router?
 Community AnswerBecause it is a wired connection, any reasonable distance (under a mile) should not affect signal strength.
Community AnswerBecause it is a wired connection, any reasonable distance (under a mile) should not affect signal strength.
Warnings
- If you're going to use Ethernet as a primary connection type, make sure you set it up in an area in which you plan to keep your computer.⧼thumbs_response⧽
About This Article
To set up an Ethernet connection, start by getting an Ethernet cable that you can connect to your computer and router. Next, make sure your router is connected to your modem and that the router's "online" light is on. Then, locate the Ethernet port on your computer, which is typically a square port with an icon showing a series of boxes, and on the router, which will be marked by "LAN." Finally, plug the Ethernet cable into your router and computer. To learn how to set up Ethernet on your PC, keep reading!