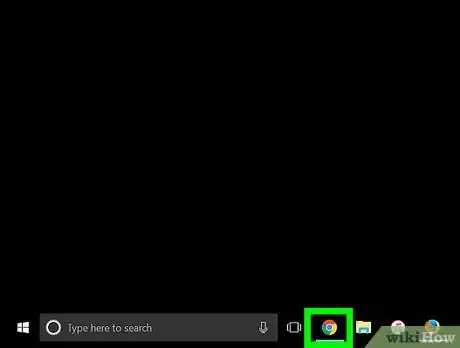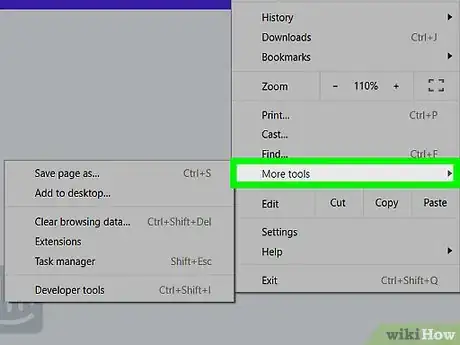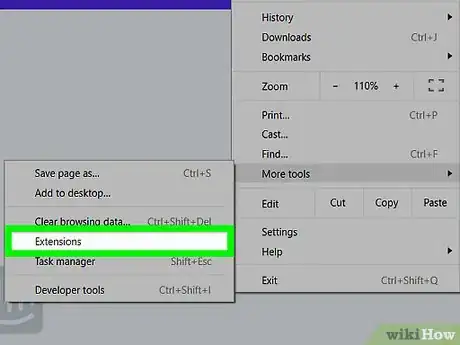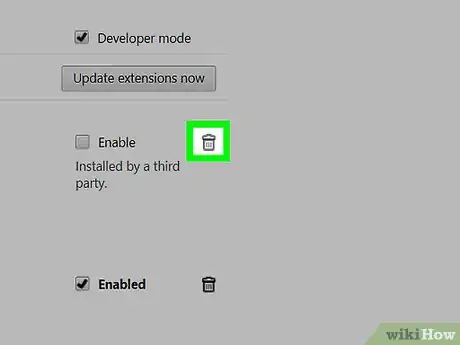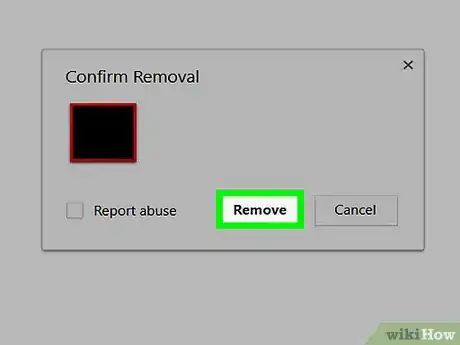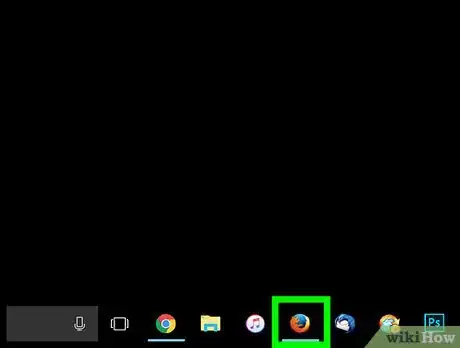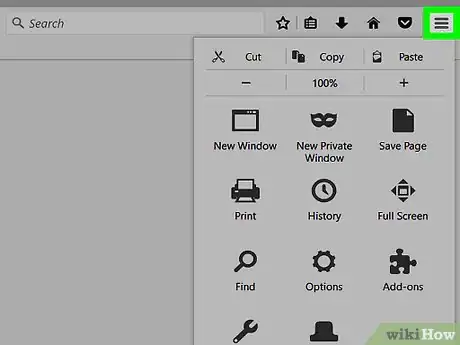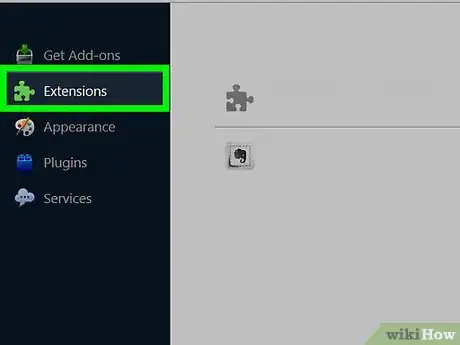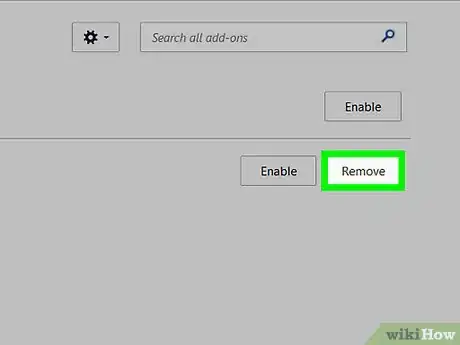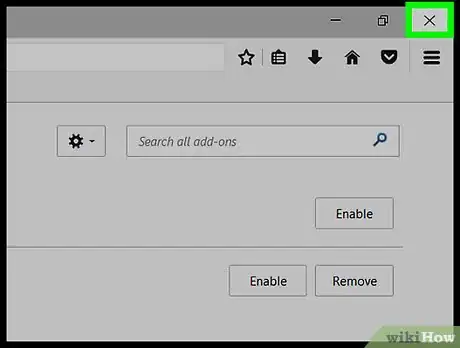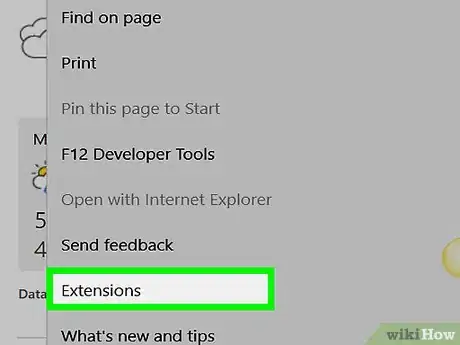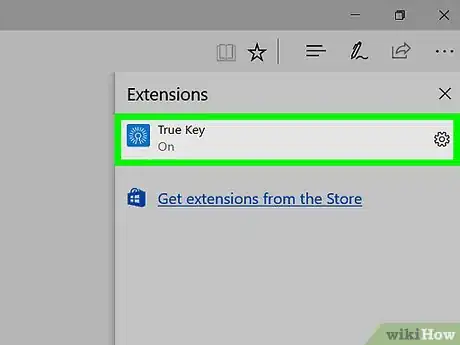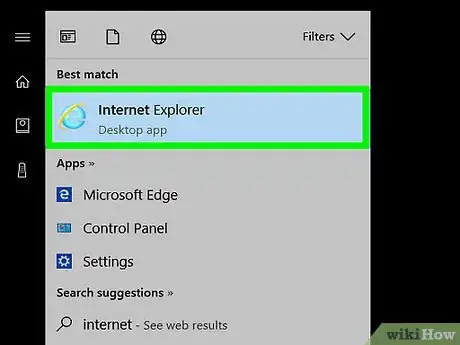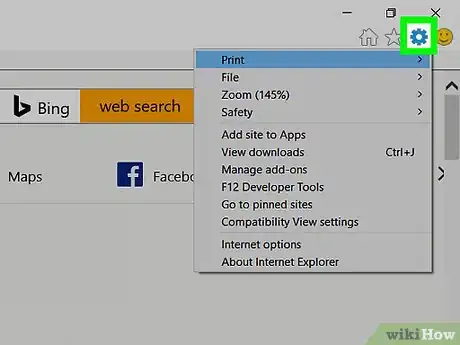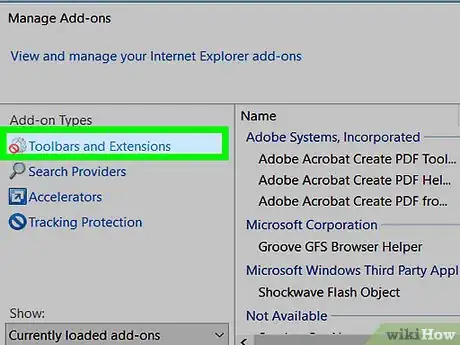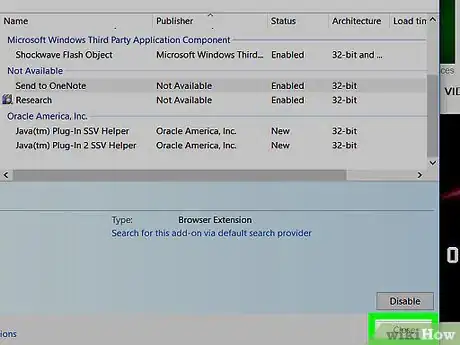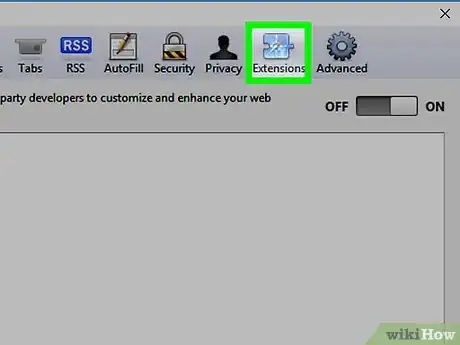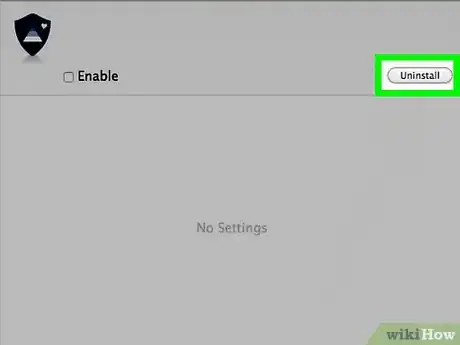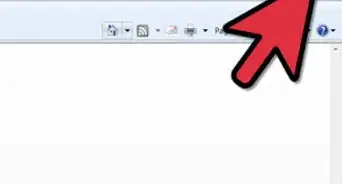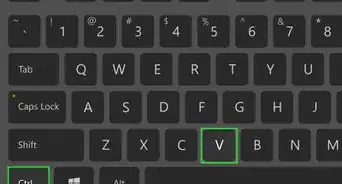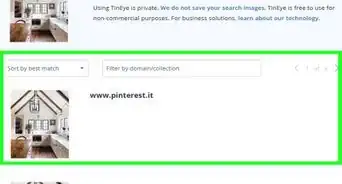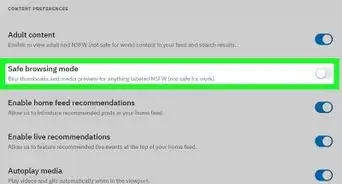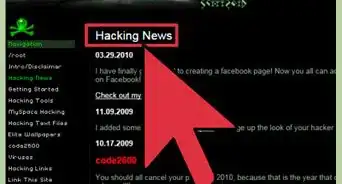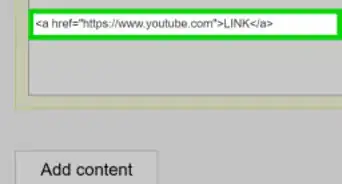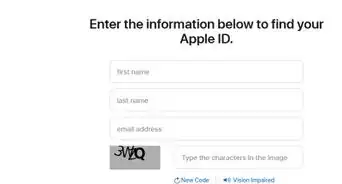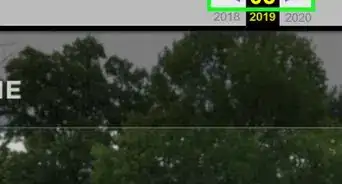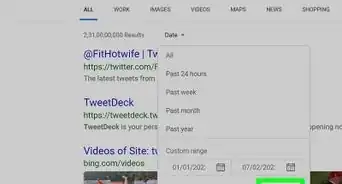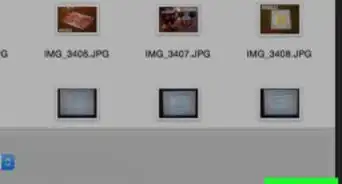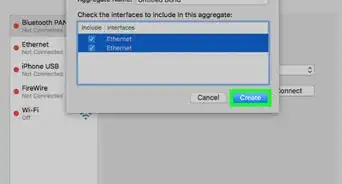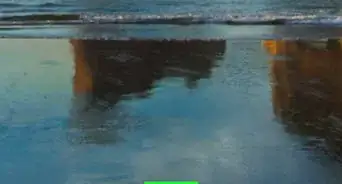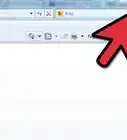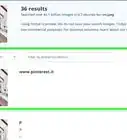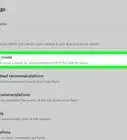This article was co-authored by wikiHow staff writer, Jack Lloyd. Jack Lloyd is a Technology Writer and Editor for wikiHow. He has over two years of experience writing and editing technology-related articles. He is technology enthusiast and an English teacher.
The wikiHow Tech Team also followed the article's instructions and verified that they work.
This article has been viewed 379,554 times.
Learn more...
This wikiHow teaches you how to remove a toolbar that you installed on your browser, as opposed to uninstalling malware-operated toolbars. This is possible for most major desktop browsers, including Google Chrome, Firefox, Microsoft Edge, Internet Explorer, and Safari.
Steps
Google Chrome
-
1Open Google Chrome. It's the red, yellow, green, and blue sphere icon.
-
2Click ⋮. This icon is in the top-right corner of the Chrome window. Clicking it will open a drop-down menu.Advertisement
-
3Select More tools. It's toward the bottom of the drop-down menu. Doing so prompts a pop-out menu.
-
4Click Extensions. This option is in the pop-out menu. The Extensions page will open.
-
5Click the trash can icon. It's to the right of the toolbar that you want to uninstall.
- You may first have to scroll down to the toolbar.
-
6Click Remove when prompted. Doing so will delete the extension from Google Chrome.
-
7Close and re-open Google Chrome. When Chrome finishes loading after re-opening it, the toolbar should be gone.
Firefox
-
1Open Firefox. It's a blue globe icon with an orange fox wrapped around it.
-
2Click ☰. It's in the top-right corner of the Firefox window. Doing so prompts a drop-down window.
-
3Click Add-ons. This puzzle piece-shaped icon is in the drop-down window.
-
4Click the Extensions tab. It's on the left side of the page (Windows) or at the top of the pop-up window (Mac).
- If you can't find the toolbar you want to remove here, look for it in the Plug-ins tab instead.
-
5Click Remove. It's to the right of the toolbar you want to remove. Doing so will immediately delete the toolbar from your Firefox browser.
- You may have to scroll down to locate the toolbar that you want to uninstall.
-
6Close and re-open Firefox. Once Firefox finishes reloading, the toolbar should be gone.
Microsoft Edge
-
1Open Microsoft Edge. Its icon resembles a dark-blue "e".
-
2Click ⋯. It's in the top-right corner of the Edge window. A drop-down menu will appear.
-
3Click Extensions. This option is toward the bottom of the drop-down menu.
-
4Select the toolbar extension. Click the toolbar extension that you want to remove. A pop-up menu will appear.
-
5Click Remove. It's an option in the pop-up menu. Doing so will remove the toolbar from Edge.[1]
-
6Close and reopen Microsoft Edge. Once Edge finishes re-opening, the toolbar's interface will be gone.
Internet Explorer
-
1Open Internet Explorer. It's a light-blue "e" icon with a yellow band wrapped around it.
-
2
-
3Click Manage add-ons. You'll find this option near the middle of the drop-down menu.
-
4Click the Toolbars and Extensions tab. It's on the left side of the Manage Add-Ons window.
-
5Select the toolbar extension. Click the toolbar that you want to remove from Internet Explorer. This will select it, bringing up contextual options in the bottom-right corner of the window.
-
6Click Remove or Disable. Depending on the type of toolbar (e.g., officially licensed by Microsoft), you may not be able to remove the toolbar entirely; however, you can disable it to turn it off.
- Third-party toolbars are entirely removable by clicking Remove.
-
7Close and re-open Internet Explorer. When Internet Explorer finishes re-opening, your toolbar should be gone.
Safari
-
1Open Safari. This blue, compass-shaped app should be in your Mac's Dock at the bottom of the screen.
-
2Click Safari. It's a menu item in the top-left corner of the screen. A drop-down menu will appear.
- If you don't see this menu item, click the Safari window to force it to appear.
-
3Click Preferences…. It's at the top of the Safari drop-down menu. This will prompt a window to open.
-
4Click the Extensions tab. This option is toward the right side of the row of options at the top of the pop-up window.
-
5Click Uninstall next to the toolbar. Make sure you do this next to the toolbar you want to remove. Doing so prompts a pop-up window.
-
6Click Uninstall when prompted. The toolbar will be removed from Safari.
-
7Close and re-open Safari. Once Safari reloads, the toolbar should be gone.
Warnings
- Some toolbars are installed by malware, and thus cannot be removed simply by deleting them from the browser. You'll have to uninstall malicious toolbars using your computer's settings rather than from within the browser.⧼thumbs_response⧽
References
About This Article
1. Open Chrome.
2. Click the menu.
3. Select More Tools.
4. Click Extensions.
5. Click the trash icon next to the toolbar.
6. Click Remove.
7. Close and re-open Chrome.