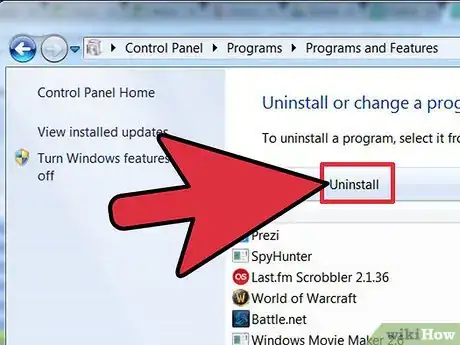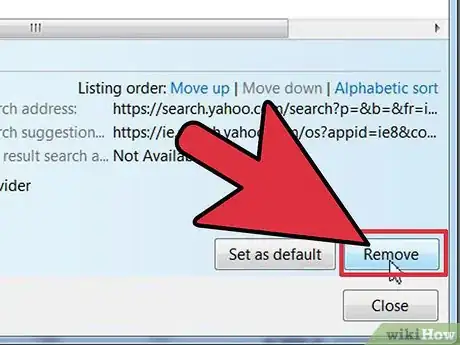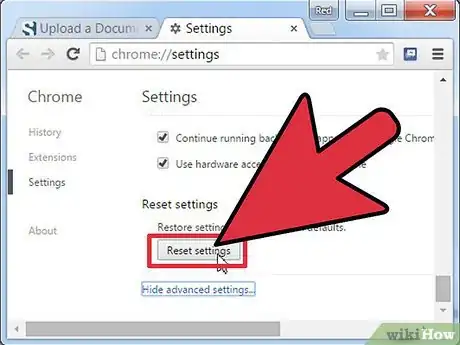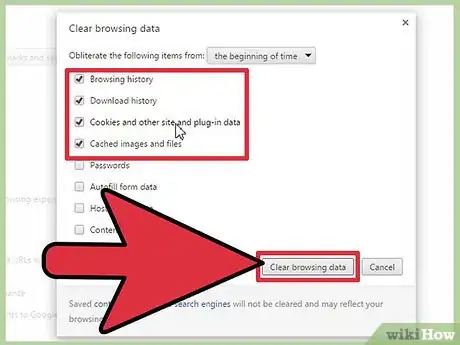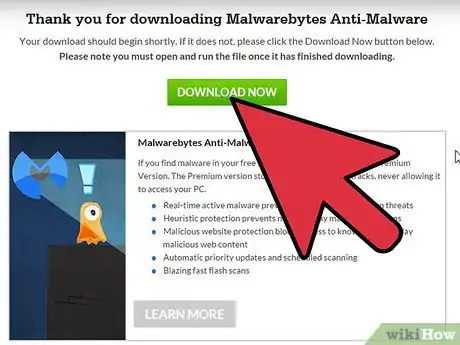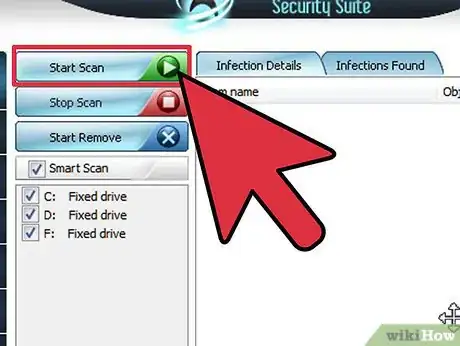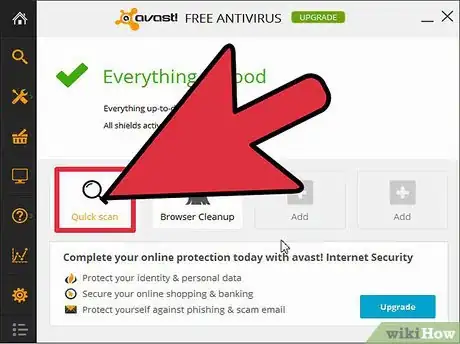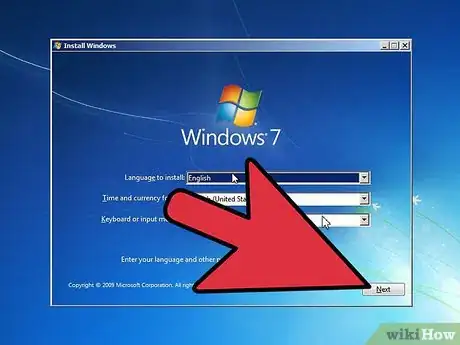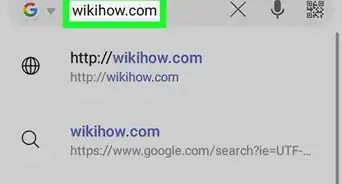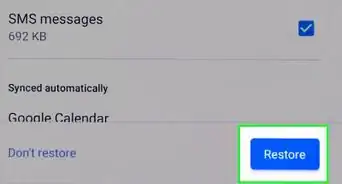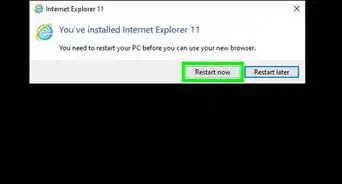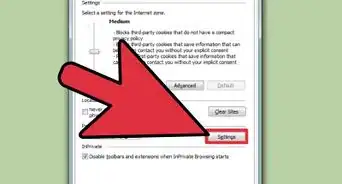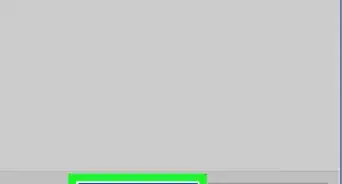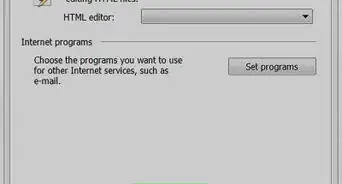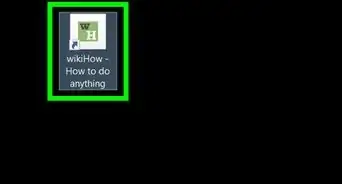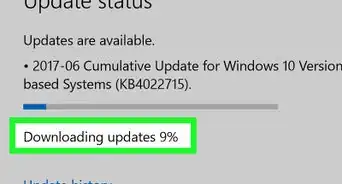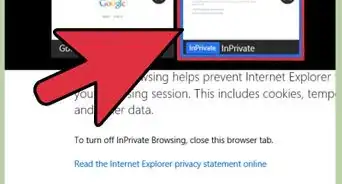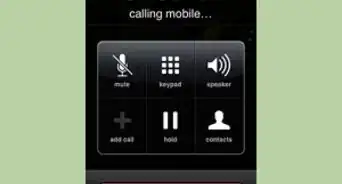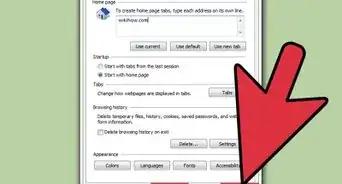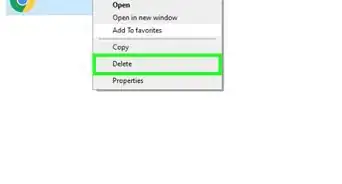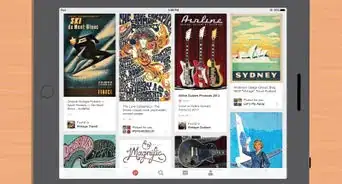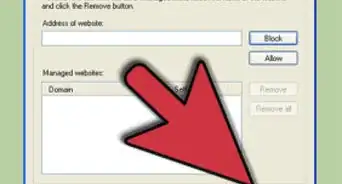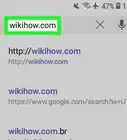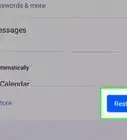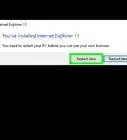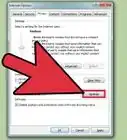X
wikiHow is a “wiki,” similar to Wikipedia, which means that many of our articles are co-written by multiple authors. To create this article, 18 people, some anonymous, worked to edit and improve it over time.
This article has been viewed 223,585 times.
Learn more...
Are all of the toolbars installed on your browser slowing it to a crawl? Toolbars can get installed alongside other programs, making it very easy to pick up a few without even realizing it. These toolbars can hijack your home page and search engines, and generally decrease the speed of your browser. They can also be very difficult to remove, but if you are thorough you can banish them from your browser.
Steps
Method 1
Method 1 of 2:
Removing the Toolbar
-
1Uninstall the software. Toolbars are often installed alongside software, and both will need to be removed in order to get rid of the toolbar. Make sure to uninstall the software first so that the toolbar doesn't reinstall itself after being removed.
- Windows - Open the Control Panel and select "Programs", "Programs and Features", or "Add/Remove Programs". Wait for the list of installed programs to load, which may take a minute or two. Find the offending program in the list, select it, and click Uninstall. There may be multiple programs installed by the toolbar, so uninstall anything that you don't use or doesn't seem familiar.
- Mac - Open your Applications folder and look for a folder called Toolbars. Delete this folder to delete the main software for any installed toolbars. Also look for folders with the toolbar company's name and delete those as well. If you are trying to get rid of an invasive toolbar like Softonic, open the Library folder, open the Application Support folder and delete the "Conduit" folder. Also look in the Input Managers folder in your Library folder for anything labeled "CTLoader". Delete this as well.
-
2Remove the toolbar. After the program has been uninstalled, you can remove the toolbar using your browser settings. The process varies slightly depending on which browser you are using:
- Chrome - Click the Menu (☰) button, hover over "Tools", and then click "Extensions". Find the toolbar in the list of installed extensions and click the trashcan icon to remove it. Restart your browser.
- Firefox - Click the Menu (☰) button and select "Add-ons". Click the "Extensions" tab and locate the toolbar that you want to remove. Click Remove to uninstall it. Restart your browser.
- Internet Explorer - Click the Gear icon and select "Manage add-ons". This will open a new window. Select "Toolbars and Extensions" in the left menu, and then find the toolbar you want to remove. Click Disable to remove it.
- Safari - Click the Safari menu and select "Preferences". Click the "Extensions" tab. Select the toolbar that you want to remove and click Uninstall. Restart your browser.
Advertisement -
3Reset your browser settings. Oftentimes, toolbars change your home page and default search engine. Make sure to change these back to how you like, or you may end up reinstalling the toolbar.
- Chrome - Click the Menu (☰) button and select "Settings". I
- In the "On startup" section, click the "Set pages" link.
- Remove any websites that you don't want to open, and add any websites that you want to start when Chrome is launched.
- Back in the Settings menu, click Manage search engines....
- Remove the new search engine(s) from your "Default search settings", and set your preferred search engine as the default.
- Reset Chrome entirely by clicking the "Show advanced settings" link in the Settings menu, scrolling to the bottom, and clicking Reset browser settings.
- Firefox - Click the Menu (☰) button and select "Options".
- Select the "General" section, and change the "Home Page" field to your desired starting page.
- In the Firefox main window, click the search engine icon in the Search bar at the top of the window.
- Select "Manage Search Engines".
- Highlight the search engine(s) you want to remove, and click the Remove button.
- If all else fails, you can reset Firefox completely by clicking the Menu (☰) button, clicking the "?" button, and selecting "Troubleshooting Information".
- Click Reset Firefox.
-
Internet Explorer - Click the Gear icon or the Tools menu and "Internet Options".
- In the General tab, change your desired home page in the field.
- Click the Gear icon or Tools menu and select "Manage add-ons".
- Click the "Search Providers" type, and then select the search engine(s) you want to remove.
- Click the Remove button. To reset Internet Explorer completely, click the Gear icon or Tools menu and select "Internet Options".
- Click Advanced and then click Reset.
-
Safari - Click the Safari menu and select "Preferences". Select the "General" tab, and then enter your desired starting page in the "Home page" field. Safari does not allow the default search engines to be modified, so you don't have to change them back.
- To reset Safari completely, click the Safari menu and select "Reset Safari". Ensure that everything is checked and click the Reset button.
-
4Delete cookies. Toolbars may leave cookies behind that could potentially still transmit your browsing information or even reinstall the toolbar. If you didn't reset your entire browser in the previous step (which also deletes all cookies), you should be sure to remove them now.
-
Chrome - Click the Menu (☰) button and select "Settings". Click the "Show advanced settings" link, and then click Clear browsing data....
- Ensure that "Cookies and other site and plug-in data" is checked, and then click Clear browsing data.
- Firefox - Click the Menu (☰) button, click "History", and then click "Clear Recent History". In the window that appear, ensure that the "Cookies" box is checked, and click Clear Now.
- Internet Explorer - Click the Gear icon or the Tools menu and select "Internet Options". In the General tab, click Delete.... Check the "Cookies and website data" box and click Delete.
- Safari - Click the Safari menu and select "Preferences". Click the "Privacy" tab, and then click Remove All Website Data....
-
Chrome - Click the Menu (☰) button and select "Settings". Click the "Show advanced settings" link, and then click Clear browsing data....
Advertisement
Method 2
Method 2 of 2:
Dealing with Adware that Won’t Go Away
-
1Download anti-adware software. Sometimes, no matter what you try, toolbars and browser redirects just won't go away. For cases like these you will need anti-adware software. These are free programs that scan for and remove adware and malware from your system. Popular programs include Malwarebytes Antimalware, Spybot Search & Destroy, and Adwcleaner.
- All of these programs should be downloaded directly from the developer. Avoid sites like Download.com or Softonic, as they will attempt to install more toolbars.
- Unlike antivirus programs, you can and should install multiple anti-adware scanners. They will not conflict with one another and each may pick up something that the other missed.
-
2Run the adware scans. Run each of the scans after you have finished installing the programs. Running scans may take a while, but you will likely get several results. Ensure that all of the results are checked, and then remove them using the removal tools provided by the program.
- For more detailed instructions, see this guide.
- For better results, run the adware scans while in Safe Mode.
-
3Run an antivirus scan. After running your anti-adware scans, run a full scan of your computer using your antivirus program. Run the scan again in Safe Mode. Remove any viruses or other threats that appear during the scan.
-
4Reinstall your operating system. If you just can't get an infection to go away, your only other option may be a complete reinstallation of your operating system. This is actually less daunting that it may seem. The most time-consuming process is typically backing up your important files, but if you have a back-up system already in place then the time investment is minimal. See the following guides for detailed instructions on reinstalling your operating system:
- Windows Vista
- Windows 7
- Windows 8
- Mac OS X Lion (10.7) and Earlier
- Mac OS X Mountain Lion (10.8) and Later
- Ubuntu Linux
Advertisement
Community Q&A
-
QuestionEpson has put an ad in my Windows Explorer heading bar, and seems to have altered the search options. How can I get it back to normal?
 Dennis De bruijnCommunity AnswerGo to settings --> Manage Search Engines.
Dennis De bruijnCommunity AnswerGo to settings --> Manage Search Engines.
Advertisement
About This Article
Advertisement