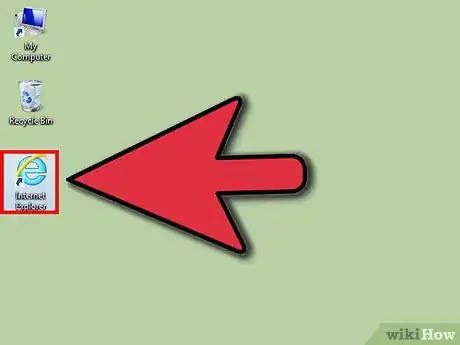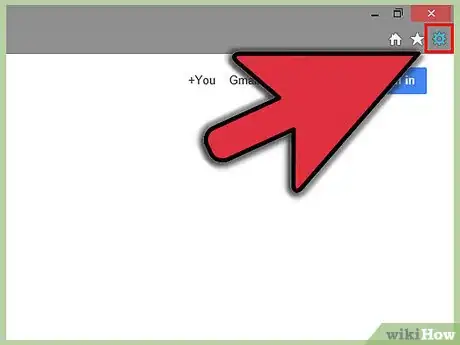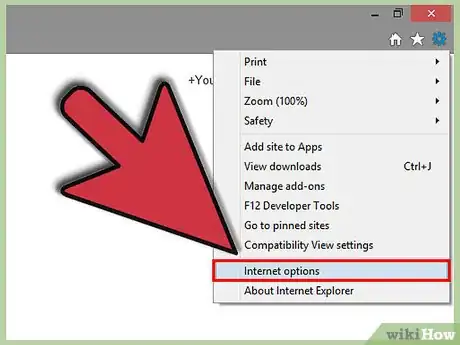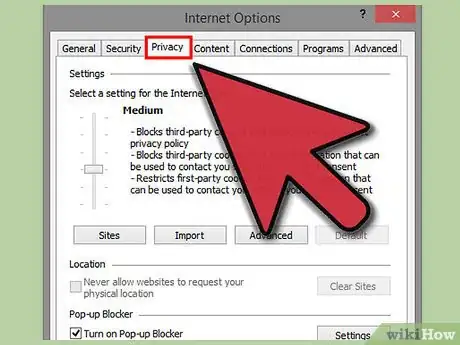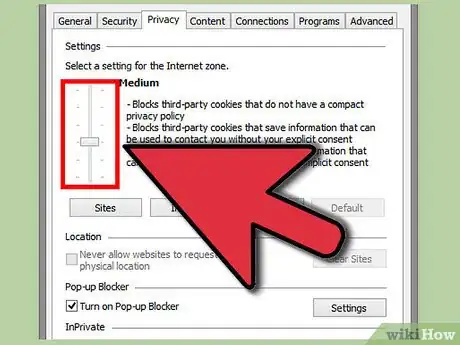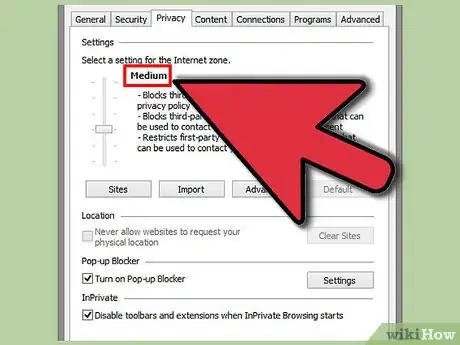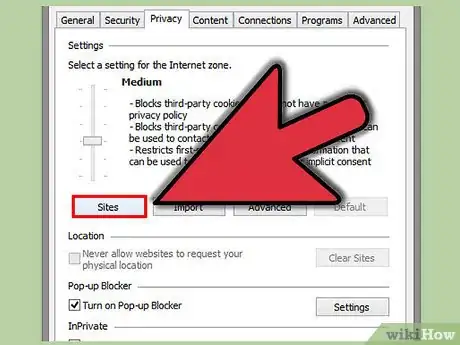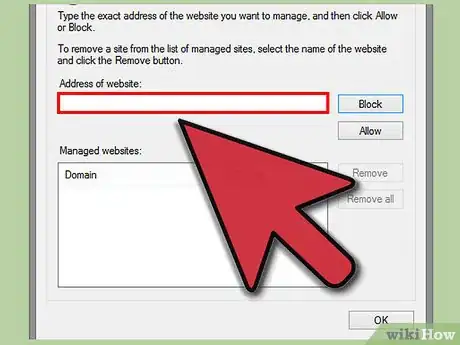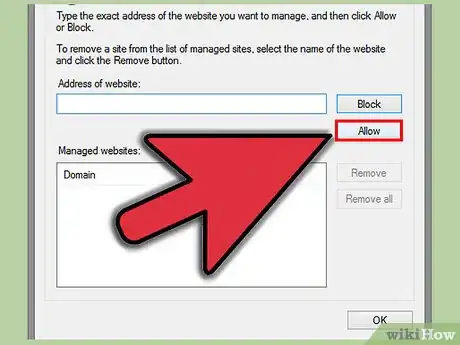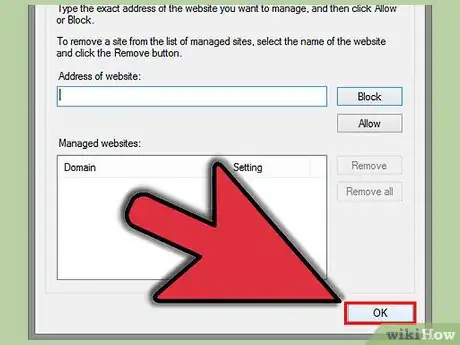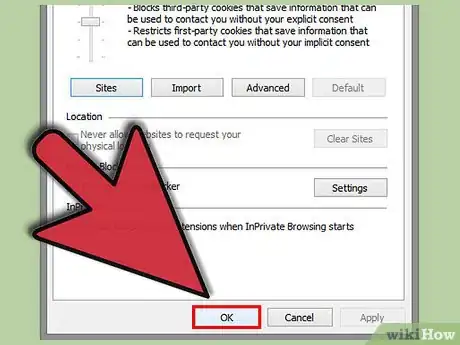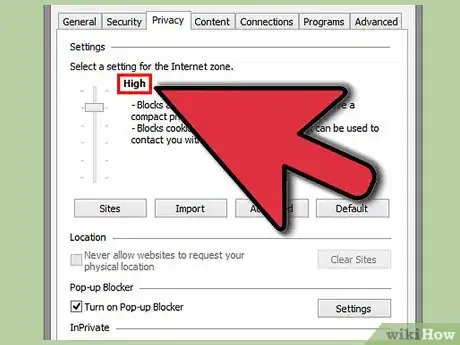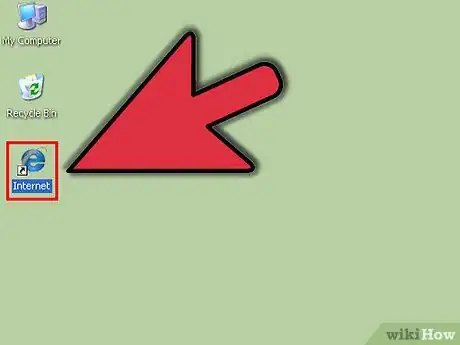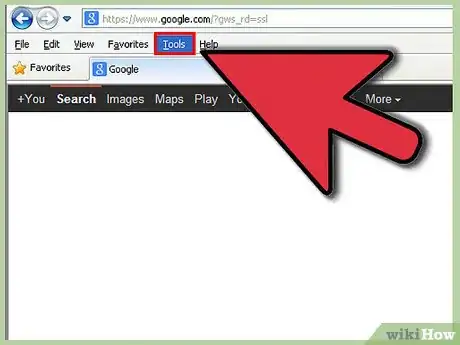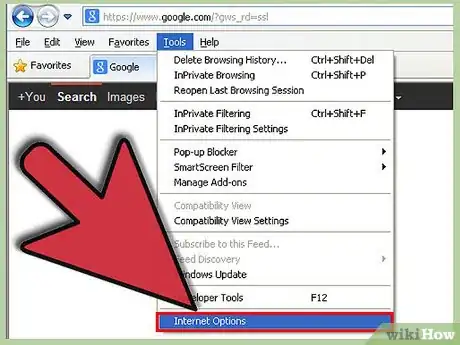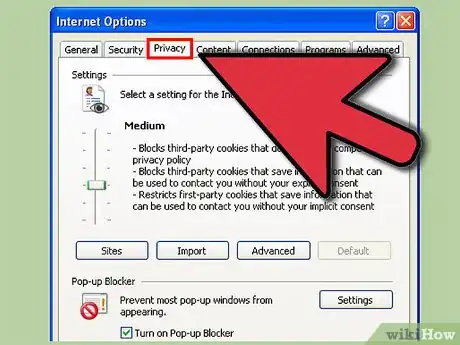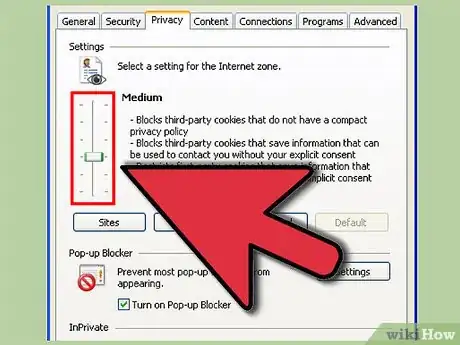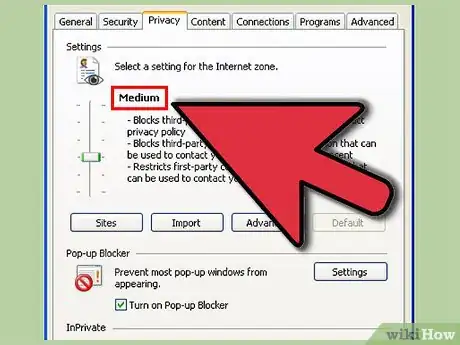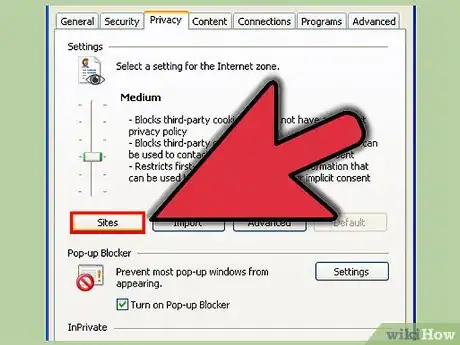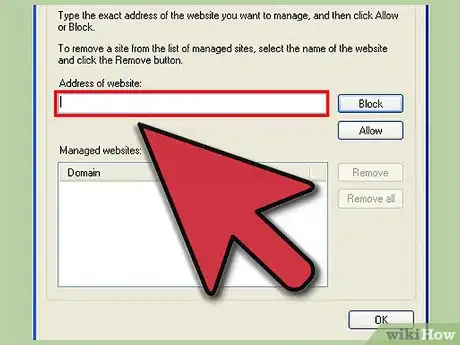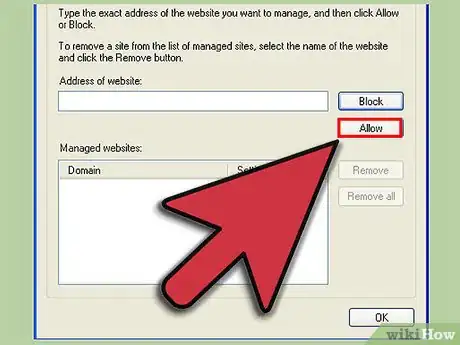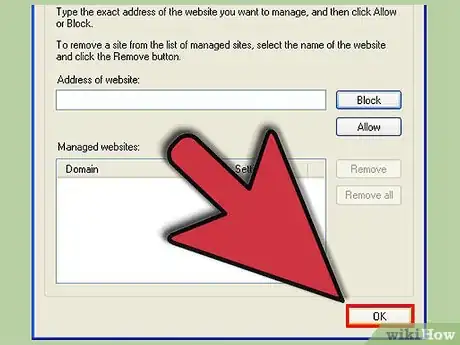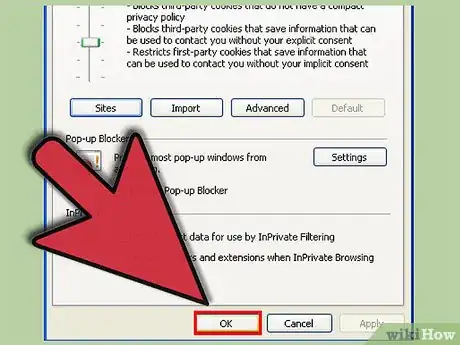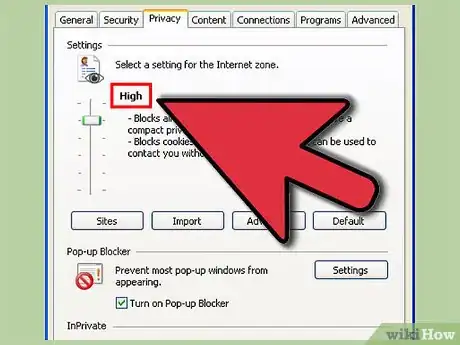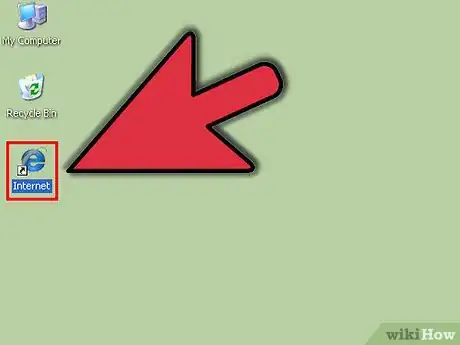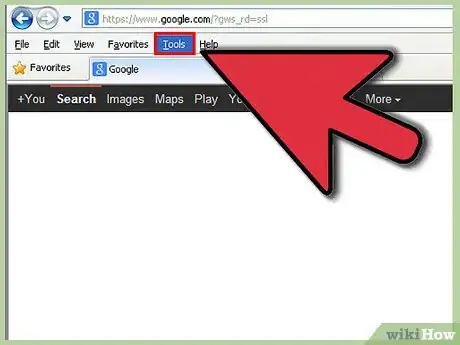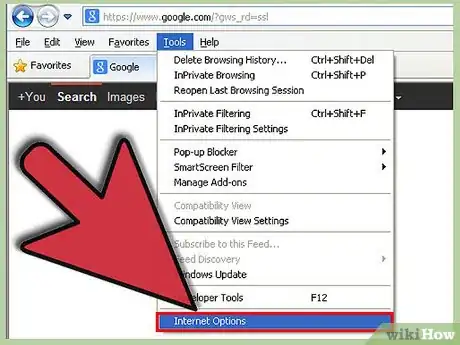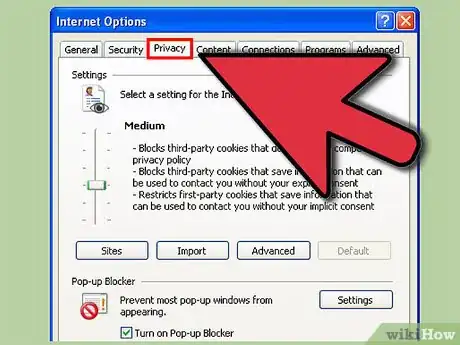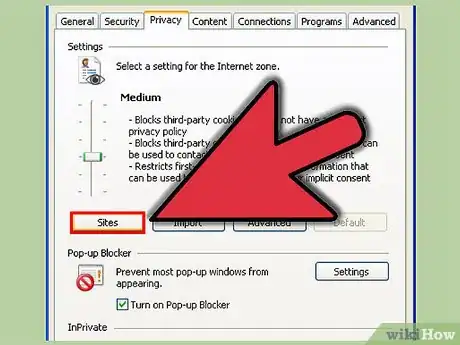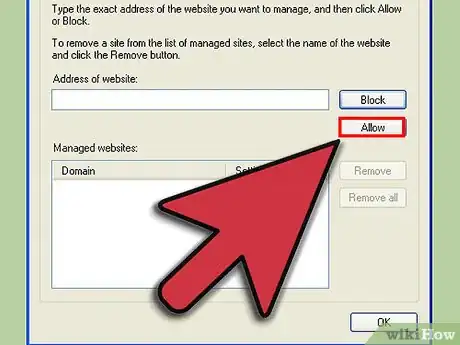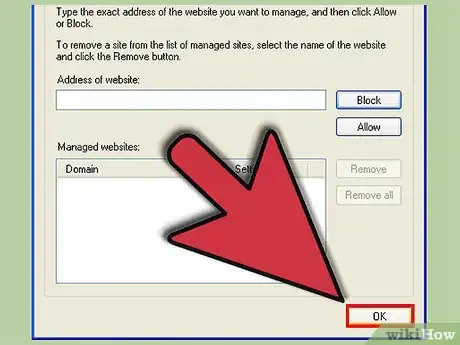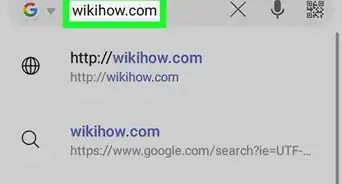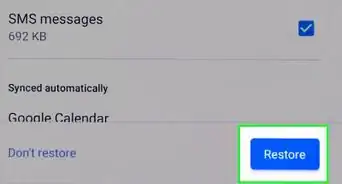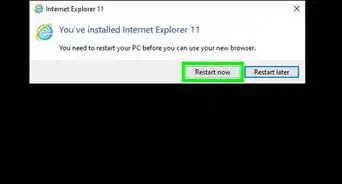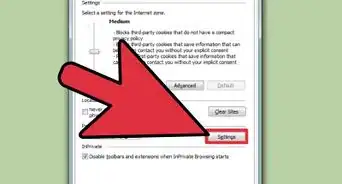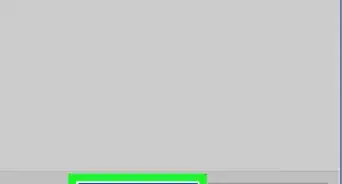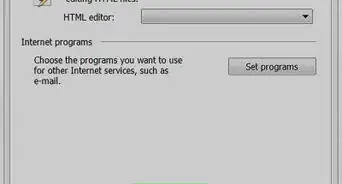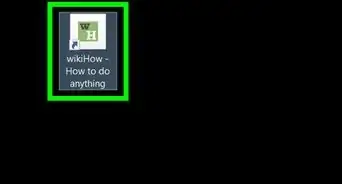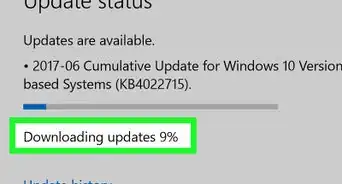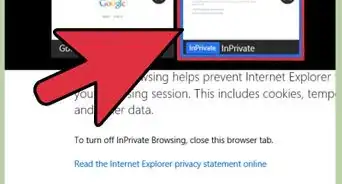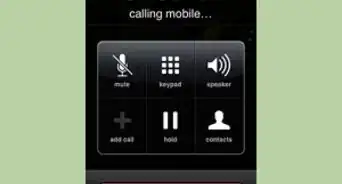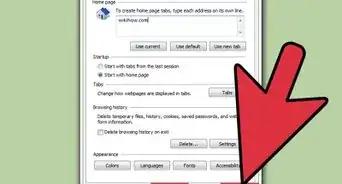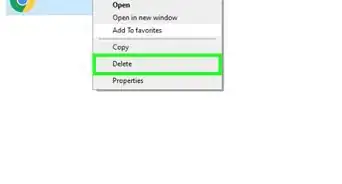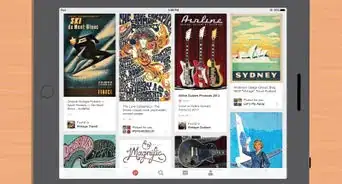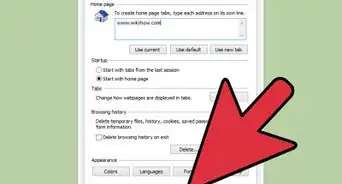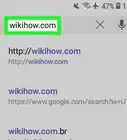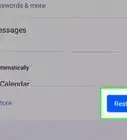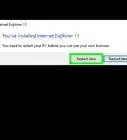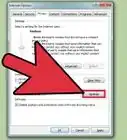X
wikiHow is a “wiki,” similar to Wikipedia, which means that many of our articles are co-written by multiple authors. To create this article, 11 people, some anonymous, worked to edit and improve it over time.
This article has been viewed 361,070 times.
Learn more...
Enabling cookies in Internet Explorer can help make your Internet browsing experience much easier. A cookie can be used for a variety of things, such as storing your site preferences, remembering the contents of your shopping carts, and even saving your usernames and passwords to different sites. If you want to know how to enable cookies in Microsoft Internet Explorer, just follow these easy steps.
Steps
Method 1
Method 1 of 3:
Enabling Cookies in Internet Explorer 9.0
-
1Open your Internet Explorer browser.
-
2Click on the gear at the top right of the browser window.Advertisement
-
3Select "Internet options." It's the option second from the bottom of the drop-down menu. This will open up the Internet Options window.
-
4Select the Privacy tab. It's the third tab from the left of the new window.
-
5Decide whether you want to have automatic cookie handling or if you want to restrict your cookies to selective sites.
-
6If you want to have automatic cookie handling, set the slider to "Medium."
-
7Click "Sites."
-
8Enter the address of the websites that you'd like to manage. Type their names under "Address of website."
-
9Click "Allow".
-
10Click "OK."
-
11Click "OK."
-
12If you'd like to restrict your cookie handling to selective sites, repeat the process above, but set the slider to "High".
- Do this instead of setting the slider to "Medium" and then click "Sites," enter the websites you'd like to manage, click "Allow," and then "OK" twice.
Advertisement
Method 2
Method 2 of 3:
Enabling Cookies in Internet Explorer 8.0
-
1Open your Internet Explorer browser.
-
2Click on the Tools popup-menu. You can find this option all the way to the right of the top toolbar.
-
3Click on the Internet Options item in the menu. It's at the bottom of the drop-down menu and it will open a new window.
-
4Click on the Privacy tab. You can find it third from the left of the top of the menu.
-
5Decide whether you want to have automatic cookie handling or if you want to restrict your cookies to selective sites.
-
6If you want to have automatic cookie handling, set the slider to "Medium."
-
7Click "Sites."
-
8Enter the address of the websites that you'd like to manage. Type their names under "Address of website."
-
9Click "Allow".
-
10Click "OK."
-
11Click "OK."
-
12If you'd like to restrict your cookie handling to selective sites, repeat the process above, but set the slider to "High".
- Do this instead of setting the slider to "Medium" and then click "Sites," enter the websites you'd like to manage, click "Allow," and then click "OK" twice.
Advertisement
Method 3
Method 3 of 3:
Enabling Cookies in Internet Explorer 7.0
-
1Open your Internet Explorer browser.
-
2Click on the Tools menu. It's the option to the top right of the toolbar at the top of the screen.
-
3Select "Internet Options." It's the first option on the bottom of the drop-down menu.
-
4Click on the Privacy tab. It's the third option from the right at the top of the new window.
-
5Click on "Sites." This will open another window.
-
6Enter the names of the websites for which you'd like to enable cookies and click "Allow."
-
7Click "OK."
Advertisement
Community Q&A
-
QuestionHow do I unblock cookies in Chrome?
 Community AnswerClick the Chrome menu icon. Select Settings. Near the bottom of the page, click Show Advanced Settings. In the "Privacy" section, click Content Settings. To enable cookies, select Allow Local Data.
Community AnswerClick the Chrome menu icon. Select Settings. Near the bottom of the page, click Show Advanced Settings. In the "Privacy" section, click Content Settings. To enable cookies, select Allow Local Data. -
QuestionHow do I determine which version of Internet Explorer I have?
 Community AnswerSee one of our articles, How to Check What Version of Internet Explorer You Have.
Community AnswerSee one of our articles, How to Check What Version of Internet Explorer You Have. -
QuestionI have internet explorer version 11. How do I enable this cookie?
 Community AnswerYou can enable cookies in the setting section. However, you shouldn't want to enable cookies in Explorer as they just slow it down.
Community AnswerYou can enable cookies in the setting section. However, you shouldn't want to enable cookies in Explorer as they just slow it down.
Advertisement
About This Article
Advertisement