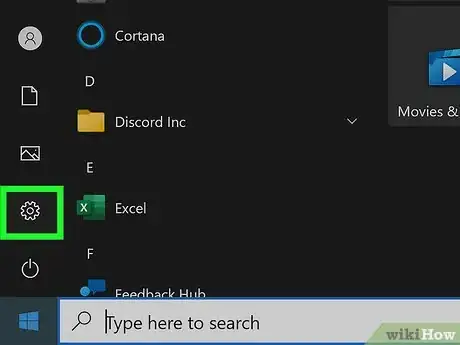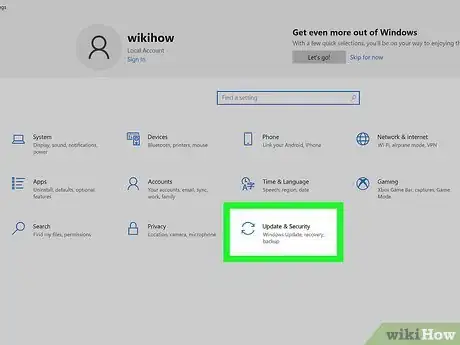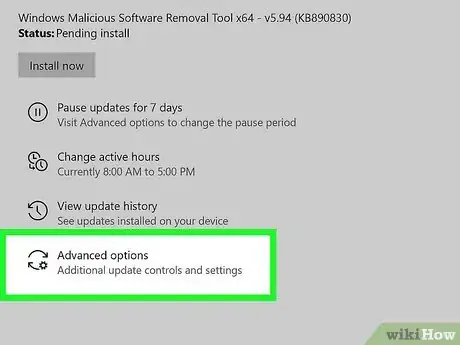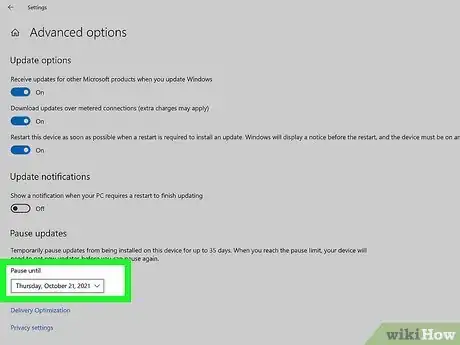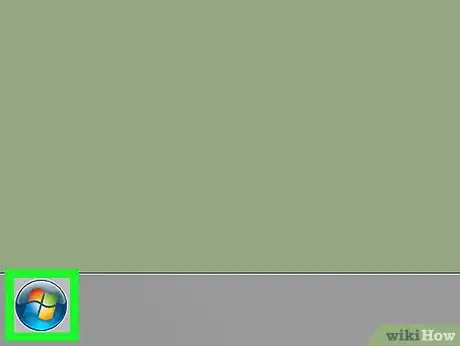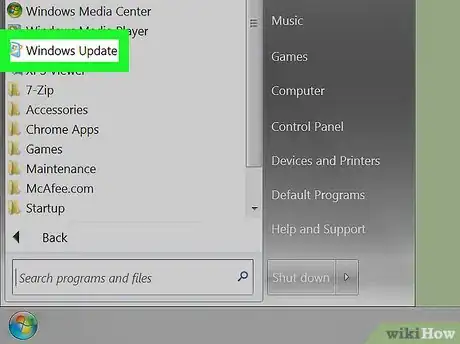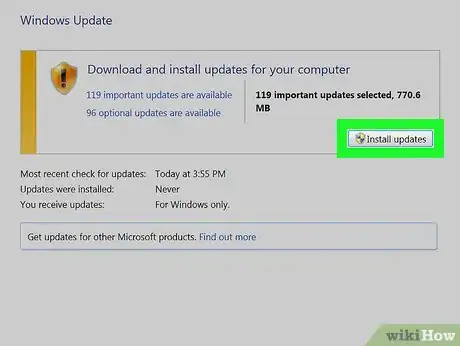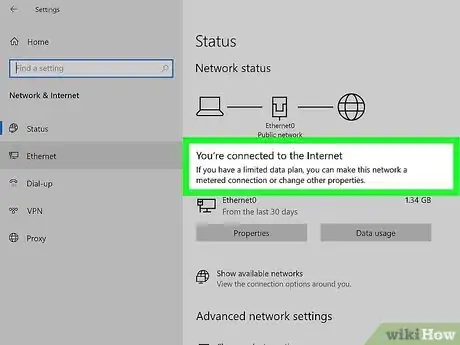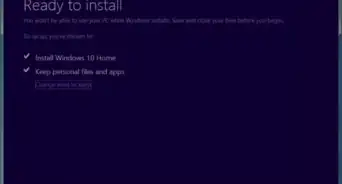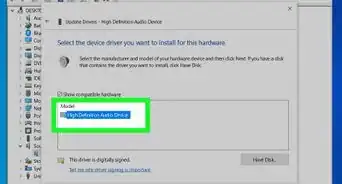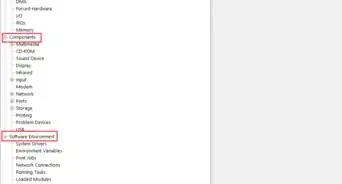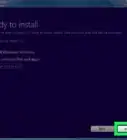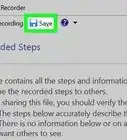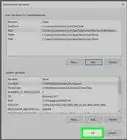This article was co-authored by wikiHow staff writer, Travis Boylls. Travis Boylls is a Technology Writer and Editor for wikiHow. Travis has experience writing technology-related articles, providing software customer service, and in graphic design. He specializes in Windows, macOS, Android, iOS, and Linux platforms. He studied graphic design at Pikes Peak Community College.
The wikiHow Tech Team also followed the article's instructions and verified that they work.
This article has been viewed 236,929 times.
Learn more...
This wikiHow article teaches you how to keep Windows up to date using the Windows Update Tool. Though most updates are installed automatically in Windows 10, you can run the update tool to check for new updates and install optional new features.
Things You Should Know
- When updating Windows 10, you'll need to check your Update & Security settings.
- To update Windows 7, you can launch the Windows Update application.
- If you can't download new updates, be sure you're connected to the internet and have enough hard drive space.
Steps
Updating Windows 10
-
1Click the Start button. It’s usually at the bottom-left corner of the screen.
- Windows periodically checks for updates and installs them automatically. You can still use this method to check for updates that have been released since the last update check ran as well as check for any optional new features.[1]
- After Windows installs an automatic update, it may prompt you to reboot your computer. If you see a message asking you to reboot (or schedule a reboot), follow the on-screen instructions to do so.
-
2Click Settings . It's next to an icon that resembles a gear. It’s toward the bottom of the Start menu in the panel to the left.Advertisement
-
3Click Update & security. It’s the option that has an icon that resembles two curved arrows.
-
4Click Check for updates. It’s the button at the top of the page. Windows will check for updates. If an update is available, it will start downloading automatically. If no updates are available, you’ll see a message that says ″Windows is up to date.″
- Leave this window open as the update installs so you’ll know whether you need to restart your computer.
-
5Click Download and install (optional). Occasionally, Windows will have optional features you can update too. To install these features, click Download and install below "Feature update to Windows 10".
- If your PC is able to run Windows 11, it will appear as an optional update as soon as it is available for your PC by early 2022.[2]
-
6Click Restart Now. It will appear below the header that says "Restart required" when the update is finished downloading. This will restart your computer and complete the update.
- Be sure to save anything you are working on before restarting your computer.
- To schedule a reboot for later, click Schedule the restart (on the Windows Update window), slide the switch to the On (blue) position, and then select a time you won’t be busy on the computer.
Changing Windows 10 Update Preferences
-
1
-
2
-
3Click Update & security. It’s the option that has an icon that resembles two curved arrows.
-
4Click Advanced options. It’s at the bottom of the page.
-
5Use the toggle switches under ″Update Options." These allow you to set your preferences. The options are as follows:
- Receive updates for other Microsoft products when updating Windows: Toggle this switch on if you want Windows Update to check for updates for products such as Office, Edge, and Visio.
- Download updates over metered connections (extra charges may apply). If you pay for internet service based on the amount of data you use, keep this switch in the off (gray) position. This will not update Windows unless you are using a connection with unlimited data.[3] When this switch is off, you’ll be notified of new updates but have to agree to download them.
- Restart this device as soon as possible when a restart is required to install updates. Toggle this option on to restart Windows immediately when it is required to complete an update. You will not be notified if you want to restart your computer.
- Show a notification when your PC requires a restart to finish updating. Toggle this option on to receive a notification when Windows needs to update to complete an update.
-
6Pause updates. If you want to stop Windows updates for a period of time, use the drop-down menu below "Pause updates" to select a date when updates will resume.
Updating Windows 7
-
1Click the Start button. It’s usually at the bottom-left corner of the screen.
-
2Click All programs. A list of all apps will appear.
-
3Click Windows Update. This launches the Windows Update tool.[4]
-
4Click Check for updates. Wait as the Windows Update tool scans for updates that you have not installed.
-
5Click Install updates if updates are available. If Windows finds updates for you to install, you’ll see the number of updates appear near the top of the window. Clicking the button will begin the installation.
-
6Follow the on-screen instructions to finish updating your computer. Most updates require that you restart your computer to complete the installation. Once the computer comes back up, the computer will be up to date.
- Depending on the types of updates available for your computer, you may have to run the update tool a second time to finish the installation. Keep your eye on the system tray (the area where the clock is) when the computer comes back up—if you see a message that says updates must be installed (or an icon of a yellow or red shield with an ″!″ inside), click it, and then follow the on-screen instructions.
Troubleshooting a Failed Update
-
1Make sure your computer is connected to the internet. If your computer is not connected to the internet, you will not be able to download new updates.
-
2Restart the computer and run the update tool again. Restarting your computer can refresh your system and clear out any temporary problems your system is having. Use the following steps to restart your computer.
- Click the Windows Start menu.
- Click Power.
- Click Restart.
-
3Make sure you have enough hard drive space. If your hard drive is full, there will not be enough space for Windows to download the update and install it. If your hard drive is full, you will need to delete some files or programs to free up some space. Use the following steps to check your hard drive space.
- Press the Windows key + E to open File Explorer.
- Click This PC in the panel to the right.
- Check the bar graph below the hard drive. Hard drives are listed below "Devices and drives". If the bar is completely blue, you need to free up some space.
-
4Google any error messages you receive. If you receive any error messages while attempting to update Windows, navigate to Google.com and enter the exact error message in the search bar word-for-word. This will search the internet for solutions to the problem.
-
5Run a troubleshooter. If you continue to have problems, you can run a Windows troubleshooter to find solutions. Use the following steps to run a troubleshooter.
- Click the Windows Start button.
- Click Settings .
- Click Update & Security.
- Click Troubleshoot in the panel to the left.
- Click Additional troubleshooters or a recommended troubleshooter.
- Click Windows Update below "Get up and running".
- Click Run Troubleshooter.
- Follow any instructions you receive and click Next.
Community Q&A
-
QuestionWhat could be causing my computer to turn off shortly after being turned on?
 Community AnswerSomething may be overheating. Take a spray duster and gently remove all dust and buildup from the interior and any vents. Ensure all fans are working (CPU, video card, power supply, case exhaust fans, etc.), and replace any that aren't.
Community AnswerSomething may be overheating. Take a spray duster and gently remove all dust and buildup from the interior and any vents. Ensure all fans are working (CPU, video card, power supply, case exhaust fans, etc.), and replace any that aren't. -
QuestionHow can I update my laptop offline?
 Community AnswerYou can download updates from Microsoft that you can move to another computer to update it offline.
Community AnswerYou can download updates from Microsoft that you can move to another computer to update it offline. -
QuestionI restored my computer to the factory OS; (Windows 7 SP1). Will this program provide security updates following SP1?
 AmongUsIsC00lCommunity AnswerWindows 7 SP1 is the latest version. Windows Update in Windows 7 only has updates up to January 2020, which is Windows 7 EoL date (or January 2023, when paid update support ends).
AmongUsIsC00lCommunity AnswerWindows 7 SP1 is the latest version. Windows Update in Windows 7 only has updates up to January 2020, which is Windows 7 EoL date (or January 2023, when paid update support ends).
References
About This Article
1. Click the Start menu.
2. Click Settings.
3. Click Update & security.
4. Click Check for updates.
5. Wait for updates to install.
6. Restart the PC when prompted.