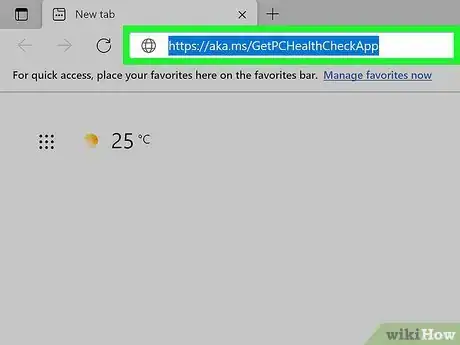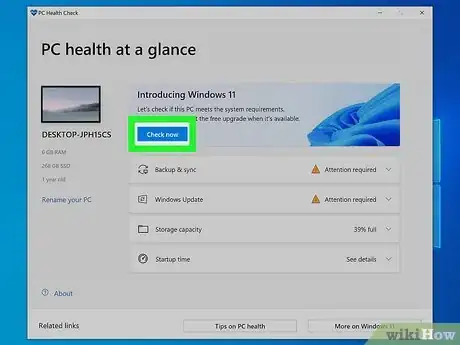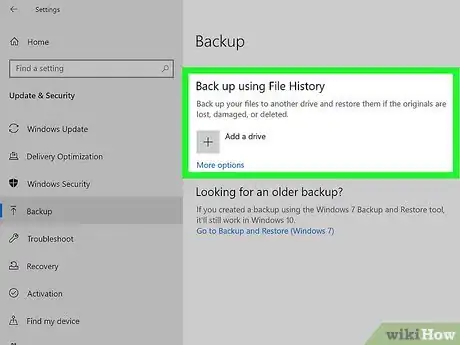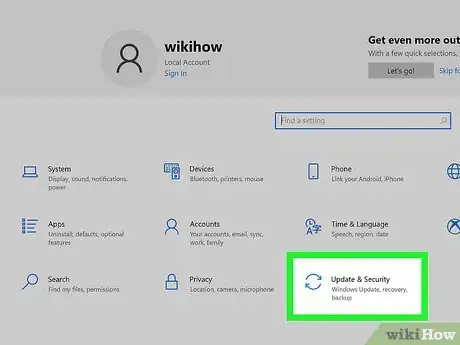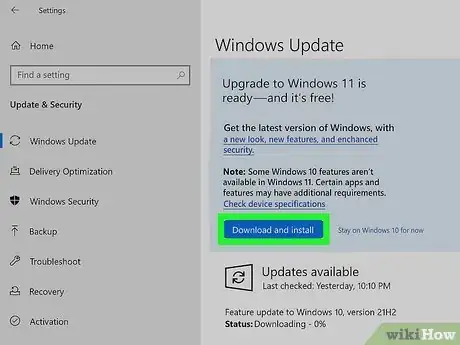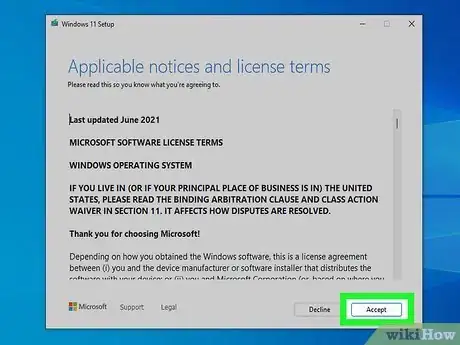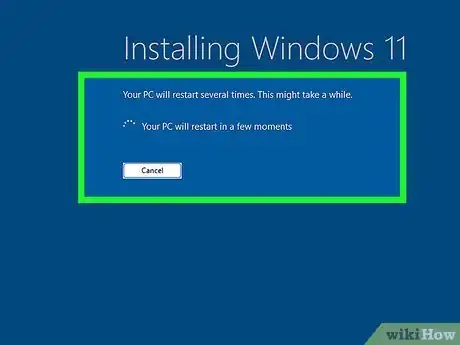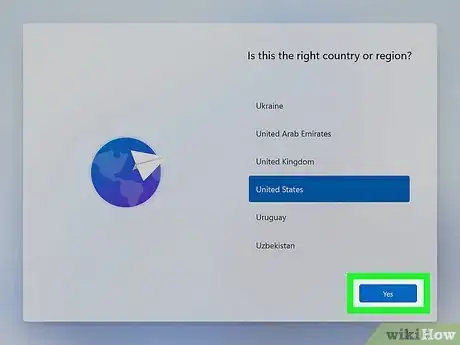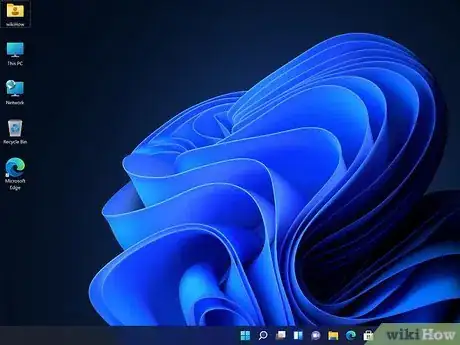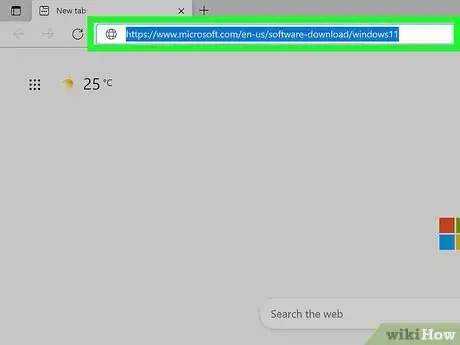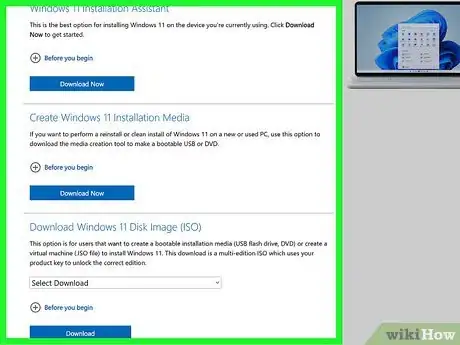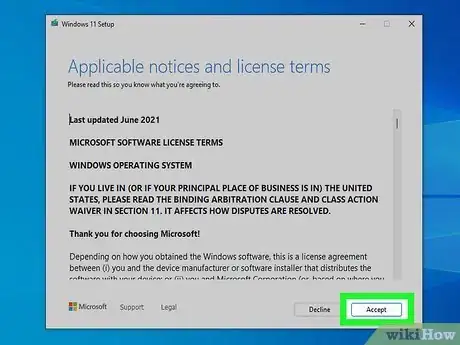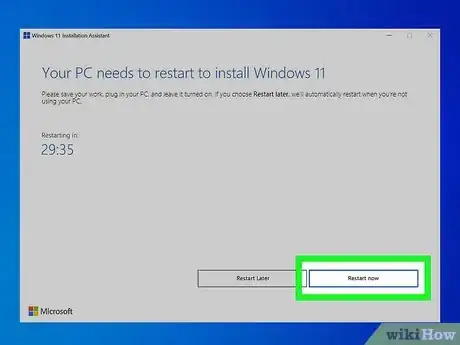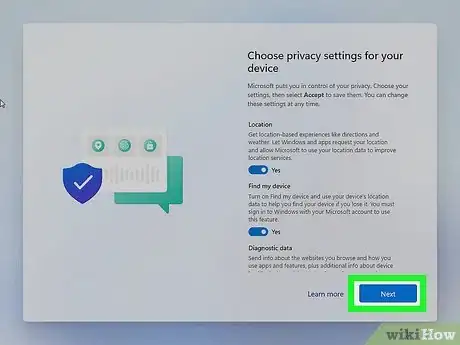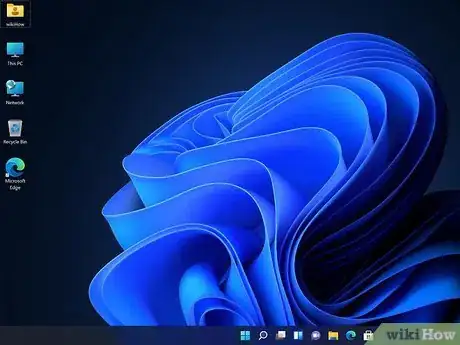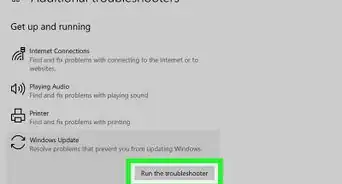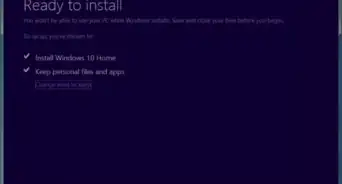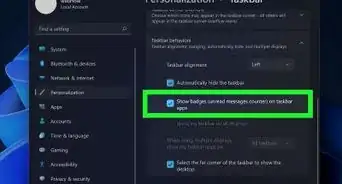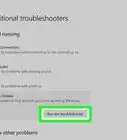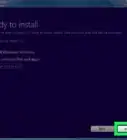wikiHow is a “wiki,” similar to Wikipedia, which means that many of our articles are co-written by multiple authors. To create this article, 9 people, some anonymous, worked to edit and improve it over time.
The wikiHow Tech Team also followed the article's instructions and verified that they work.
This article has been viewed 71,638 times.
Learn more...
Windows 11 was announced in June 2021, and was released to users on October 5, with several new features and enhancements and is expected to completely roll out to all compatible users by mid-2022. In this article, you'll learn how to upgrade your Windows 10 PC safely to the newest version of Windows.
Steps
Checking for Compatibility
-
1Download and run the PC Health Check here (aka.ms/GetPCHealthCheckApp). This is the official, Microsoft-developed application to check if your PC meets all the hardware requirements to update.
-
2Run the app after it has completed installation, and click Check now.
- If your PC meets the requirements, it should display a green checkmark stating that your PC is compatible.
Advertisement -
3Back up your PC just in case. Your upgrade to Windows 11 should be smooth and seamless, but just if something goes wrong, backing up will ensure you don't lose any of your files.
Upgrading Your PC when Your PC is Ready
This is the standard upgrade process that you would use to upgrade your Windows 10 to Windows 11.
-
1Open "Update and Security" in Settings. Use ⊞ Win+I, or head to your Start menu, click the gear icon to open Settings, and then click on the "Update and Security" tab.
-
2Click Download and install on the Windows 11 menu. It should be a blue background that notifies you that your PC is ready.
- If there is no option to update your computer, it means that the update hasn't rolled out for you yet, since Microsoft plans to give everyone who is compatible the upgrade up until mid-2022. However, you can still manually install the update.
-
3Follow through with the download process! You'll be prompted with a license agreement, which you need to accept. Then, a window will pop up, in which the download will take place.
- The three steps that will take place in the download window will be "Downloading," "Verifying Download," and lastly "Installing." This process can take up to a few hours depending on your PC.
-
4Restart your PC. After it is done installing, the window will prompt you to restart your PC and start a countdown of 30 minutes. Simply hit "Restart now."
-
5Let your PC run the installation process. Your computer will automatically run the installation process.
- Do not shut down your computer, and be sure to keep it plugged in throughout the process.
-
6Complete! Once Windows 11 has finished installing, you'll be brought to the Windows 11 start-up screen like normal. Log in as you normally would and start exploring the new features of Windows 11.
Upgrading if You Have Not Yet Received the Update
If your PC is compatible but the update has not yet rolled out for you, don't fret! You can still upgrade your software safely if you don't want to wait.
-
1
-
2Select your download option. The recommended one is the Installation Assistant—this is the same as what you would use if you upgraded via Settings.
- The Installation Media is used if you want to clean install your PC, and the ISO is used as a virtual machine. The recommended and easiest option is the Installation Assistant.
-
3Follow through with the process. You'll be prompted with a license agreement, which you need to accept. Then, a window will pop up, in which the download will take place.
- The three steps that will take place in the download window will be "Downloading," "Verifying Download," and lastly "Installing." This process can take up to a few hours depending on your PC.
-
4Restart your PC. After it is done installing, the window will prompt you to restart your PC and start a countdown of 30 minutes. Simply hit "Restart now."
-
5Let your PC install Windows 11. Your computer will automatically run the installation process.
- Do not shut down your computer, and be sure to keep it plugged in throughout the process.
-
6Complete! After installation, the Windows 11 start-up screen will appear. Log in as you normally would and start exploring the new features of Windows 11.
Community Q&A
-
QuestionHow can I enable Secure Boot to install Windows 11?
 RupertTop AnswererSecure Boot is a security feature that's supported by most modern hardware which prevents malware hijacking your computer as Windows boots. You'll need to enable Secure Boot in order to install Windows 11. If you're still running Windows 10 or earlier, head to your computer's BIOS to enable Secure Boot. The menu name will vary by manufacturer, but it should be under something like 'Boot Settings'. You should be able to toggle Secure Boot to 'On', save your changes, and restart the computer.
RupertTop AnswererSecure Boot is a security feature that's supported by most modern hardware which prevents malware hijacking your computer as Windows boots. You'll need to enable Secure Boot in order to install Windows 11. If you're still running Windows 10 or earlier, head to your computer's BIOS to enable Secure Boot. The menu name will vary by manufacturer, but it should be under something like 'Boot Settings'. You should be able to toggle Secure Boot to 'On', save your changes, and restart the computer. -
QuestionHow can I enable 'TPM 2.0' in Windows 11?
 RupertTop AnswererTPM 2.0 is a security feature that must be enabled in order for Windows 11 to be successfully installed. To check if your computer supports TPM 2.0, press '[Windows Key] + 'R' and type 'tpm.msc' into the search. If you get a message saying 'Compatible TPM cannot be found', you need to enable it through the computer's BIOS, the setting is usually in a menu called 'Advanced', 'Security', or 'Trusted Computing'. If you receive a message saying 'TPM is ready to use', check with your manufacturer to see if it meets the 2.0 requirement. If not, unfortunately you won't be able to upgrade to Windows 11.
RupertTop AnswererTPM 2.0 is a security feature that must be enabled in order for Windows 11 to be successfully installed. To check if your computer supports TPM 2.0, press '[Windows Key] + 'R' and type 'tpm.msc' into the search. If you get a message saying 'Compatible TPM cannot be found', you need to enable it through the computer's BIOS, the setting is usually in a menu called 'Advanced', 'Security', or 'Trusted Computing'. If you receive a message saying 'TPM is ready to use', check with your manufacturer to see if it meets the 2.0 requirement. If not, unfortunately you won't be able to upgrade to Windows 11. -
QuestionCan I install Windows 11 on a school computer?
 RupertTop AnswererMost school computers are managed by a computer system that restricts access for users who aren't Administrators, so unfortunately you most likely won't be able to install Windows 11 on a school computer unless you're a system admin.
RupertTop AnswererMost school computers are managed by a computer system that restricts access for users who aren't Administrators, so unfortunately you most likely won't be able to install Windows 11 on a school computer unless you're a system admin.
Warnings
- Keep your PC on at all times when your system is upgrading! If you shut it down, it can cause systems to malfunction.⧼thumbs_response⧽
- Be sure to charge your PC and keep it plugged in when your system is upgrading.⧼thumbs_response⧽