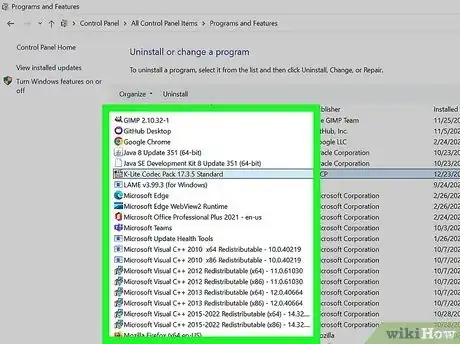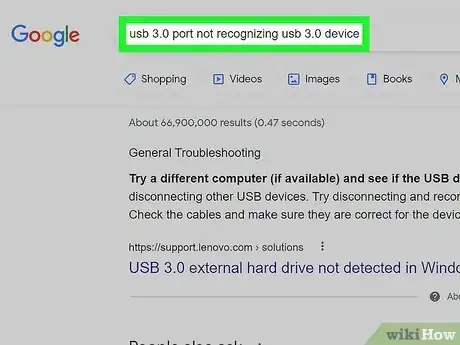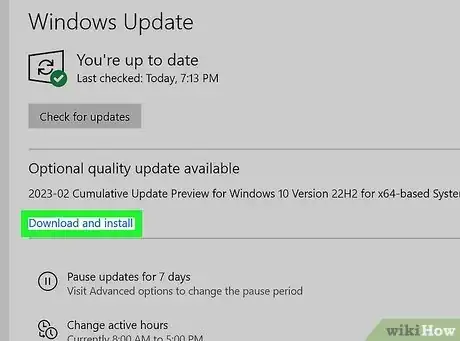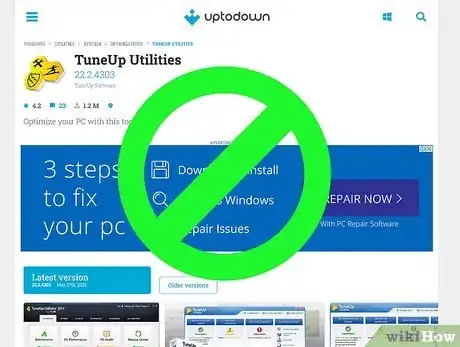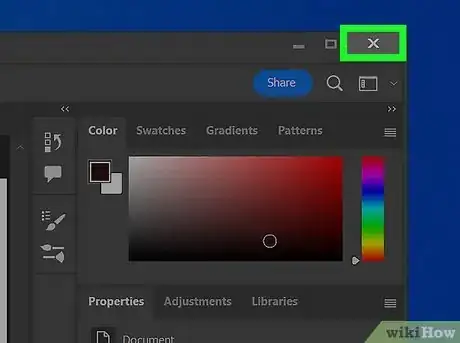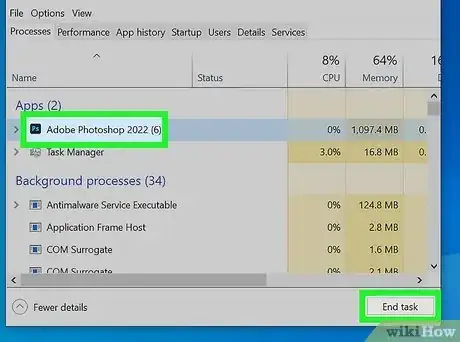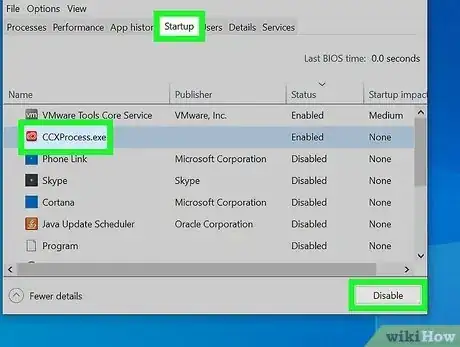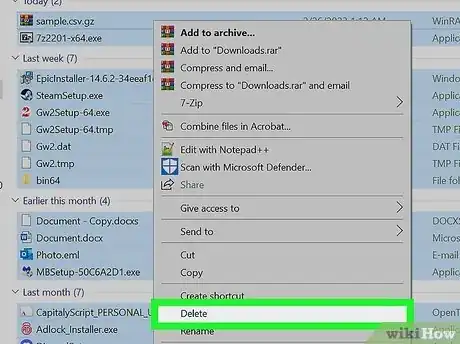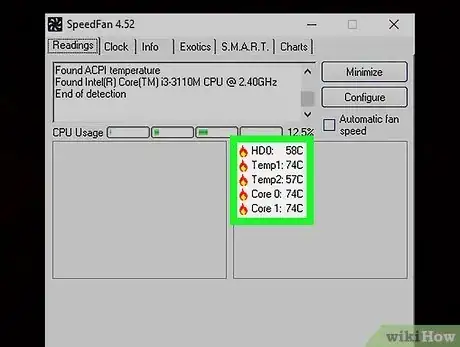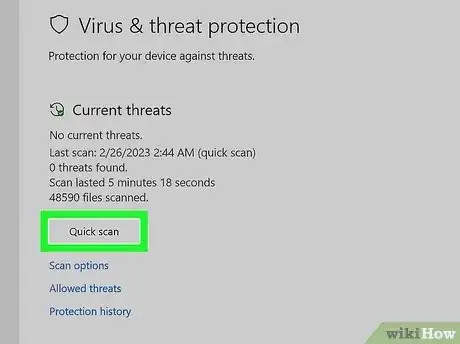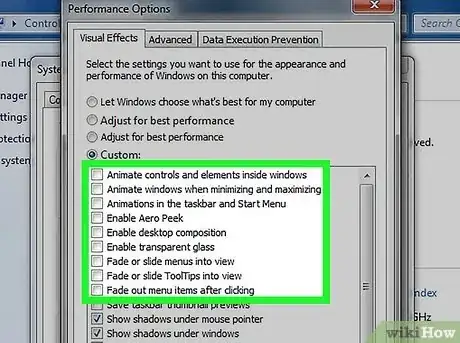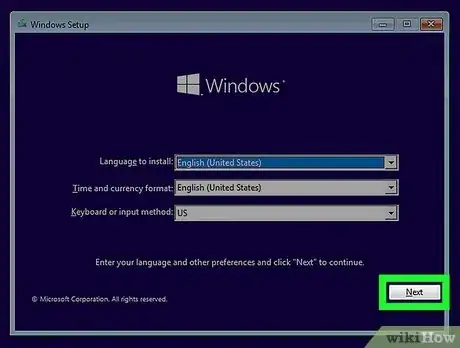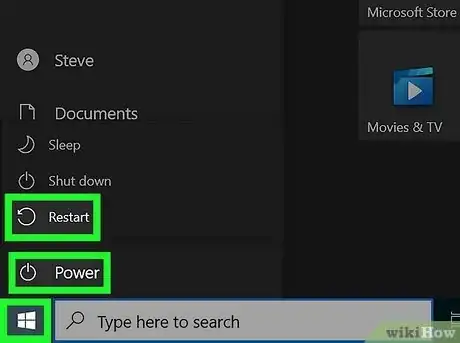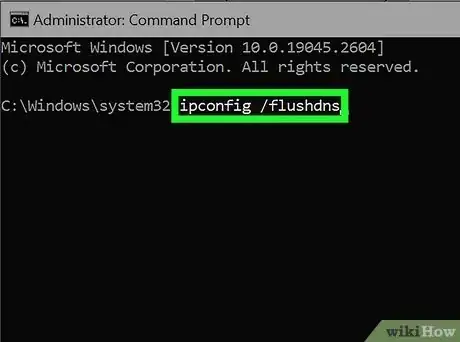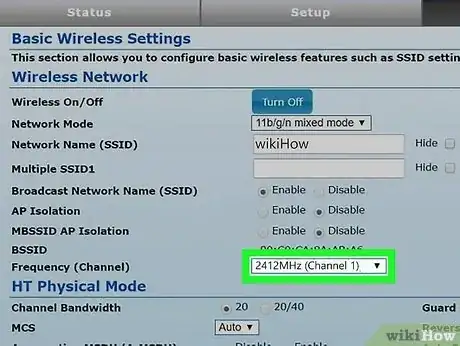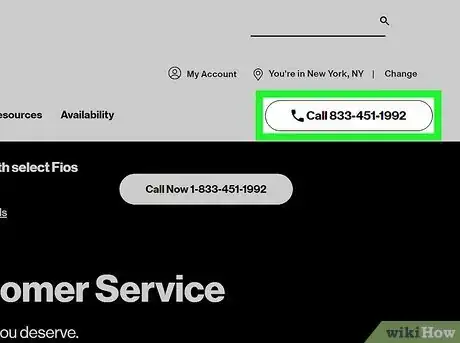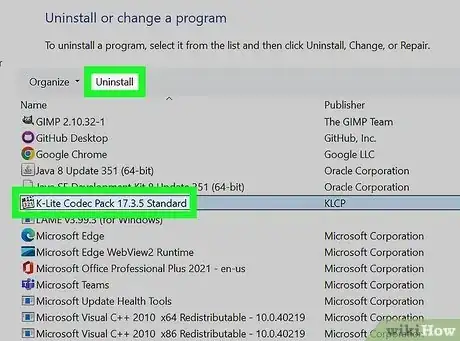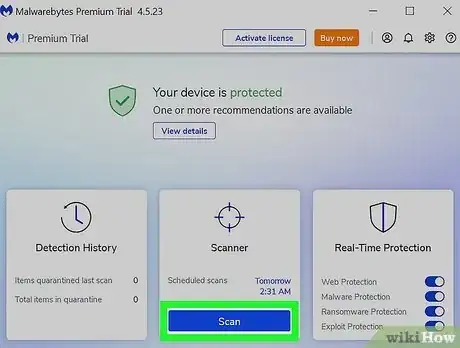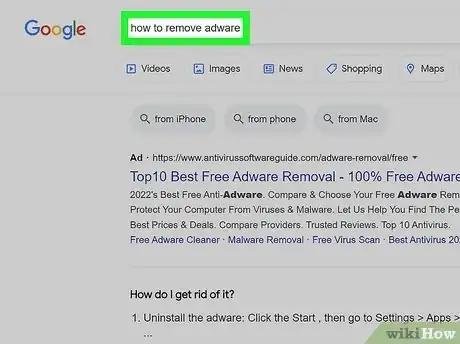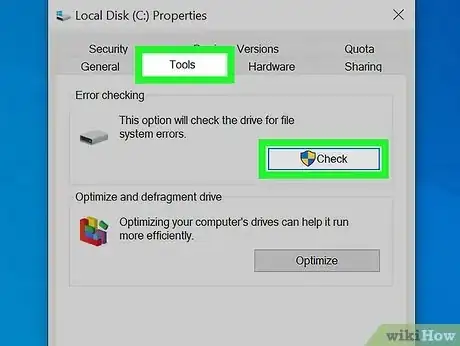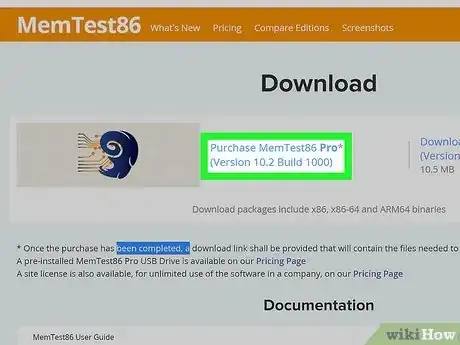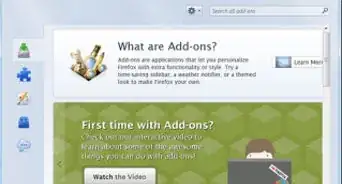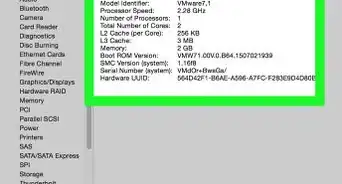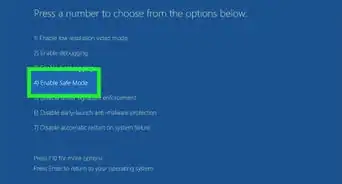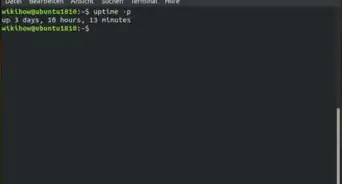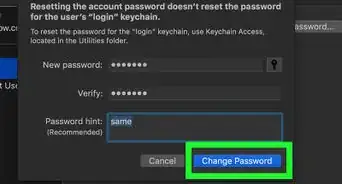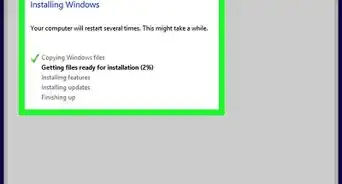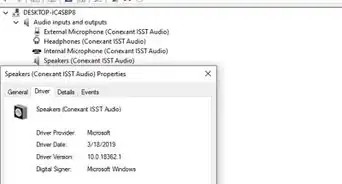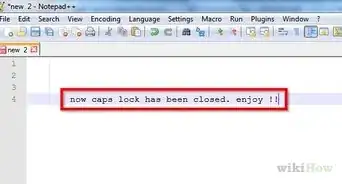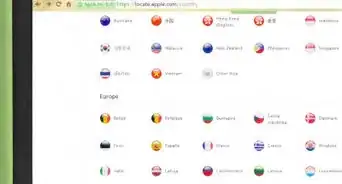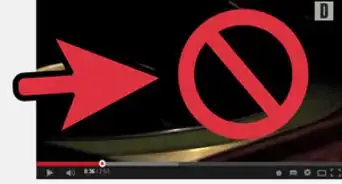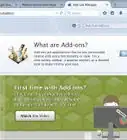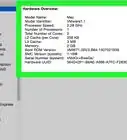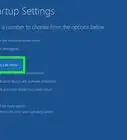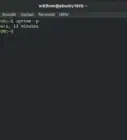This article was co-authored by Luigi Oppido. Luigi Oppido is the Owner and Operator of Pleasure Point Computers in Santa Cruz, California. Luigi has over 25 years of experience in general computer repair, data recovery, virus removal, and upgrades. He is also the host of the Computer Man Show! broadcasted on KSQD covering central California for over two years.
This article has been viewed 213,609 times.
When your computer misbehaves, it's useful to know how to troubleshoot problems yourself. That way you won't have to run to the computer repair store for every issue that arises. There are a variety of things that could be going wrong with your computer, but you can usually track down and fix the problem on your own.
Steps
Common Fixes
-
1Reboot your computer. It may seem like a simple suggestion, but rebooting your computer will fix many of the problems you may be having. Press the Power button or use the Shut Down command to safely turn the computer off. If the computer is not responding, press and hold the Power button for about five seconds to force the computer to power off.
- Allow your computer to sit for about thirty seconds after being turned off before you turn it back on again.
- If your computer isn’t restarting, you may not be getting any power.[1]
-
2Try to determine what caused the problem you are having. Think back to when the computer started having issues. Was a certain program installed, or a change made to the hardware? Was something suspicious downloaded, or installed with a program you got? Was there a power outage and now things aren't working correctly? Narrowing down the possible cause of the problem will make it much easier to determine how to proceed.Advertisement
-
3Check all of the cables. A loose power cable could be preventing your computer from booting up. A bad surge protector could be the culprit. Your keyboard or mouse may have come unplugged. Your monitor cable might be loose. Checking all of your connections will only take a moment
-
4Perform a Google search for the problem you're experiencing. There are countless issues your computer could be experiencing. Problems can occur with your programs, operating system, hardware, or network setup. While it would be impossible to cover every problem in this article, there's a very good chance that someone else has had the same problem that you're facing. Searching Google for possible solutions is often the fastest way to get your computer working again.
- Be specific with your search. Include the program's name and your operating system. Search for the exact error message along with any error codes. Focus on keywords that describe your problem. Try to narrow it down to your situation as much as possible.
- Focus on tech forums when browsing through the search results. You will often find the most in-depth guides and most useful suggestions from these sites.
-
5Install any available updates. Updating your programs, operating system, and hardware drivers may solve the problem's you're having. The update process varies depending on what it is you're trying to update.
- Click here for a guide on installing Windows updates.
- Click here for tips on installing updates on a Mac.
- Click here for a guide on updating your hardware drivers. This is especially useful if you are having display or networking problems.
Speeding Up a Slow Computer
-
1Avoid downloading any programs that claim to speed up your computer. These are nearly all scams or vehicles for adware. You can boost your computer's speed on your own without the help of these programs.[2]
-
2Close any programs that you aren't using. The more programs you have running on your computer at once, the slower it will run. Your operating system will often load several programs in the background when it starts as well.
- In Windows, a lot of the programs running in the background will have icons in your System Tray. Right-click on these icons to close the programs.
- Make sure you save any work before closing a program.
-
3Force-close frozen or background programs. The only way to close these programs may be by forcing them to close. There are several ways that you can do this:
- Windows - Press Alt+F4 to force the active program to close. If Alt+F4 isn't working, press Ctrl+⇧ Shift+Esc to open a list of all the running programs. Select the program you want to force to close and click End task.
- Mac - Press ⌘ Cmd+⌥ Opt+Esc to open a list of your open programs. Select the program you want to force-close and click Force Quit. You can also hold ⌘ Cmd+⌥ Opt+⇧ Shift+Esc for three seconds to force-close the active program.
-
4Reduce the number of programs that start with the computer. Many programs will set themselves to start immediately when your operating system boots. When you try to launch too many programs, the startup process can take a long time. Removing programs that you don't use from your startup list will help speed up the time it takes your computer to boot. It will also reduce the general load as you use the computer.
-
5Free up some hard drive space. In order for your operating system to run efficiently, you'll want at least 15-20% of your total storage space free. This allows the operating system to write temporary files that will allow it to run more smoothly.
- One of the quickest ways to free up space is to sort through your Downloads folder and delete anything that you don't need anymore. This could include old installers for programs, downloaded music and videos, and large documents.
- Deleting programs you don't use anymore can also free up a lot of space. This is especially true with some video games, which can take 30 GB or more of your hard disk space. For information on deleting programs in Windows, click here. For Mac, click here.
- The Disk Cleanup tool in Windows will scan for files that you no longer use. It can free up a large amount of space. Click here for details on running it.
-
6Monitor your computer's temperature. If the components in your computer are getting too hot, they may be slowing down to prevent damage. This can slow you computer down. Use a free tool like SpeedFan to ensure that your computer hardware temperatures are within an acceptable range.
-
7Run virus and malware scans. A computer that was running fine and then suddenly becomes slow may be infected with a virus. This is a common symptom of a virus infection, but is not always the cause. Regular antivirus scans will help protect your system from viruses. Viruses not only affect your computer's performance, but also but your personal data at risk.[3]
-
8Turn off extra visual effects (Windows Vista and 7). If you are using Windows Vista or Windows 7, the Aero desktop effects may be slowing your computer down. Disabling these effects is highly recommended for older computers, and can result in a big performance boost.
-
9Reinstall your operating system (OS). Oftentimes the easiest way to speed up your computer is to wipe it clean and start from scratch. Reinstalling your OS usually won't take more than an hour or so. This will erase your entire hard drive, and will often make your computer operate as if it was brand new. See the following articles for details on reinstalling specific OSs:
- Windows 7
- Windows 8
- Windows Vista
- OS X
- Windows XP
- Ubuntu Linux
Troubleshooting Network Problems
-
1Restart your computer. Like with many computer problems, restarting your computer may help fix the networking issues you are having. Make sure to save any open files before restarting.
-
2Reset your network hardware. There's a good chance that a quick reset of your hardware will fix the problem. This is especially true if it was working and now it's not.
- Find your modem and router (if you have one) and remove the power cables from the back of each.
- Wait at least thirty seconds and then plug the power cable for the modem back in.
- Wait until the modem has finished powering on and connecting. This could take a minute or more.
- Plug the power cable back in for the router once the modem has connected. You should be able to connect to the network again after the router powers on.
-
3Flush your DNS cache if some pages aren't loading. There may be a problem with your DNS cache if certain sites aren't loading. The DNS cache stores the hostnames of the websites you visit. If it gets corrupted or out-of-date, you may not be able to connect to certain sites.
-
4Change your wireless network channel if you are in a crowded area. If you live in an apartment complex or dorm, there may be dozens of wireless networks in range. This can cause a lot of interference and dropped connections. Changing the channel for your wireless network may help fix interference.
- Click here for a guide on determining the best channel to set your network to.
-
5Contact your internet service provider. There may be a service outage or a problem with your modem hardware. Contact your service provider's technical support if you've tried resetting everything yourself.
Getting Rid of Pop-Ups and Toolbars
-
1Delete any unknown programs. You may have accidentally installed adware alongside another program downloaded from the internet. The main symptoms are a lot of pop-ups when browsing the internet or redirected searches. These steps will help with most adware, though you may need to search for solutions for your specific infection.
- Click here for tips on deleting programs in Windows, and click here for Mac. Remove any program on the list that you don't remember installing or that seems suspicious. Perform a Google search for the program's name if you are unsure.
-
2Run anti-adware scans. There are programs designed to find and remove adware from your computer. They operate differently than antivirus programs, and can detect many things that an antivirus program wouldn't. Download, install, and run each of the following programs to get rid of the adware on your computer.
- AdwCleaner - general-changelog-team.fr/en/tools/15-adwcleaner
- Malwarebytes Antimalware - malwarebytes.org
- HitmanPro - surfright.nl/en/hitmanpro
-
3Reset your internet browsers. Most adware infects your web browsers to install unwanted toolbars, change your homepage, and redirect your searches. Resetting your browsers will remove everything that has been added to it.
- Click here for tips on resetting Internet Explorer.
- Click here for tips on resetting Chrome.
- Click here for tips on resetting Firefox.
- Click here for tips on resetting Safari.
-
4Look up a guide for your specific infection. The steps above are general adware removal steps, but many infections require extra steps such as resetting the hosts file or fixing browser shortcuts. Perform a search on your specific infection (you can usually tell by what search engine you are redirected to). wikiHow has many articles dedicated to specific infections as well.
Testing and Replacing Hardware
-
1Run error checks on your hard drive. Errors on your hard drive can cause your computer to slow down, corrupt files, or prevent you from loading programs or the operating system. Windows and Mac have tools that can find and correct some errors. If your hard drive is failing you'll need to replace it.
- Click here for tips on running chkdsk in Windows to find and repair disk errors.
- Click here for tips on using Disk Utility in OS X.
- Click here for a guide on installing a new hard drive.
-
2Test your computer's RAM (memory) for errors. If your computer isn't booting properly or crashes a lot, there could be a problem with one or more of your memory modules. These can't be repaired if there's a problem with them. Luckily memory is one of the cheaper computer components and is fairly easy to replace.
- Click here for tips on running MemTest in Windows to check your memory for errors.
- To test your memory on your Mac, reboot the computer and hold D as the computer boots up. This will start the testing process.[4]
- Click here for a guide on replacing bad RAM modules.
-
3Test your computer's power supply. The power supply is the unit that takes in power from the wall and then sends it to each of your computer's components. If the power supply is failing, your computer may crash or refuse to start at all. If your hardware draw more power than your power supply can provide, your computer may crash whenever it is under a heavy load.
-
4Test your graphics card with a different monitor if nothing appears on your display. If you're having problems with the image, it's usually either the monitor or graphics card. Plug a new monitor into the computer if possible. If the image works on the new monitor, then your old monitor is faulty. If the image doesn't work on the new monitor, then there is likely an issue with your graphics card.
Fixing a Noisy Computer
-
1Clean out the inside of the computer. The main cause of a noisy computer is usually dust buildup inside. Cleaning out your computer will help keep the heat down and the noise to a minimum. Clean the inside of the computer every six months. Clean more frequently if you have pets or smoke.
- Click here for a guide on cleaning a computer. Make sure to focus on the fans, which are usually the source of noise.
-
2Replace your case fans. The fans inside your computer keep it cool, but are also the largest source of noise. Replacing your fans with larger, more-efficient ones can keep it quieter and cooler.
- Click here for tips on installing fans.
-
3Replace your CPU cooler. One of the loudest fans in the computer is usually the CPU fan. This is because the CPU is typically the hottest component, so the CPU fan is often running at maximum speed. Replacing your CPU fan with a more efficient one can reduce the noise coming from your computer.
Expert Q&A
Did you know you can get expert answers for this article?
Unlock expert answers by supporting wikiHow
-
QuestionWhy isn't my computer turning on?
 Luigi OppidoLuigi Oppido is the Owner and Operator of Pleasure Point Computers in Santa Cruz, California. Luigi has over 25 years of experience in general computer repair, data recovery, virus removal, and upgrades. He is also the host of the Computer Man Show! broadcasted on KSQD covering central California for over two years.
Luigi OppidoLuigi Oppido is the Owner and Operator of Pleasure Point Computers in Santa Cruz, California. Luigi has over 25 years of experience in general computer repair, data recovery, virus removal, and upgrades. He is also the host of the Computer Man Show! broadcasted on KSQD covering central California for over two years.
Computer & Tech Specialist Start by making sure it's actually plugged in. If it is, try another outlet just to make sure. From there, you may need to test the power supply. If it's a laptop, make sure that your charger is actually working. Beyond that, it may be time to take it in for repairs. If you're handy yourself, you could look at the RAM
Start by making sure it's actually plugged in. If it is, try another outlet just to make sure. From there, you may need to test the power supply. If it's a laptop, make sure that your charger is actually working. Beyond that, it may be time to take it in for repairs. If you're handy yourself, you could look at the RAM -
QuestionWhy do I keep getting viruses if I have antivirus software installed?
 Luigi OppidoLuigi Oppido is the Owner and Operator of Pleasure Point Computers in Santa Cruz, California. Luigi has over 25 years of experience in general computer repair, data recovery, virus removal, and upgrades. He is also the host of the Computer Man Show! broadcasted on KSQD covering central California for over two years.
Luigi OppidoLuigi Oppido is the Owner and Operator of Pleasure Point Computers in Santa Cruz, California. Luigi has over 25 years of experience in general computer repair, data recovery, virus removal, and upgrades. He is also the host of the Computer Man Show! broadcasted on KSQD covering central California for over two years.
Computer & Tech Specialist
-
QuestionShould I replace my laptop battery if I think it's dying quickly?
 Luigi OppidoLuigi Oppido is the Owner and Operator of Pleasure Point Computers in Santa Cruz, California. Luigi has over 25 years of experience in general computer repair, data recovery, virus removal, and upgrades. He is also the host of the Computer Man Show! broadcasted on KSQD covering central California for over two years.
Luigi OppidoLuigi Oppido is the Owner and Operator of Pleasure Point Computers in Santa Cruz, California. Luigi has over 25 years of experience in general computer repair, data recovery, virus removal, and upgrades. He is also the host of the Computer Man Show! broadcasted on KSQD covering central California for over two years.
Computer & Tech Specialist
References
- ↑ Luigi Oppido. Computer & Tech Specialist. Expert Interview. 31 July 2019.
- ↑ Luigi Oppido. Computer & Tech Specialist. Expert Interview. 31 July 2019.
- ↑ Luigi Oppido. Computer & Tech Specialist. Expert Interview. 31 July 2019.
- ↑ http://www.macworld.com/article/2362040/do-you-have-bad-ram-how-to-find-it-and-how-to-fix-it.html
About This Article
1. Restart the computer.
2. Search for the exact error message online.
3. Check all of the cables.
4. Install available updates.
5. Close unused programs.
6. Free up hard drive space.
7. Run virus and malware scans.
8. Reinstall the operating system.