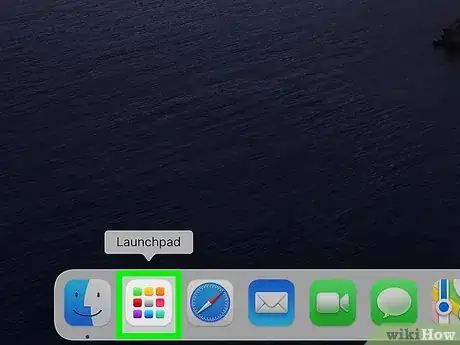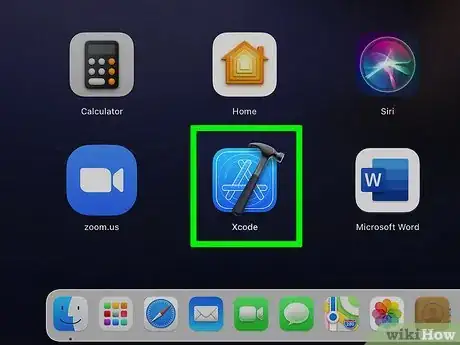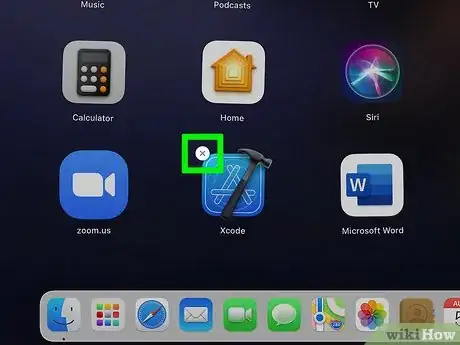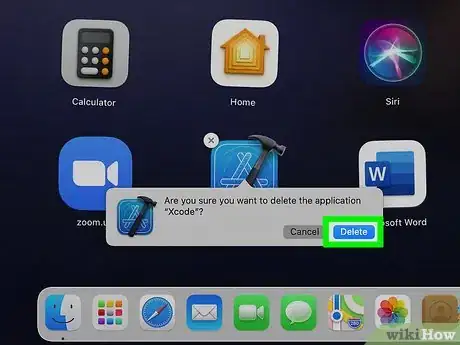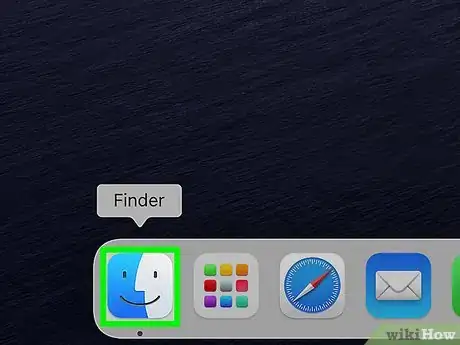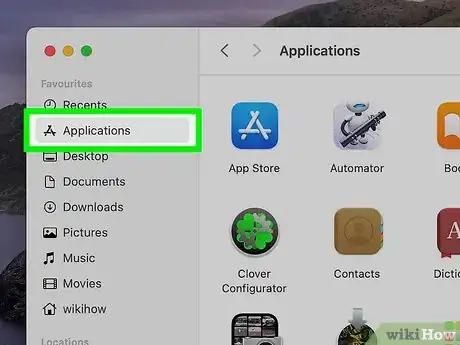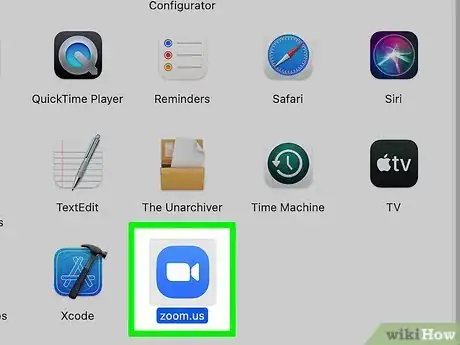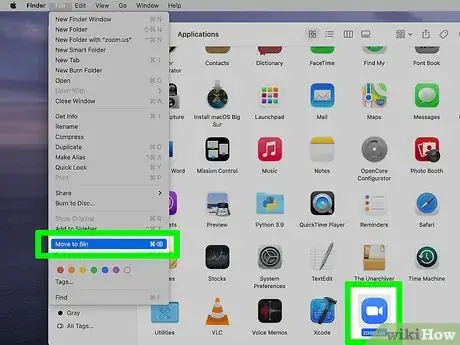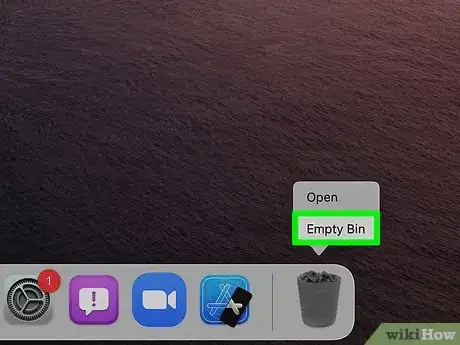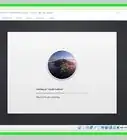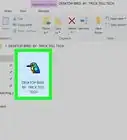This article was co-authored by Chiara Corsaro and by wikiHow staff writer, Nicole Levine, MFA. Chiara Corsaro is the General Manager and Apple Certified Mac & iOS Technician for macVolks, Inc., an Apple Authorized Service Provider located in the San Francisco Bay Area. macVolks, Inc. was founded in 1990, is accredited by the Better Business Bureau (BBB) with an A+ rating, and is part of the Apple Consultants Network (ACN).
wikiHow marks an article as reader-approved once it receives enough positive feedback. This article has 14 testimonials from our readers, earning it our reader-approved status.
This article has been viewed 4,921,945 times.
Need to free up space on your Mac? Deleting apps you don't need is one of the best ways to get the job done! If you installed an app from the App Store, it's super easy to uninstall from the Launchpad. Other apps can be uninstalled using Finder, or by running the app's dedicated uninstaller. This wikiHow article will guide you through the quickest and most effective ways to remove programs from your Mac.
Steps
Using Launchpad
-
1Open the Launchpad. If you installed apps from your Mac's App Store, you can delete them from the Launchpad. To open Launchpad, click the Launchpad icon on the Dock which is usually at the bottom of the screen. If you are using Big Sur, you can see Launchpad icon as nine small squares. In older version of macOS, you will find the Launchpad icon as a rocket image.
-
2Click and hold the app you want to delete. After a few seconds, the icons will begin to jiggle.
- If you don't see the app, try typing its name into the search field to see if it's on another screen. If it doesn't show up, try using Finder to delete it.
Advertisement -
3Click the X on the app you want to delete. A confirmation message will appear.
- If the app you want to remove doesn't have an X, it's either not from the App Store, or it was included with your Mac and can't be deleted. If the app is something you installed through some other means than the App Store, use Finder to delete it instead.
-
4Click Delete to confirm. This removes the app from your Mac.
- If you had a subscription to a service in the app, this will not cancel your subscription. You will need to cancel subscriptions separately in the App Store.
Using Finder or an Uninstaller
-
1Open Finder . Finder is the two-toned smiley face icon on the Dock, which is usually at the bottom of the screen.
-
2Click Applications. You'll see this in the left sidebar of Finder.
- If you don't see this folder, click the Finder menu, select Preferences, and check the box next to "Applications." You should now see an Applications folder in Finder.
-
3Find the program that you want to uninstall. Scroll through the programs here until you find an icon for the program that you want to remove.
- If the program is inside of a folder, double-click the folder to open it and look for an app called "Uninstaller" or something similar.
- If there is an uninstaller app, you can double-click it to remove the program from your computer safely. After starting the uninstaller, follow the on-screen prompts to delete the app.
-
4Drag the app to the Trash. The Trash is the trashcan on your desktop or Dock. If you're in the UK, this icon is typically labeled "Bin" and not "Trash. If prompted to enter your password, you'll need to do so to confirm.
- Another way to move an app to the Trash is to click it once to select it, click the File menu, and then choose Move to Trash or "Move to Bin."
- You can also select the icon once and press Delete to send it to the Trash.
-
5Empty your Trash or Bin (optional). The deleted item will remain in your Trash (or Bin, if you're in the UK) for 30 days in case you change your mind. If you want to delete it sooner (like if you need to free up disk space), you can empty the Trash now. First, click the Trash icon on the Dock to make sure there's nothing you want to keep. Then, click and hold the Trash icon and select Empty Trash.
Expert Q&A
Did you know you can get expert answers for this article?
Unlock expert answers by supporting wikiHow
-
QuestionHow can I delete a program from my computer?
 Chiara CorsaroChiara Corsaro is the General Manager and Apple Certified Mac & iOS Technician for macVolks, Inc., an Apple Authorized Service Provider located in the San Francisco Bay Area. macVolks, Inc. was founded in 1990, is accredited by the Better Business Bureau (BBB) with an A+ rating, and is part of the Apple Consultants Network (ACN).
Chiara CorsaroChiara Corsaro is the General Manager and Apple Certified Mac & iOS Technician for macVolks, Inc., an Apple Authorized Service Provider located in the San Francisco Bay Area. macVolks, Inc. was founded in 1990, is accredited by the Better Business Bureau (BBB) with an A+ rating, and is part of the Apple Consultants Network (ACN).
Phone & Computer Repair Technician
-
QuestionWhat if it says the app can't be deleted because it's open but it's not open and I have already right clicked and selected quit?
 Michael EvermanCommunity AnswerThat means it is a virus and keeps opening itself, or it is left open. You can try opening the activity monitor and forcing it to quit to be able to delete it.
Michael EvermanCommunity AnswerThat means it is a virus and keeps opening itself, or it is left open. You can try opening the activity monitor and forcing it to quit to be able to delete it. -
QuestionWill downgrading to Yosemite be my only option if previous uninstall attempts haven't worked?
 Community AnswerYes, that could be an option. However, try reinstalling the apps first.
Community AnswerYes, that could be an option. However, try reinstalling the apps first.
References
About This Article
1. Open Launchpad.
2. Click and hold the app's icon.
3. Click the X.
4. Click Delete.