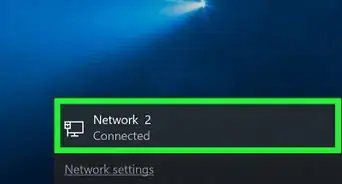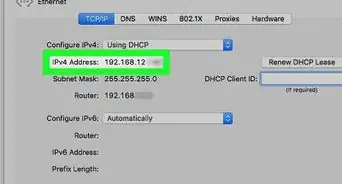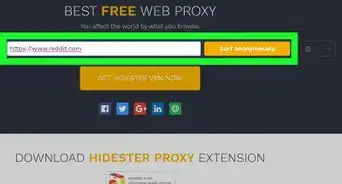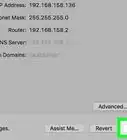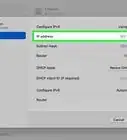This article was co-authored by Luigi Oppido. Luigi Oppido is the Owner and Operator of Pleasure Point Computers in Santa Cruz, California. Luigi has over 25 years of experience in general computer repair, data recovery, virus removal, and upgrades. He is also the host of the Computer Man Show! broadcasted on KSQD covering central California for over two years.
The wikiHow Tech Team also followed the article's instructions and verified that they work.
This article has been viewed 4,080,543 times.
When your Mac is connected to a network, it is assigned an address on the network called an IP address. The IP address is four sets of digits separated by periods, with up to three digits per set. If the Mac is connected to a network as well as the internet, then it will have an internal IP address which marks its location on the local network, and an external IP, which is the IP address of your internet connection. Follow this guide to find both.
Things You Should Know
- Go to the System Preferences > Network. If you have OS X 10.5, select your connection and view your IP address directly below it. In OS X 10.4, go to the TCP/IP tab to view the IP address.
- Open Terminal and type the following:ifconfig | grep "inet " | grep -v 127.0.0.1. Your IP address will be displayed next to the inet entry.
- Find your external IP by going to your router’s configuration page and opening your Router Status. Your IP should be listed under "Internet Port".
Steps
Finding Your Internal IP (OS X 10.5 and Newer)
-
1Click on the Apple icon on the upper-left corner of the screen.
-
2Scroll down and select System Preferences.Advertisement
-
3Click Network. This should be on the third row.
-
4Select your connection. Typically you will be connected to the network via AirPort (wireless), or Ethernet (wired). The connection you are using will say Connected next to it. Your IP address will be listed directly beneath your connection status, in smaller print.
- Your active connection will typically be selected by default.
Finding Your Internal IP (OS X 10.4)
-
1Click on the Apple icon on the upper-left corner of the screen.
-
2Scroll down and select System Preferences.
-
3Click Network. This should be on the third row.
-
4Select your connection. You can select the connection that you want the IP address for in the Show dropdown menu. If you have a wired connection, choose Built-In Ethernet. If you have a wireless connection, choose AirPort.
-
5Click the TCP/IP tab. Your IP address will be listed in the settings window.[1]
Finding Your Internal IP Using the Terminal
-
1Open the Terminal. This can be found in the Utilities section of your Application folder.
-
2Use the ifconfig command. The normal ifconfig command will result in a lot of data displayed that is not necessary and a little confusing. The following command will remove most of the unnecessary stuff and display your internal IP address:
ifconfig | grep "inet " | grep -v 127.0.0.1[2]- This command removes the 127.0.0.1 entry, which will always appear regardless of the machine you are using. This is the feedback loop, and can be ignored when looking for the IP address.
-
3Copy your IP address. Your IP address will be displayed next to the “inet” entry.
Finding Your External IP
-
1Open your router’s configuration page. Almost all routers can be accessed through a web interface where you can see and adjust settings. Open the web interface by entering the router’s IP address into a web browser. Check your router’s documentation for the specific address. The most common router addresses are:
- 192.168.1.1
- 192.168.0.1
- 192.168.2.1
-
2Open your Router Status. The location of the external IP address will vary from router to router. Most have it listed in the Router Status or WAN (Wide Area Network) Status.[3]
- Under Internet Port in the Router Status, your IP address should be listed. The IP address is 4 sets of digits, with up to three digits per set.
- This is the IP address of your router. Any connections made out of your router will have this address.
- This IP address is assigned to you by your internet service provider. Most external IP addresses are dynamic, which means they change from time to time. This address can be masked using proxies.
-
3Google search “ip address”. The first result displayed will be your external, or public, IP address.
- You can also go to Can You See Me to check your external IP address.
Community Q&A
-
QuestionCan my computer be hacked through my IP address?
 Community AnswerDepending on how your computer is connected to the Internet and the type of security in place, your computer may vulnerable for a hack. In reality, chances of your computer being hacked from your known IP address is very unlikely. The trouble of hacker trying to gain access to your computer doesn't justify hacking into your computer unless you have billions of dollars in your bank account accessible from your personal computer. The most easiest way for hackers to gain access to your computer is through virus, not by attacking an IP address.
Community AnswerDepending on how your computer is connected to the Internet and the type of security in place, your computer may vulnerable for a hack. In reality, chances of your computer being hacked from your known IP address is very unlikely. The trouble of hacker trying to gain access to your computer doesn't justify hacking into your computer unless you have billions of dollars in your bank account accessible from your personal computer. The most easiest way for hackers to gain access to your computer is through virus, not by attacking an IP address. -
Questionhow to find the iP address on IOS?
 Joseph BillCommunity AnswerIf you want to find the IP Address go to Settings>Wi-Fi> Then look for your current network. It should tell you the IP address.
Joseph BillCommunity AnswerIf you want to find the IP Address go to Settings>Wi-Fi> Then look for your current network. It should tell you the IP address.
Warnings
- When using an IP information site from an ISP that uses a transparent web proxy (such as AOL), be aware that the reported IP address may be that of the ISP's web proxy and not your actual IP address.⧼thumbs_response⧽
References
About This Article
To find your internal IP address on a newer Mac, first click on the Apple icon on the upper-left corner of the screen. From here, click on “System Preferences…” in the drop down menu that appears. Then, click the “Network” icon in the box that opens. Once you’ve opened the Network settings, choose the connection you’re using on the left side of the screen, which is usually either wired Ethernet or wireless AirPort. After choosing your connection you will see a number in the middle of the screen, which is your IP Address. To learn how to find your internal IP address on older Macs, read on!
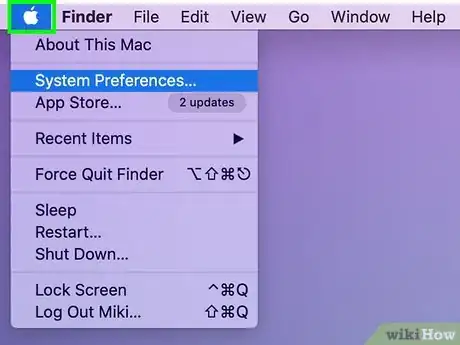
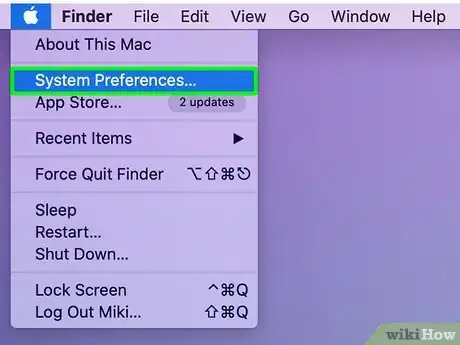
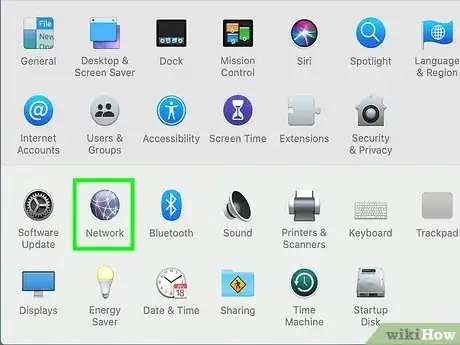
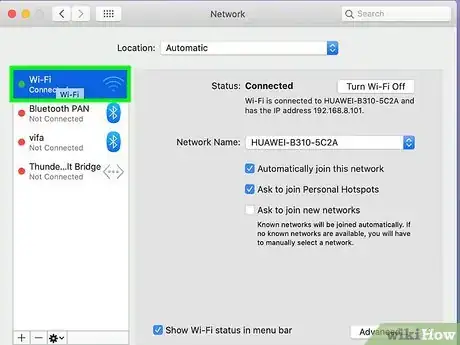
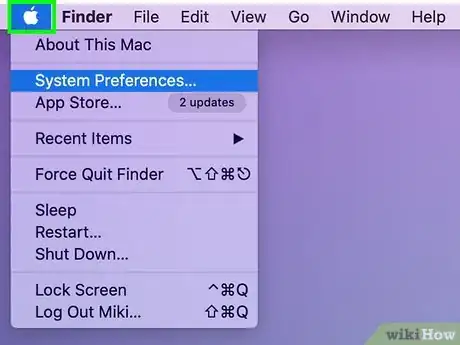
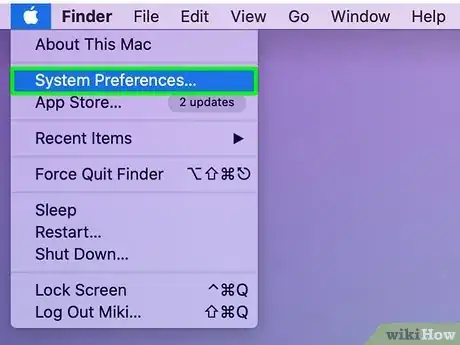

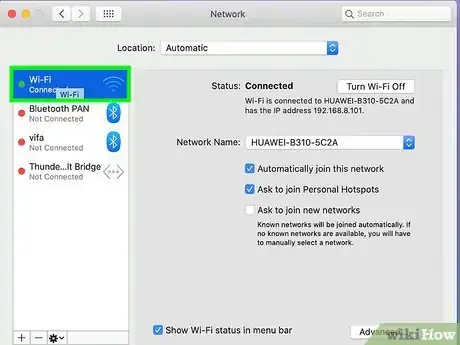
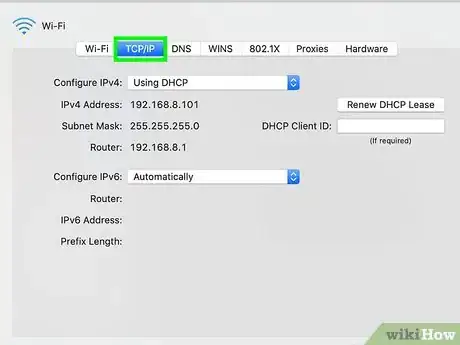
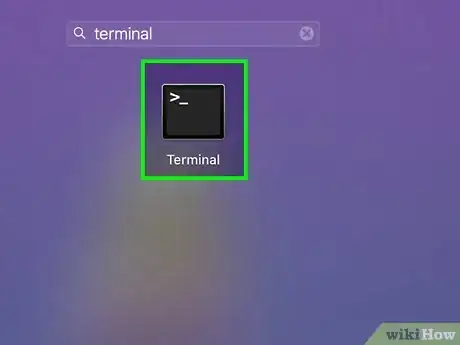

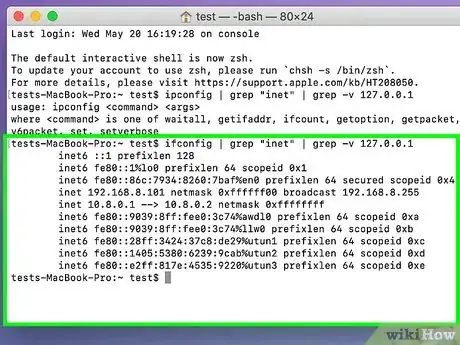
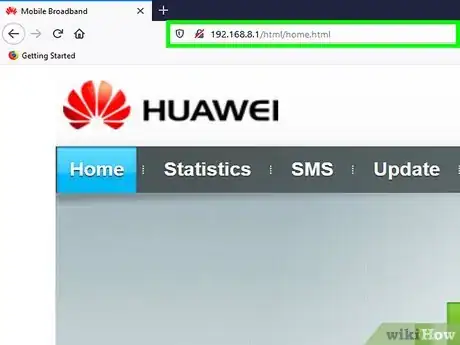
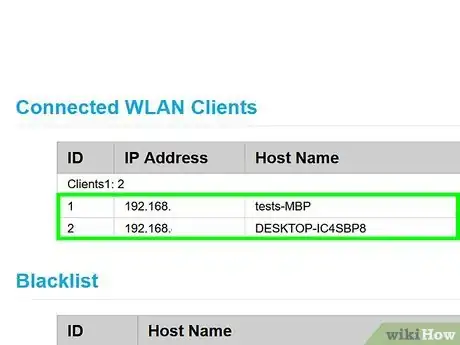

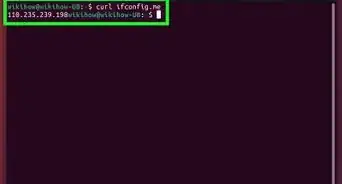
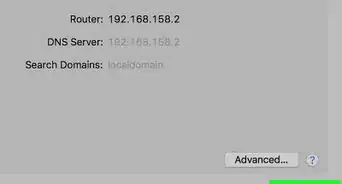

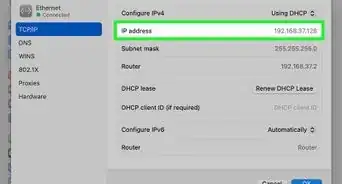
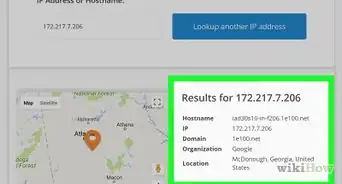
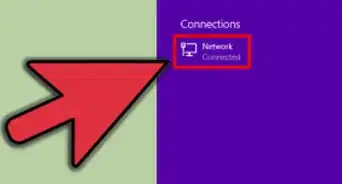
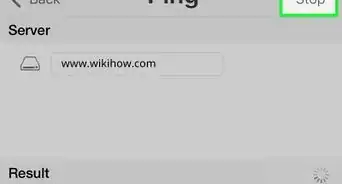
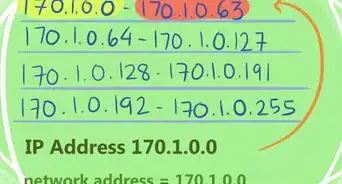
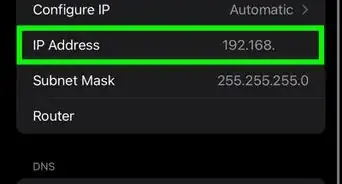
-Step-23-Version-2.webp)