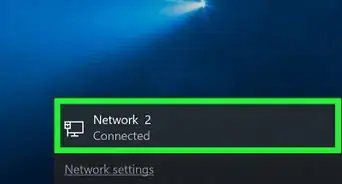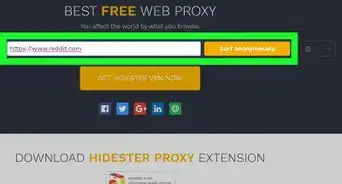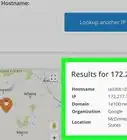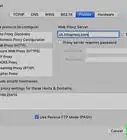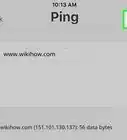This article was co-authored by wikiHow staff writer, Jack Lloyd. Jack Lloyd is a Technology Writer and Editor for wikiHow. He has over two years of experience writing and editing technology-related articles. He is technology enthusiast and an English teacher.
This article has been viewed 434,867 times.
Learn more...
This wikiHow teaches you how to change your computer's public IP address by power-cycling your router. If you want to change your private IP address, which is the address assigned to your computer when it is connected to a local network, you'll need to run a Command Prompt command on Windows or access your connection's settings on Mac.
Steps
Changing a Public IP Address
-
1Find your device's current IP address. In order to know whether or not your IP address change is ultimately successful, you need to know your device's current IP address.
-
2Turn off your device. This should be the computer, phone, or tablet whose IP address you would like to alter.Advertisement
-
3Unplug your modem and router from the Internet and power sources. This will essentially reset your Wi-Fi.
- If your modem and router are comprised in the same unit, simply unplug the entire unit.
-
4Wait for five minutes. This should be enough time for your Internet Service Provider (ISP) to provide your network with a new public IP address.
-
5Plug the modem back in. It will begin lighting up. You'll want each light on the face of the modem to be on or flashing before you continue.
-
6Reattach the router. After a couple of moments, the router's light will begin flashing, then turn constant.
-
7Turn on your device. It should reconnect to the Internet once it finishes rebooting, though you may need to manually select a network and connect to it.
-
8Open an internet browser. You'll use the Internet browser of your choosing to view your new IP address.
-
9Type "What is my IP address" into the browser. If the IP address listed here is different than the one you saw earlier, you have successfully changed your device's IP address.
- If you don't see a different IP address, you may need to keep your router off for a longer period of time. Try turning it off for an entire night and then re-enabling it in the morning.
Changing a Private IP Address on Windows
-
1
-
2Type "Command Prompt" into Start. Doing so will bring up a list of search results in the Start window.
-
3
-
4Click Run as administrator. This is near the bottom of the drop-down menu.
-
5Click Yes when prompted. Doing so will confirm that you wish to open Command Prompt.
-
6Type in ipconfig and press ↵ Enter. This command displays your current IP information.
-
7Look at your current IP address. It's to the right of the "IPv4" value; the number here corresponds to your specific device on a local network.
-
8Type in ipconfig /release and press ↵ Enter. Doing so releases your IP address.
-
9Type in ipconfig /renew and press ↵ Enter. This command assigns a new IP address to your device.
-
10Look at your new IP address. It will be to the right of the "IPv4" value. If the number here is different than it was before releasing and renewing your IP address, your device's local IP address has successfully been changed.
- This process will only work if your computer is on an Ethernet connection with other devices. Trying to change your public IP address with this method won't work.
Changing a Private IP Address on Mac
-
1
-
2Click System Preferences. You'll see this option in the Apple Menu drop-down window.
-
3Click Network. This will open the Network window.
-
4Select your current connection. You'll do so from the left-hand pane in the Network window.
-
5Click Advanced. It's in the lower-right area of the window.
-
6Click the TCP/IP tab. This tab is near the top of the Advanced window.
-
7Look at the "IPv4 Address" value. This number is your Mac's current IP address.
-
8Click Renew DHCP Lease. It's to the right of the IP address area. Doing so will refresh your device's current IP address.
-
9Look at your new IP address. It will be to the right of the "IPv4" value. If the number here is different than it was before releasing and renewing your IP address, your device's local IP address has successfully been changed.
- This process will only work if your computer is on an Ethernet connection with other devices. Trying to change your public IP address with this method won't work.
Community Q&A
-
QuestionIf I renew my IP address, will my ISP contact me asking why I did so?
 Community AnswerNo.
Community AnswerNo. -
QuestionWhere are IP address are generated?
 Community AnswerThese are either programmed manually (rarely) or automatically assigned by the DHCP interface in a cablemodem or router, devices which are in turned assigned an IP address by the ISP. If these aren't available or the computer isn't on a network, it will generate its own IP address.
Community AnswerThese are either programmed manually (rarely) or automatically assigned by the DHCP interface in a cablemodem or router, devices which are in turned assigned an IP address by the ISP. If these aren't available or the computer isn't on a network, it will generate its own IP address. -
QuestionAside from static IP addresses, are there ways to make my public IP change?
 Community AnswerYes, if it is served through DHCP. Just turn your modem or modem/router (both mostly) and wait for 5 minutes. Plug it back in and it should change.
Community AnswerYes, if it is served through DHCP. Just turn your modem or modem/router (both mostly) and wait for 5 minutes. Plug it back in and it should change.
Warnings
- Changing your IP address to access restricted content may be illegal in your country.⧼thumbs_response⧽
About This Article
1. Find your current IP.
2. Turn off your computer.
3. Unplug your modem and router.
4. Wait 5 minutes.
5. Plug the modem back in.
6. Plug the router back in.
7. Turn the computer back on.
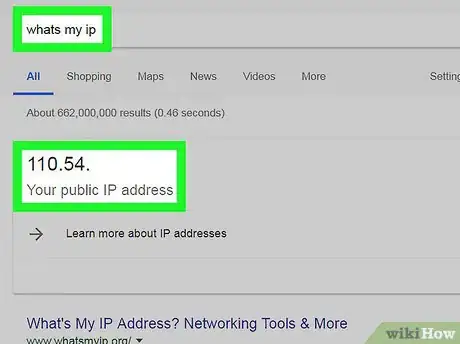
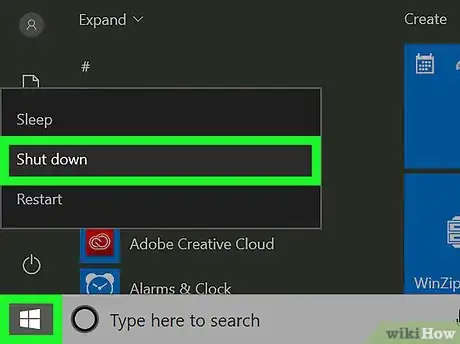




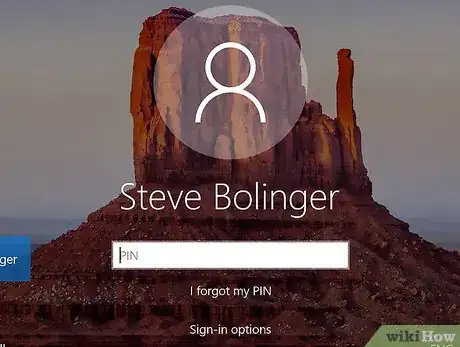
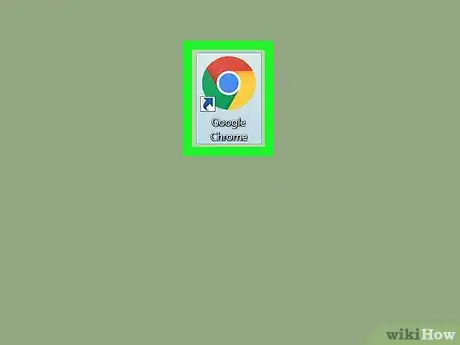
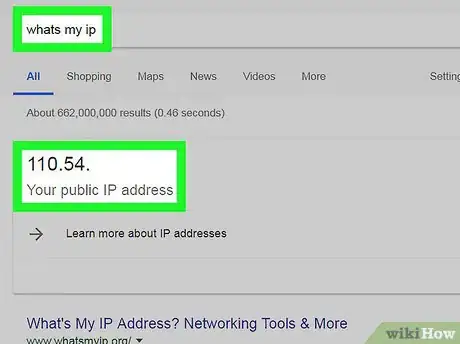
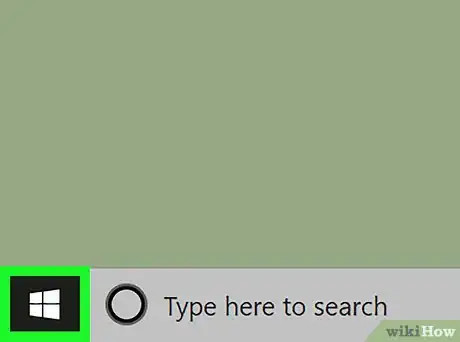

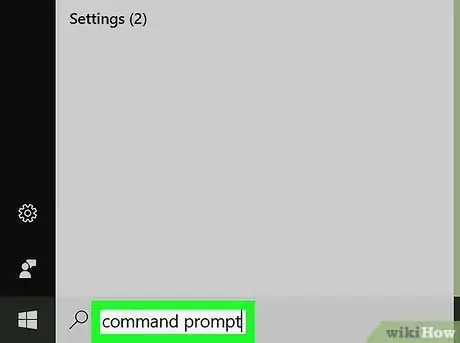
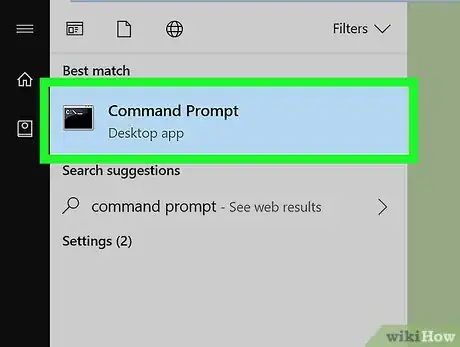

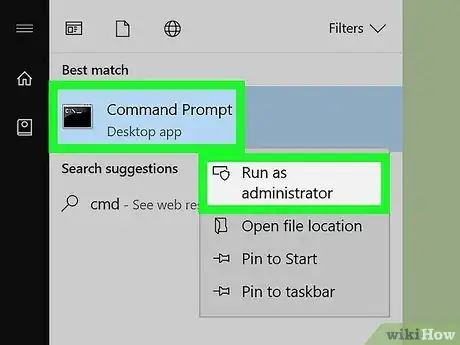
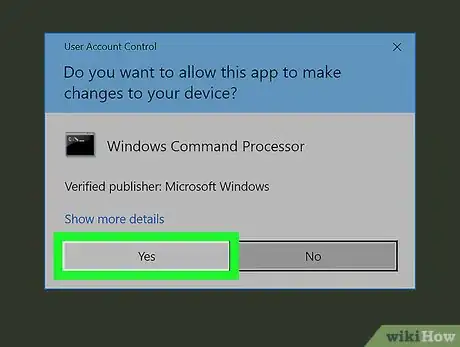
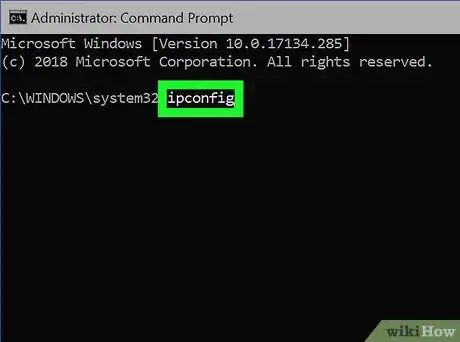
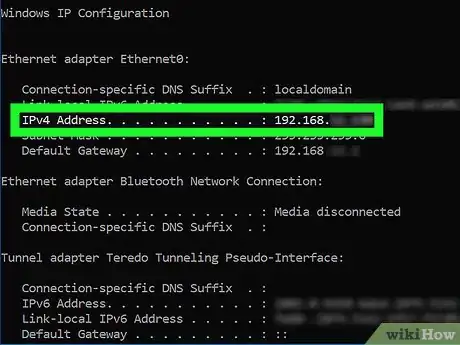
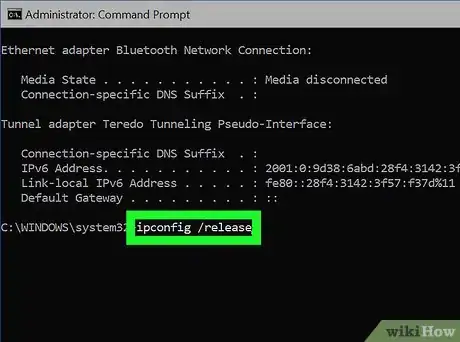
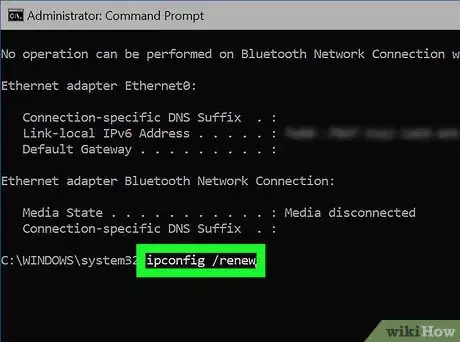
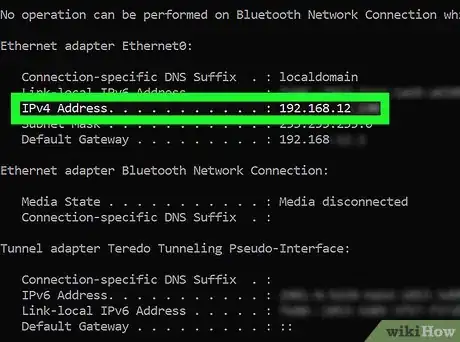
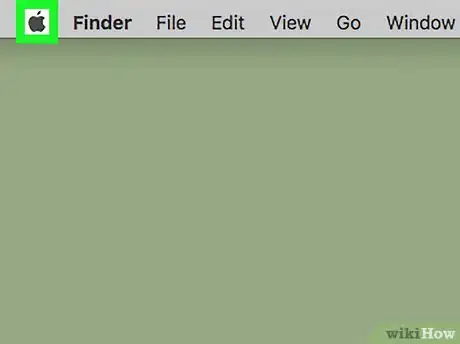

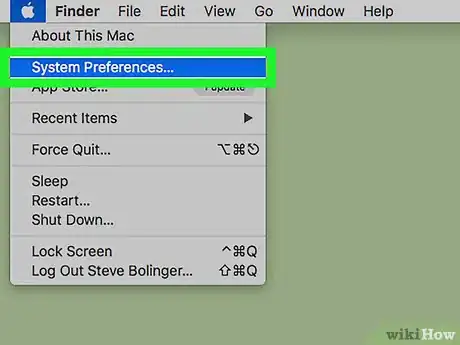
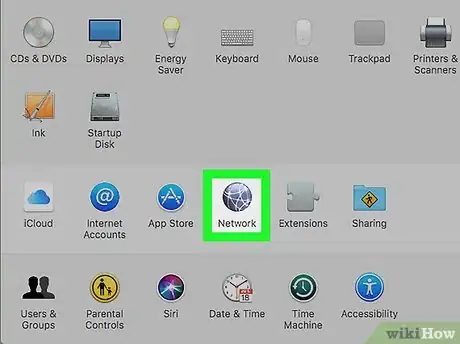
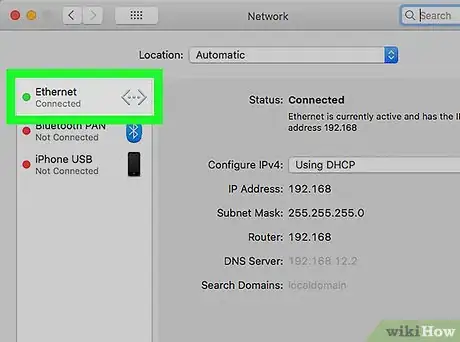
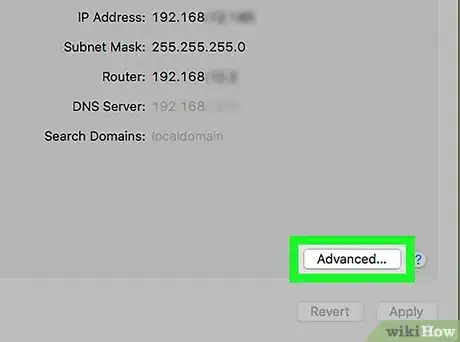
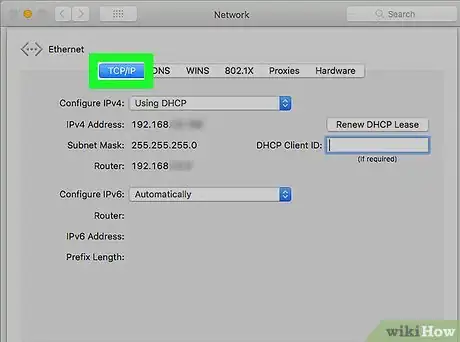
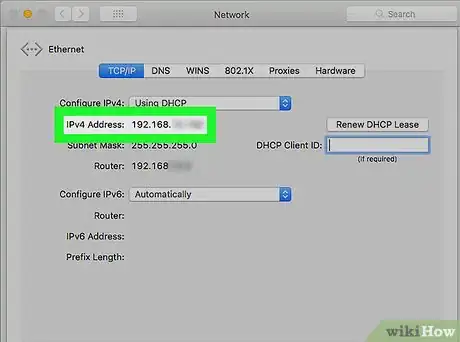
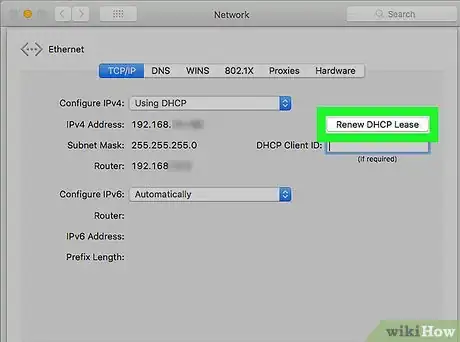
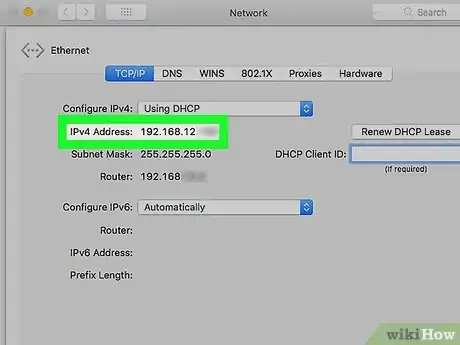
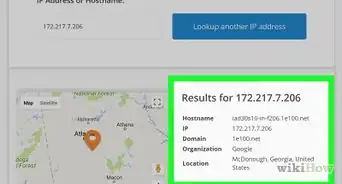
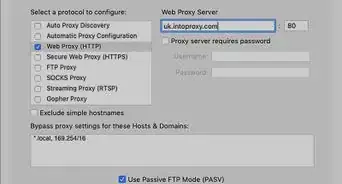
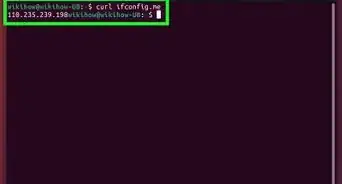
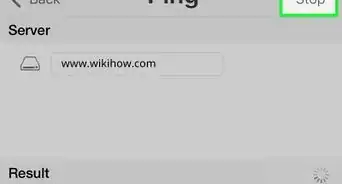

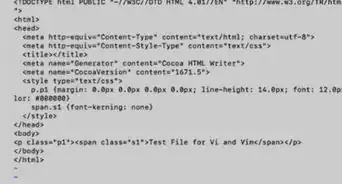
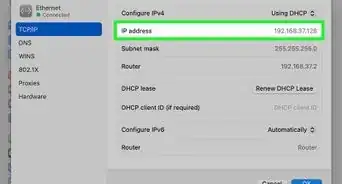
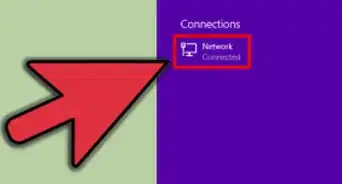
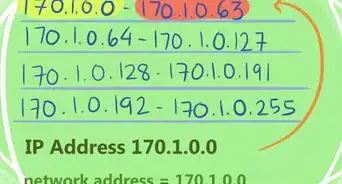
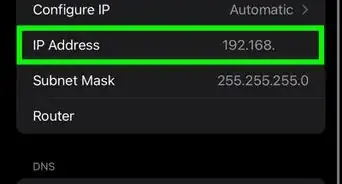
-Step-23-Version-2.webp)