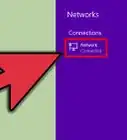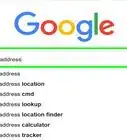This article was co-authored by Luigi Oppido and by wikiHow staff writer, Nicole Levine, MFA. Luigi Oppido is the Owner and Operator of Pleasure Point Computers in Santa Cruz, California. Luigi has over 25 years of experience in general computer repair, data recovery, virus removal, and upgrades. He is also the host of the Computer Man Show! broadcasted on KSQD covering central California for over two years.
The wikiHow Tech Team also followed the article's instructions and verified that they work.
This article has been viewed 252,389 times.
If you need to check your computer's IP address, there are a few easy ways to do it. If you need your external (public) IP address, which identifies your computer on the internet, you can find it quickly using Google. To see your local (private) IP address, you can run a quick command in the Windows Command Prompt or check your Mac's Network settings. This wikiHow guide will walk you through the simple steps of finding your computer's IP address on any PC or Mac.
Things You Should Know
- Find your public IP address by searching for "What's my IP address?" in Google.
- To find your local IP address on Windows, open the Command Prompt, type "ipconfig," and press Enter.
- To find your local IP address on a Mac, open System Settings, select Network, choose your network, and click "Details."
Steps
Local (private) IP Address on a Windows PC
-
1Press the Windows key on your keyboard. This opens the Start menu and activates the Windows search bar.
- This method will help you find your local (private) IP address on Windows 10 and 11, as well as older versions like Windows 7 & 8.
-
2Type cmd into the search bar and click Command Prompt. This opens the Command Prompt window.
-
3Type ipconfig and press ↵ Enter. This command displays your IP configuration, including your local (private) IP address.
-
4Find your IP address. You'll see your computer's IP address next to "IPv4 Address" in the section for your connection.
- For example, if you have a wireless internet connection, your IP address will appear under "Wireless LAN adapter Wi-Fi" or similar.
- If your local network uses IPv6, the address next to "Link-local IPv6 address" is your IPv6 IP address.
- The IP address that appears next to "Default Gateway" is your router's IP address, which is helpful if you need to connect to your router to change your Wi-Fi password or do other administrative tasks.
Local (private) IP Address on a Mac
-
1Open your Mac's System Settings. You can get there by clicking the Apple menu at the top-left corner of the screen and selecting System Settings.
- System Settings is only available on macOS Ventura and later. If you're using macOS Monterey or earlier, click the Apple menu and select System Preferences instead.
- This method will display your local (private) IP address, which is the IP address that identifies your Mac on your local network. This address is usually different from your public IP address, which is the address that identifies your Mac (and other devices on your network) on the internet.
-
2Click Network. On macOS Ventura and later, you'll see this in the left panel.
- On earlier Mac versions, click the Network globe icon in the System Preferences window.
-
3Select your network. If you're connected wirelessly, click the Wi-Fi option. Or, if using a wired connection, select your Ethernet connection.
- If you're using macOS Monterey or earlier, you'll see your IP address in the panel. If you're using Wi-Fi, it'll appear under "Status: Connected." For wired, you'll see the address next to "IP Address" below the status.
-
4Click Details…. If you're using macOS Monterey or earlier, you can skip this step, as you'll already see your IP address on this window. On Ventura and later, click the button near the top of the window.
-
5Find your IP address. Your IP address appears next to "IPv4 Address" or "IPv6 Address" near the top of the TCP/IP tab.
- Your router's IP address is just below your computer's IP address next to "Router."
- You can also see your Mac's IP address by running the command ipconfig in a Terminal window.
Community Q&A
-
QuestionWhen we scan documents on the copier to send to our computers, the document goes to a folder but then tells us the server cannot be found. How can I make sure it goes to my PC?
 Allan CramerCommunity AnswerYou would want to look into port settings on your computers to ensure the connections are correct. It's usually located in "Devices and Printers." As for ports, they are unique to your computer and the other device. If the ports are wrong, the data isn't getting transferred correctly. Think of it like trying to fit a cube in a circle hole, the cube being your data and the hole being the port to your computer.
Allan CramerCommunity AnswerYou would want to look into port settings on your computers to ensure the connections are correct. It's usually located in "Devices and Printers." As for ports, they are unique to your computer and the other device. If the ports are wrong, the data isn't getting transferred correctly. Think of it like trying to fit a cube in a circle hole, the cube being your data and the hole being the port to your computer.
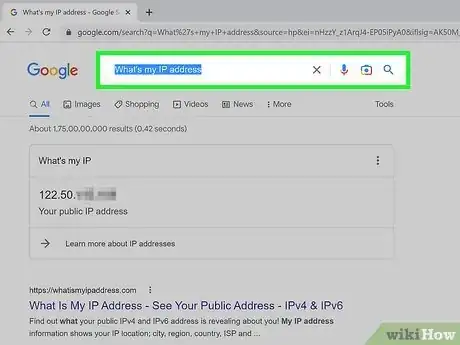
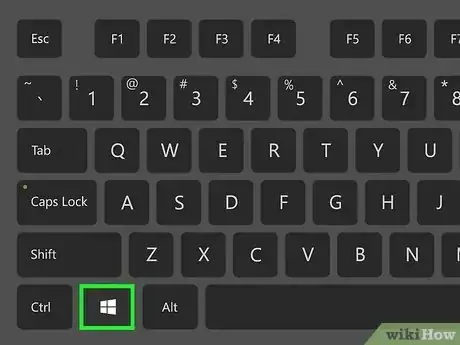
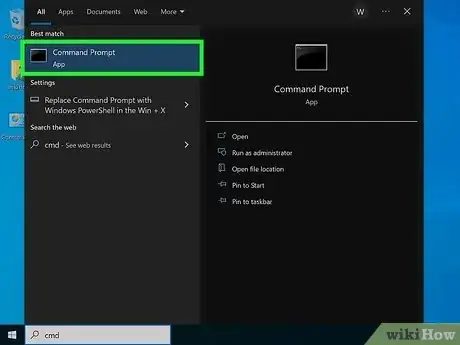
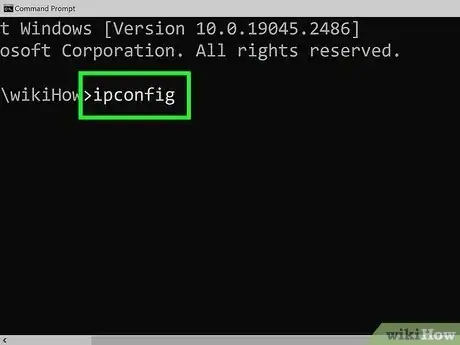
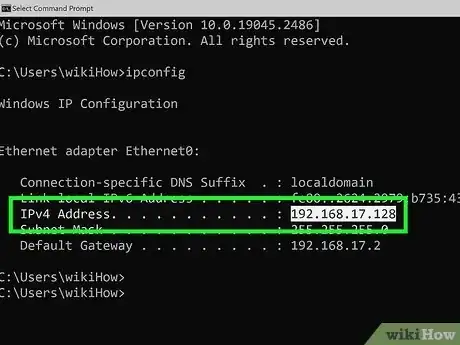
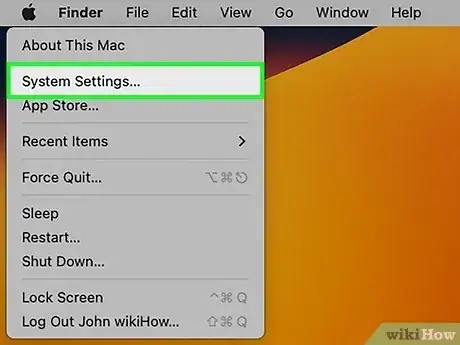
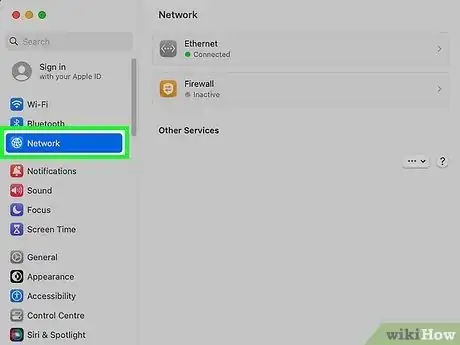
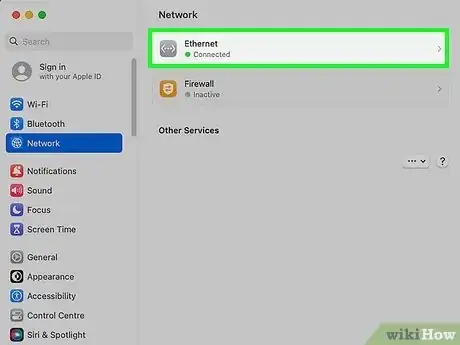
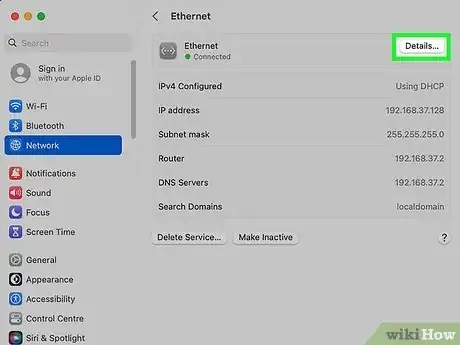
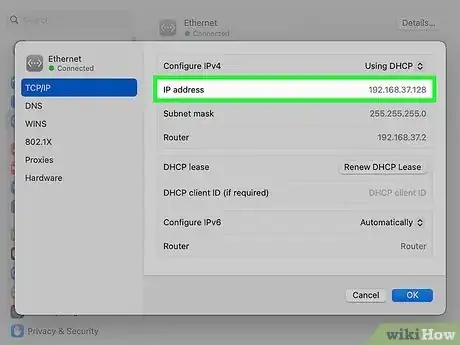
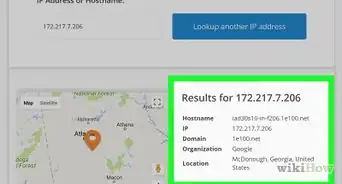
-Step-23-Version-2.webp)
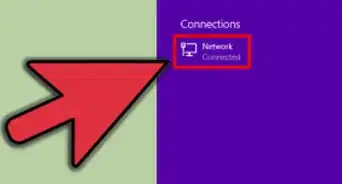

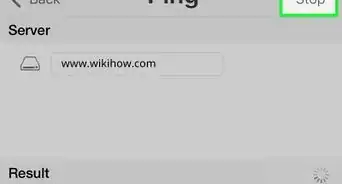
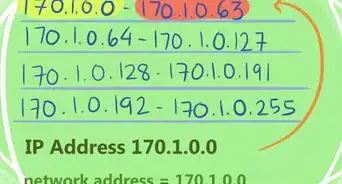
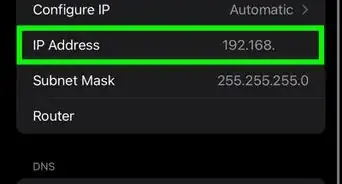
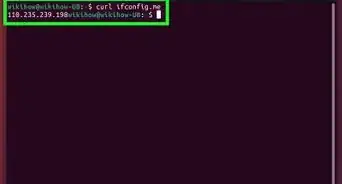
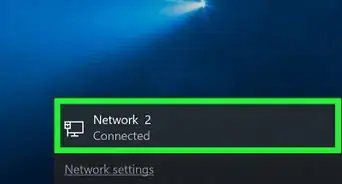
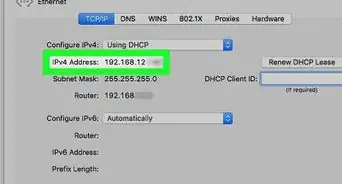

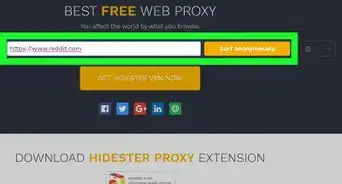
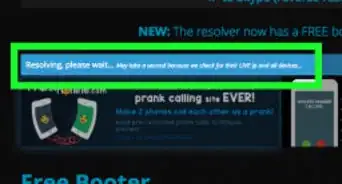
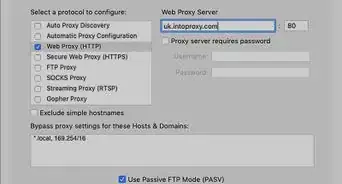







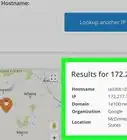
-Step-23-Version-2.webp)