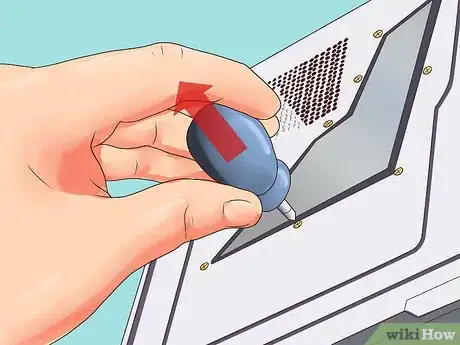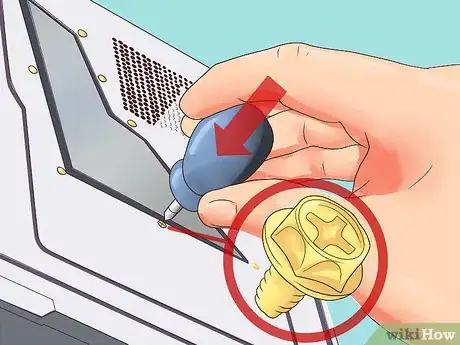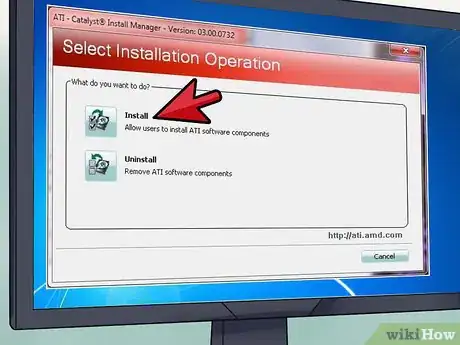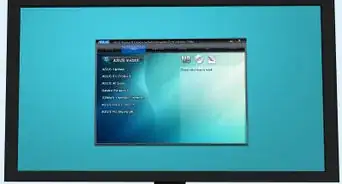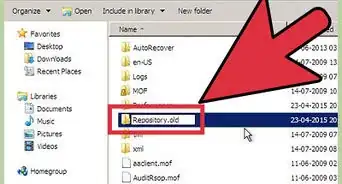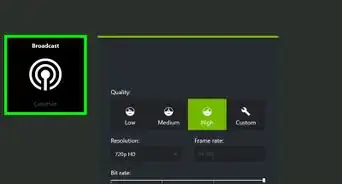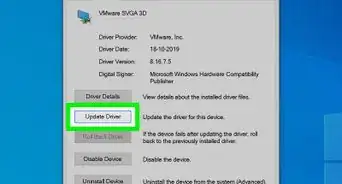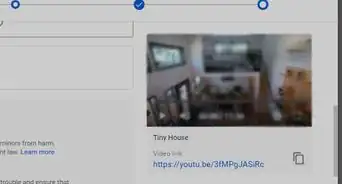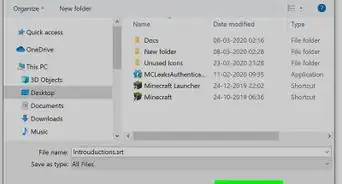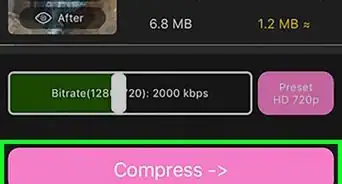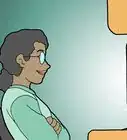This article was co-authored by Yaffet Meshesha. Yaffet Meshesha is a Computer Specialist and the Founder of Techy, a full-service computer pickup, repair, and delivery service. With over eight years of experience, Yaffet specializes in computer repairs and technical support. Techy has been featured on TechCrunch and Time.
wikiHow marks an article as reader-approved once it receives enough positive feedback. This article has 15 testimonials from our readers, earning it our reader-approved status.
This article has been viewed 949,090 times.
Are your games not performing as well as they do for others? Do you see amazing screenshots and think, "I wish my computer could do that?" Often, getting those kinds of results starts with the graphics card (also known as the video card). Upgrading your graphics card can be a daunting task, especially with so many options out there, but with a budget in mind and a screwdriver in hand, you'll have a beefy new card installed before you know it.
Steps
Picking a Graphics Card
-
1Open your case. In order to find your old card, identify your power supply, and install the new one, you'll need to open your computer's case. Most modern cases have thumbscrews on the back that allow you to easily remove the side panels, but you may need a Phillips-head screwdriver in order to remove the screws on older cases.
- You should disconnect the power cable and all peripherals before removing the side panels.
- Remove the panel on the opposite side of the motherboard. If you look on the back of your computer you will see a panel on one side that contains a variety of ports, including USB, Ethernet, display ports and more. This is the motherboard I/O panel and will help you see which side the motherboard is located on. You can lay your computer on this side and remove the opposite panel so that you can easily access the motherboard.
-
2Ensure that your power supply is up to the task. Powerful graphics cards require a power supply that can give them the juice they need. If you're running an old power supply, or you have a lot of other components drawing power, your power supply might not make the cut. If this is the case, consider upgrading your power supply at the same time that you upgrade your graphics card.
- There are a variety of sites online that help you calculate power requirements by analyzing all of the hardware currently installed or that you're planning to install. Search for "power supply calculator" using your favorite search engine.[1]
- Your power supply will also need PCI-E connectors. This usually isn't an issue if your power supply is newer, but power supplies older than 10 years may not have the appropriate connectors.
- Your power supply's maximum wattage should be printed on a sticker affixed to the power supply. You may need to remove the power supply to find it.
Advertisement -
3Ensure that your motherboard supports the card. Virtually all graphics cards are PCI-E these days, so you will need to ensure that you have at least one of these slots. They are typically located closest to the processor in the row of PCI slots. If you don't have any PCI-E slots, you may need to install a new motherboard if you want to upgrade your graphics card.[2]
- Refer to your motherboard's documentation to find the layout diagram. This will help you identify where the PCI-E slots are located.
- Installing a new motherboard will require that you reinstall your operating system.
- Note: Most laptops do not allow you to upgrade the graphics card.
-
4Make sure that the card will fit. Lots of modern graphics cards are quite large, and many will take the space of two PCI slots in the computer. They can also be fairly tall and long, so you'll need to make sure that there is enough vertical and horizontal clearance.
- Use a tape measure to note both the vertical and horizontal clearance that you have available. Nearly all cards will have their dimensions listed in their product descriptions, allowing you to ensure that it will fit before you purchase it.
-
5Strike a balance between price and power. Graphics cards can get expensive. Obscenely expensive. At a certain point, the average user won't be gaining any benefits from the increased cost of higher-end cards. Examine the applications you intend to use your card with and find a card that gives you the best power and reliability for your buck.[3]
- The more expensive cards are typically geared towards graphics card overclockers and users who want to use dual- or quad-card configurations.
- Be sure to read as many reviews as possible before deciding on a card. There are lots of resources online for finding the best performance for your budget. Sites such as Tom's Hardware will publish comparison charts ranking the current most popular cards in all price ranges, and customer reviews on sites such as Newegg can provide insight into the average person's experience with the card.
- Check the system requirements for your favorite games. See what graphics card is recommended to get the best performance out of the games you love, and also keep in mind the needs of future games.
-
6Find cards that are recommended for your interests. Different cards are best suited for different applications, though most cards excel at being jack-of-all-trades. below are some of the more popular cards as of 2015:
- AMD Radeon R9 290X - This is a good all-around card that can run most games at Ultra settings without breaking a sweat. You can usually find these for around $300. The similarly performing Nvidia GeForce GTX 970 can be had for $50 more, though it has lower power usage.
- AMD Radeon R7 260X - This is a low-end card that can handle most games at Medium to High settings. You can snag this card for less than $120. The similarly performing Nvidia GeForce GTX 750 Ti can be had for $30 more, though it has lower power usage, and does not need a PCIe power connector (advised for PCs with lower-end PSUs).
- Nvidia GTX 980 - This is one of the best high-end cards at the moment that can handle pretty much anything you throw at it at 1440p. It has a price to match too - about $550 for the EVGA ACX 2.0 and $680 for the Classified edition.
- If you are focused on graphic design, look for cards with more onboard memory, such as 3 or 4 GB. These will be more expensive, but will increase your rendering and encoding speeds.
-
7Look at the display capabilities of the card. As display technology improves, so do the number of options available on graphics cards. Your new card may support HDMI, DVI, DisplayPort, VGA, or any combination of those. Check what your monitor uses to connect, and purchase your card accordingly.
- For the best possible quality, you will want to connect via HDMI or DisplayPort.
- If you want to run multiple monitors, ensure that the graphics card can support multiple monitors with quality ports. You don't want one monitor on HDMI and the other on VGA, because the VGA monitor will be low resolution and look terrible next to the HDMI one.
Installing the Card
-
1Uninstall your old drivers. One of the biggest potentials for errors and problems stems from driver incompatibility. Before installing your new card, it is highly recommended that you uninstall the drivers that Windows is currently using to display graphics.
- The quickest way to uninstall your drivers is to open the Device Manager and uninstall from there. To open the Device Manager, search for it in the Start menu or press ⊞ Win+X and select it from the menu (Windows 8 only).
- Once in the Device Manager, expand the Display Adapters section. Right click on your current display adapter and click Uninstall. Follow the prompts to remove the driver from your computer. Your display will likely revert to low quality, with large icons and blurry text. Power down your computer after uninstalling the drivers.
-
2Ground yourself. Whenever working with sensitive computer components, you should always ensure that you are properly grounded. Electrostatic discharge can damage or destroy your components, rendering them useless. Preferably you will be using an anti-static wrist strap attached to exposed metal in your case. If you don't have one, you can ground yourself by touching a metal water tap.
- Make sure that the open computer is not resting on carpet, and that you are standing on tile or linoleum when working inside the computer.
- Make sure that the computer is unplugged from the wall before you begin working on the insides.
-
3Identify the old card. You can find your old graphics card inserted into the PCI-E or AGP slot on your motherboard (AGP cards are typically found on older computers). Most graphics cards are fairly large, and will likely be the largest card installed in your system. They often have fans and heatsinks attached to them.
- If your computer was using integrated graphics before (your monitor was connected directly to the motherboard), then there will be no card to remove.
-
4Remove your existing card. If you are upgrading graphics cards, you will want to remove the old card before installing the new one. Unscrew the screw that is connecting the card to the chassis. Most newer cards have a tab underneath near the back of the PCI slot that will need to be released in order to pull the card out.
- When removing the card, pull it straight up so that you don't damage the PCI slot.
- Make sure to disconnect any displayed plugged into the old card before removing it.
-
5Clean out any dust. With the old card out, this would be a great time to clean out some of the dust that's accumulated. Use compressed air to clear the dust from the crevices around the PCI slot. Dust can build up and cause your components to overheat, so staying on top of cleaning will help your computer run for a long time.
-
6Insert the new card. Gently remove the card from its antistatic bag, avoiding touching any of the contacts or circuitry. Insert it straight into the empty PCI-e slot and apply even pressure to the top until it is fully seated. If you have a clip for your PCI-E slot, you will hear it click into place.[4]
- You may need to remove the neighboring panel if your graphics card is two panels wide.
- Make sure no cables or any other components are in the way before completely seating the card.
-
7Secure the card. Use case screws to secure the graphics card to the chassis. If the graphics card is two panels wide, you will want to secure it with two screws, one for each bay. Make sure the card is inserted completely before securing the screws.
-
8Connect the power supply. Most modern cards will have power supply connector ports built-in to the top of back of the card. You will need to connect one or two PCI-E connectors from the power supply, which are typically 6-pin cables. Without connecting the power supply, these cards will not work properly.
- Many graphics cards come packaged with adapters that will change your existing connectors into ones that will fit into the graphics card.
-
9Close up your computer. After you've verified that the card has been seated properly, secured, and been connected to the power supply, you can close up the case. Make sure to connect your display to the new graphics card. If you were using onboard video before, the monitor was likely plugged into the motherboard. In order to take advantage of your new card, your display will need to be connected to it.
- For best results, use HDMI or DisplayPort to connect your display to your graphics card. If your monitor or card does not support HDMI or DisplayPort, the next best choice is DVI, followed by VGA.
Installing Drivers and Testing it Out
-
1Power on your computer. Your operating system will most likely detect the new card and attempt to adjust your display so that it is using the optimal resolution and color depth. Accept the changes and enter the operating system.
- If your monitor does not display any picture at all, you need to troubleshoot your installation. Check to make sure you have the card properly installed and connected.
- An irregular, jagged-looking or distorted picture might indicate a problem with your graphics card. Check that your card is properly installed before contacting the manufacturer.
Warning: It's likely that after you install the card for the first time, graphics won't appear as expected. In that case, you should wait for the driver to be fully downloaded and installed.
-
2Insert your driver disc or download the drivers. If your graphics card came with a driver disc, you can insert it now to begin the driver setup process. If your card did not come with a disk, or you want to ensure that you have the latest release of the drivers possible, you can download the drivers directly from Nvidia or AMD (depending on what card you have).
-
3Install the drivers. The driver installation process is mostly automatic, though you may get asked if you want to install any additional graphics card management software. This additional software is optional, but can help ensure that your drivers stay up to date. Your display will most likely flicker and reset during the installation process.
- Drivers contained on a disc are almost always out of date by the time they are purchased, so you will most likely be asked to update after installing them.
-
4Start up a game. Let's be honest: the reason you got this card is so that you can play the latest and greatest games. So what better way to test it out than to fire one up? Before starting to play, explore the game's Video settings menu. Turn all of the settings up as high as they can go and give the game a whirl. If it performs smoothly then you're good to go!
- When setting the resolution, you should always try to keep it at your monitor's resolution. For most flat screen monitors, this is 1920x1080, though newer monitors have a higher native resolution than that.
- If the game is choppy or otherwise performing badly, start lowering settings one-by-one. Don't worry too much if your card can't handle the Ultra settings; sometimes games come out that don't work right with any card!
- A game's performance is affected by more than just the graphics card. Your processor, RAM, and even hard disk speed will all play a part in how the game performs.
Expert Q&A
-
QuestionAre graphics cards plug and play?
 Yaffet MesheshaYaffet Meshesha is a Computer Specialist and the Founder of Techy, a full-service computer pickup, repair, and delivery service. With over eight years of experience, Yaffet specializes in computer repairs and technical support. Techy has been featured on TechCrunch and Time.
Yaffet MesheshaYaffet Meshesha is a Computer Specialist and the Founder of Techy, a full-service computer pickup, repair, and delivery service. With over eight years of experience, Yaffet specializes in computer repairs and technical support. Techy has been featured on TechCrunch and Time.
Computer Specialist You will usually need to install additional drivers on your computer for the graphics card to run properly.
You will usually need to install additional drivers on your computer for the graphics card to run properly. -
QuestionBut how do I do these steps when my computer is just a monitor?
 Community AnswerActually, the monitor is only half of the computer. The monitor is where you see the results of what you are doing, but there is always a processor somewhere that powers it. If you own an all-in one PC (which I assume, by your question, that you do), such as an iMac, the computer parts will be in a compartment behind the monitor. Look for the USB ports, they are directly connected to the inside. To replace the graphics card in an all in one PC, please see the corresponding tutorial. The latest iMacs do come with quite good graphics cards, so you might not need an upgrade. Some research about your computer model would be beneficial.
Community AnswerActually, the monitor is only half of the computer. The monitor is where you see the results of what you are doing, but there is always a processor somewhere that powers it. If you own an all-in one PC (which I assume, by your question, that you do), such as an iMac, the computer parts will be in a compartment behind the monitor. Look for the USB ports, they are directly connected to the inside. To replace the graphics card in an all in one PC, please see the corresponding tutorial. The latest iMacs do come with quite good graphics cards, so you might not need an upgrade. Some research about your computer model would be beneficial. -
QuestionHow long will a graphics card work?
 Community AnswerIf taken care of, a graphics card can last for years. It is, however, recommended to replace your graphics card once it becomes outdated to ensure that you can keep up with any new computer needs.
Community AnswerIf taken care of, a graphics card can last for years. It is, however, recommended to replace your graphics card once it becomes outdated to ensure that you can keep up with any new computer needs.
References
- ↑ http://extreme.outervision.com/psucalculatorlite.jsp
- ↑ Yaffet Meshesha. Computer Specialist. Expert Interview. 10 February 2021
- ↑ http://windows.microsoft.com/en-us/windows7/give-your-pc-some-graphics-muscle-by-installing-a-new-video-card
- ↑ http://www.dummies.com/how-to/content/how-to-install-a-video-card-in-your-computer.html
About This Article
To install a graphics card, start by uninstalling the old drivers on your computer. Then, unplug your computer and make sure you're grounded by touching a metal water tap and working on tile or linoleum floors and not carpet. Next, remove the existing graphics card in your computer, which should be in the PCI-E or AG slot on the motherboard. Once you've removed it, insert your new card and secure it to the chassis with the case screws. To learn how to test your new graphics card, scroll down!