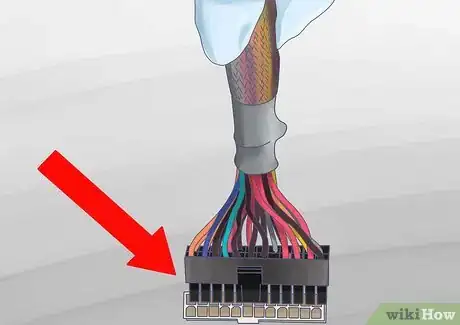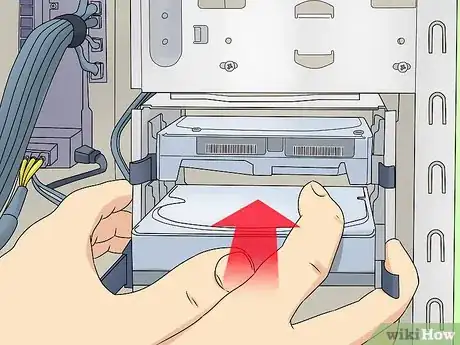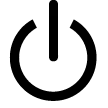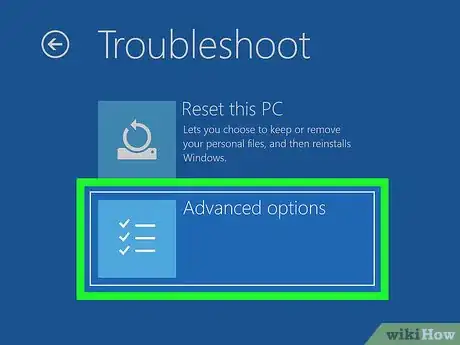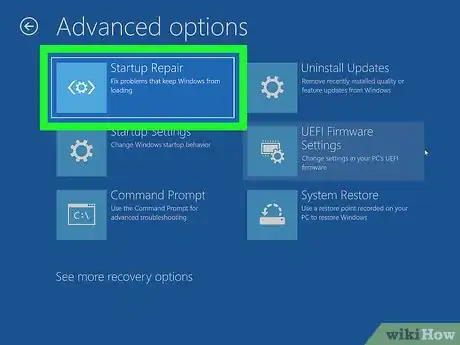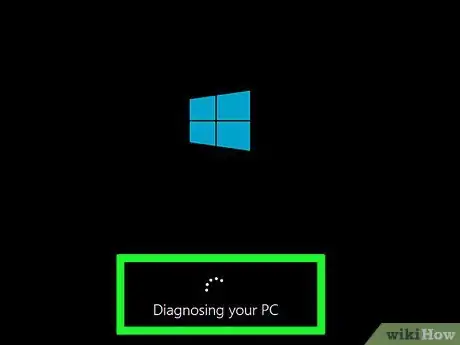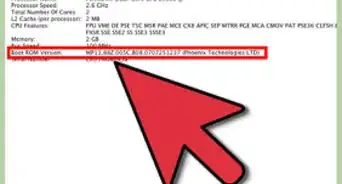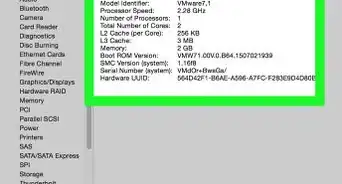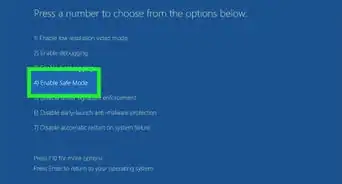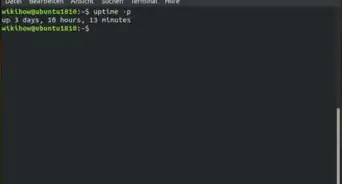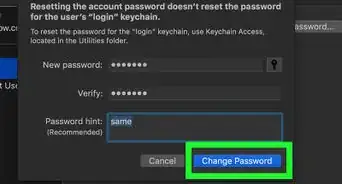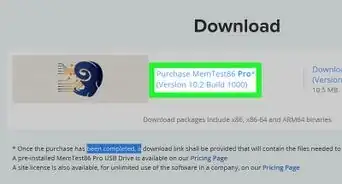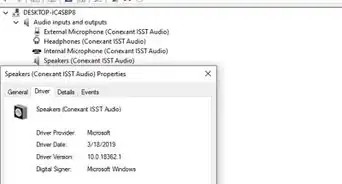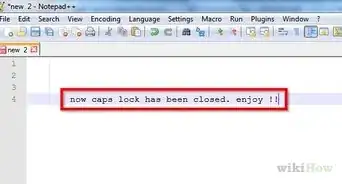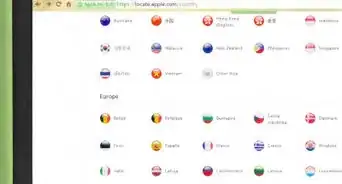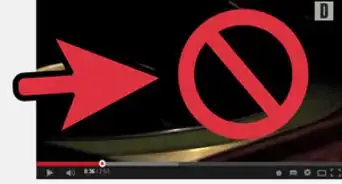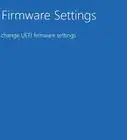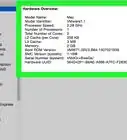This article was co-authored by wikiHow staff writer, Jack Lloyd. Jack Lloyd is a Technology Writer and Editor for wikiHow. He has over two years of experience writing and editing technology-related articles. He is technology enthusiast and an English teacher.
The wikiHow Tech Team also followed the article's instructions and verified that they work.
This article has been viewed 1,102,712 times.
Learn more...
This wikiHow teaches you how to diagnose and repair a Windows computer that won't complete its boot cycle. While hardware issues are usually the reason behind a computer which fails to turn on entirely, your computer's software may also be at fault.
Steps
Hardware Issues
-
1Understand that many hardware issues aren't immediately fixable. If your computer completely fails to start, you'll generally have better luck taking your computer to a repair service than you will if you try to repair it yourself.[1]
- Luckily, the bulk of hardware problems stem from poor connections or component failures; your hard drive will usually be fine, meaning that your files should be safe.
-
2Back up your computer's hard drive. Before performing any significant repairs, you might want to back up your files. You can do this by removing your computer's hard drive, connecting it to another computer via an IDE-to-USB adapter (or a SATA-to-USB adapter for older hard drives), and using the other computer to back up the hard drive.Advertisement
-
3Check the power cable. It may seem simple, but double-check that the power cable is plugged in and the outlet is working.
- Plug the computer directly into the wall to see if your surge protector or power strip is the cause of the problem.
- If you are using a laptop, make sure that the power adapter is securely connected.
-
4Try a different monitor. If your computer is starting up but you can't see anything, there could be something wrong with your monitor. Double-check the monitor's connection, and try plugging in a different monitor if possible.
-
5Remove your laptop's battery and connect the power adapter. You can run your laptop without a battery inserted as long as you are plugged into a power source. If your laptop turns on when the battery is removed, something is wrong with the battery and you should contact the manufacturer for a replacement.
-
6Open the computer if it's a desktop. In order to check the connections inside and to test the power supply, you'll need to open the case.
- Remember to ground yourself with an anti-static wrist strap or by touching the exposed metal of the case before touching any internal components.
- While you can check a laptop for hardware issues, most laptops can't be repaired by an amateur mechanic. Your best bet is usually to bring you laptop in to a repair service.
-
7Check your power supply cables. Ensure that the cables that connect your power supply (the box that your power cable is attached to) to your motherboard are securely connected.
-
8Test your power supply. Old power supplies have a tendency to fail, but testing them is a relatively straightforward process. Power supplies are the most common cause for problems with a computer's boot sequence.
-
9Replace your power supply if necessary. If your power supply doesn't work after testing it, you'll probably need to replace it in order to get your computer working again.
-
10Check for loose screws. If a screw has come loose in your case, it could be causing your motherboard to short out. Gently rock your case back and forth and listen for metal rattling. Either use your fingers or a long pair of tweezers to remove the screw from the case.
-
11Examine the cables. Look for any cables that have lost their protective coating, as exposed wiring may be causing a short as well. You may need to replace any cables that have decayed too much.
-
12Reseat all of your components. Try removing and then reinserting components such as your graphics card, RAM modules, and all of your cable connections. If anything has come loose, there's a chance that it's disrupting the startup sequence.[2]
- You can try reseating your processor as well, but this is usually a much more difficult task, and likely isn't the cause of the problem. It also increases the chances of damaging the processor, which will render your computer completely inoperable.
-
13Try removing your graphics card. If you have a dedicated graphics card, try removing it and plugging your monitor into your motherboard's display connection. A malfunctioning graphics card can cause your computer to not boot.
- You can install a new graphics card if necessary.
-
14Remove all unessential hardware. Try booting your computer up with only the most basic hardware attached. This means disconnecting your graphics card, additional drives, PCI expansion cards, and extra RAM. After you've removed everything, try turning your computer on.
- If your computer works with only the essential hardware installed, add pieces back one at a time, testing each time to see where the problem lies.
-
15Seek additional help. If you still cannot turn on your computer with just your essential hardware, then you'll need to either swap out the essential hardware with spares, take your computer to a repair shop, or upgrade to a new one.
Software Issues
-
1Attempt to start your computer. Press the computer's Power button .
- If your computer won't even start, try addressing the computer's hardware instead.
-
2Hold down ⇧ Shift as your computer starts up. Doing so will prompt the advanced options menu to open.
- The advanced options menu is a blue screen with white lettering and options. If the menu doesn't open, try restarting while holding down ⇧ Shift.
-
3Click Troubleshoot. You'll find this option on the "Choose an option" screen.
-
4Click Advanced options. It's near the top of the screen.
-
5Click Start-up Repair. You'll find this on the left side of the screen.
-
6Select your account name. Click the name of your account in the middle of the screen.
-
7Enter your password. Type in the password you use to log into your computer, then click Continue.
- If you don't use a password, just click Continue.
-
8Allow Windows to diagnose your computer. This can take several minutes.
-
9Follow any on-screen instructions. Depending on your computer's issue, you may be prompted to perform actions to fix the problem, though your computer will most likely address the problem on its own.
-
10Reset your computer. If using Start-Up Repair doesn't fix your problem, reinstalling Windows may help. Make sure that you've backed up any files you want to save, then do the following:[3]
- Open the "Choose an option" menu again by restarting while holding down ⇧ Shift.
- Click Troubleshoot
- Click Reset this PC
- Click Keep my files
- If using this option doesn't work, you can reset your computer again using the Remove everything option.
- Confirm your choice, then follow any on-screen instructions.
-
11Reinstall Windows using installation media. If none of the repair options work, your only remaining option may be to reinstall Windows with the disc or USB drive you used to install it in the first place. This will format your computer and erase everything on the hard drive, so it is only recommended as a last-ditch option:[4]
- Windows 10
- Windows 8
- Windows 7
Community Q&A
-
QuestionWhat if the startup repair is running for a very long time?
 Community AnswerIf the startup repair runs for more than 8 hours with no result, it isn't going to work. If this occurs, I'd suggest wiping the drive and doing a fresh install if you can afford to lose the data.
Community AnswerIf the startup repair runs for more than 8 hours with no result, it isn't going to work. If this occurs, I'd suggest wiping the drive and doing a fresh install if you can afford to lose the data. -
QuestionMy computer is not connecting, what can I do?
 Community AnswerIf it is not connecting to the charger, then try cleaning out both ends of the connection, but don't use water. If it's not connecting to the internet, make sure that your ethernet cable is connected or that your WiFi router is on.
Community AnswerIf it is not connecting to the charger, then try cleaning out both ends of the connection, but don't use water. If it's not connecting to the internet, make sure that your ethernet cable is connected or that your WiFi router is on. -
QuestionAfter running startup repair, the PC could not find the hard drive. Now when I restart it goes on and off immediately. What do I do?
 Community AnswerOpen the boot manager menu with f12 on startup, then rearrange the boot sequence so that sata-0 (or your hard drive) is in the first slot.
Community AnswerOpen the boot manager menu with f12 on startup, then rearrange the boot sequence so that sata-0 (or your hard drive) is in the first slot.
Warnings
- Always turn off and unplug the PC before touching any internal parts in your PC.⧼thumbs_response⧽
- Wear an anti-static wrist band or ground yourself by touching the case while the system is plugged in.⧼thumbs_response⧽
References
- ↑ https://www.lifewire.com/how-to-fix-a-computer-that-wont-turn-on-2624450
- ↑ http://www.thewindowsclub.com/windows-10-pc-will-not-boot-up
- ↑ https://support.microsoft.com/en-us/help/12415/windows-10-recovery-options
- ↑ https://www.theguardian.com/technology/askjack/2017/apr/20/windows-10-fix-pc-laptop-will-not-boot
About This Article
1. Check the power cable.
2. Remove the laptop battery and plug into a power source.
3. Remove unessential hardware.
4. Hold Shift as you turn the computer on.
5. Select Troubleshoot.
6. Select Advanced Options.
7. Select Startup Repair.
8. Follow the on-screen instructions.