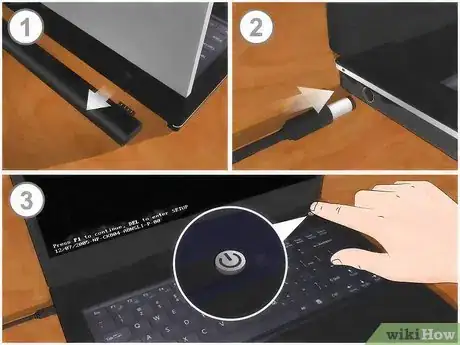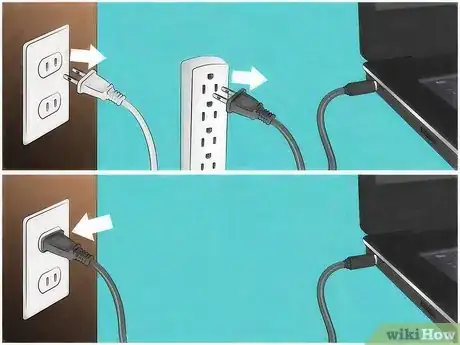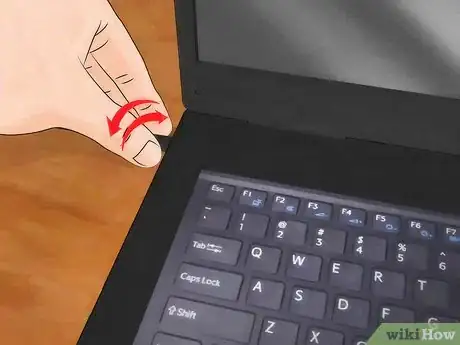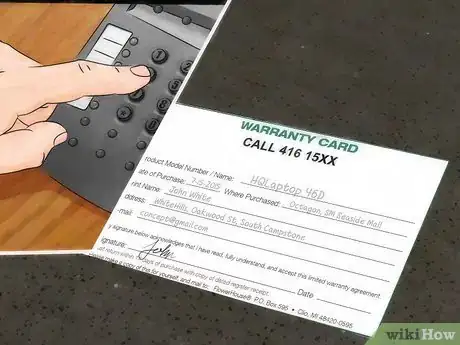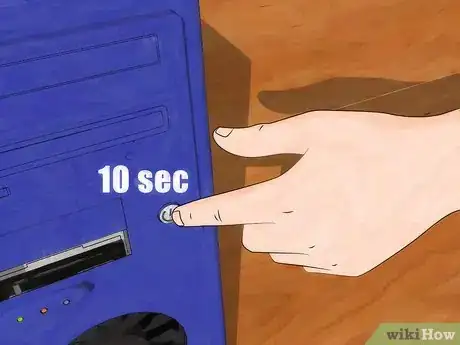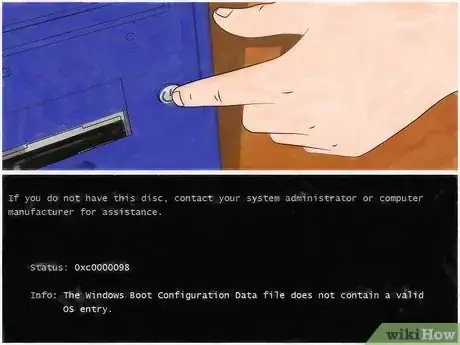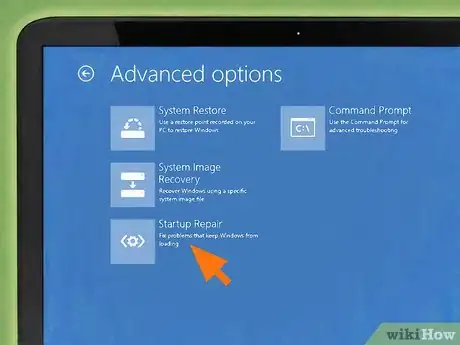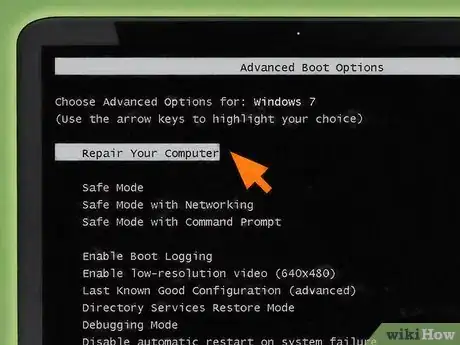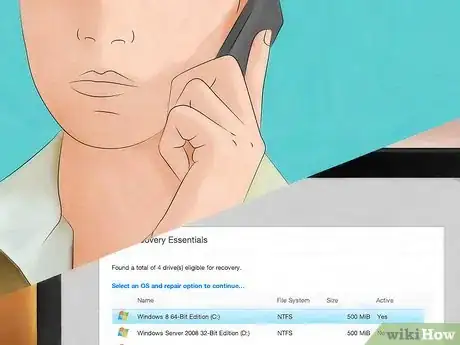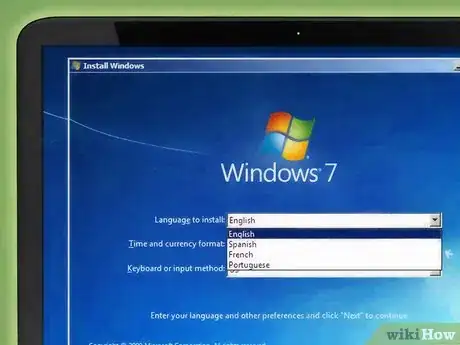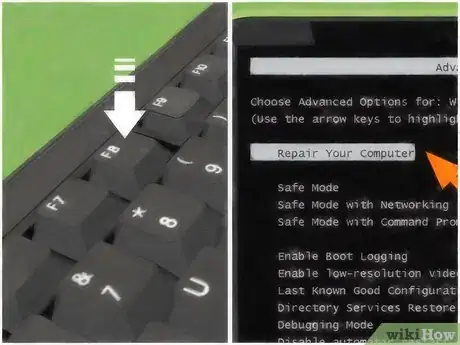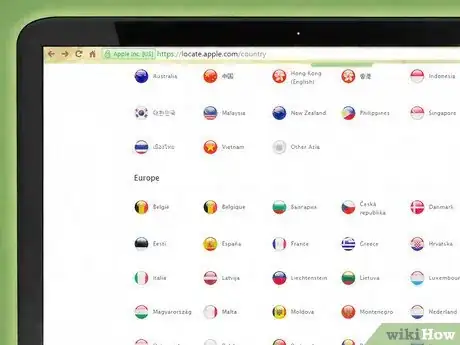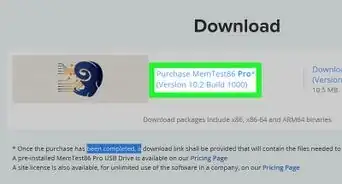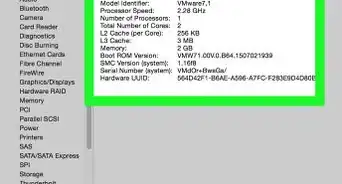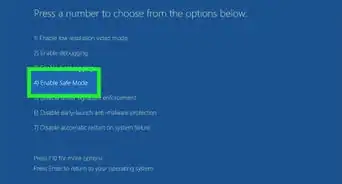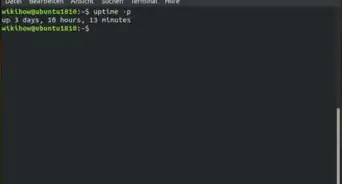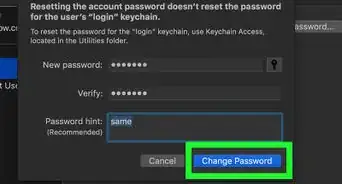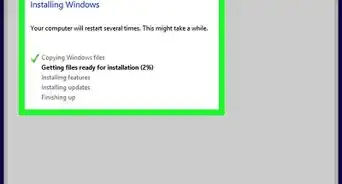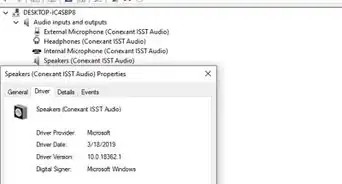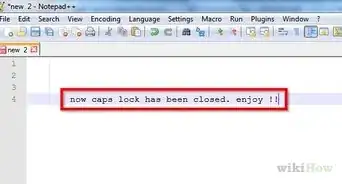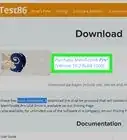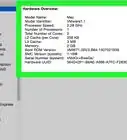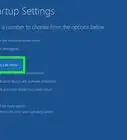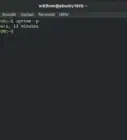This article was written by Luigi Oppido and by wikiHow staff writer, Nicole Levine, MFA. Luigi Oppido is the Owner and Operator of Pleasure Point Computers in Santa Cruz, California. Luigi has over 25 years of experience in general computer repair, data recovery, virus removal, and upgrades. He is also the host of the Computer Man Show! broadcasted on KSQD covering central California for over two years.
There are 8 references cited in this article, which can be found at the bottom of the page.
This article has been viewed 266,642 times.
There are many issues that could prevent your computer from turning on, ranging from a dead power supply to a broken wall outlet. If the computer does turn on but won’t boot to the desktop, it’s likely you’ll need to use some of the manufacturer’s repair tools to fix data corruption. If you’ve never done startup troubleshooting, you may not even know where to begin! These instructions will walk you through troubleshooting power and operating system issues, from the basic to the more advanced, on your PC or Mac desktop or laptop.
Steps
Troubleshooting a PC Laptop That Won’t Turn On
-
1Plug the laptop in.[1] If power the LED (typically on the side or back of the unit near the power port) does not come on when you attempt to turn on the unit, there may be an issue with your laptop battery. Connect the laptop to a power source with the AC (power) adapter if you’ve not already done so. Leave it plugged in for several minutes before turning it back on.
-
2Try it without the battery. With the laptop unplugged, remove the battery. Reconnect the power cable and try turning on the computer. If the computer turns on without the battery, you’ll need to buy a new laptop battery.
- If it still won’t power on, unplug the power cord from the laptop, then hold down the power button for 5 to 30 seconds.
- Next, attempt to turn the computer back on—first with no battery, then with the battery installed. If it turns on without the battery this time (but not with the battery installed), buy a new battery.
Advertisement -
3Test the power outlet. First, if you’re using a power strip or extension cord, remove it and plug the laptop directly into the wall. Both extension cords and power strips can fail. If the computer still won’t turn on with those items out of the equation, rule out problems with the power outlet by plugging in a different electrical device, such as a lamp that you know works.
-
4Gently jiggle the power cord where it plugs into the laptop.[2] As you do this, watch the power LED light. Lightly jiggle the connector back and forth, up and down. If the LED flickers, the issue is either with your AC adapter or the power port in your computer. Even if it doesn’t flicker, one of these components could be the issue.
- Look inside the power port of the laptop to see if anything appears loose, broken or missing. If you can, try to jiggle the connector inside the port (gently) with your finger. Abnormalities indicate that the port will need to be repaired. If something is off, call your manufacturer’s support line to see if you qualify for a free repair.
- Another option is to replacing the power jack in the laptop yourself. Like going to a repair shop, replacing the power pin yourself could void your warranty.
-
5Try a new AC adapter. If the power jack appears normal, or if you’re simply unable to determine whether or not it’s defective, try a new power adapter. It’s crucial to remember that the adapter must be the exact model recommended by your computer manufacturer. Using the wrong power cable can fry your computer. See How to Check the Compatibility of an AC Adapter and Your Computer for tips on finding the right adapter.
-
6Call your manufacturer or computer repair shop for recommendations. If the laptop still won’t power on, the issue is likely with the motherboard. If your computer is still under warranty, you may qualify for a free replacement or repair.
Troubleshooting a PC Desktop That Won’t Turn On
-
1Hold down the power button. Hold the power button down for 10 seconds, then release and press the power button once as you normally would. Sometimes issues with the battery on the motherboard can be fixed with this method.
- If the unit turns on but won’t boot into Windows, see Troubleshooting Windows Startup Problems.
-
2Make sure the power cord is plugged in.[3] Verify that the power cord for your computer is plugged in securely. If the computer is plugged in to a power strip and/or an extension cord, disconnect the extra components and plug directly into the wall. It’s possible that the power strip or extension cord has a bad outlet or stopped working altogether.
-
3Try a different power cord. Desktop computers use a universal power cord that can be found at any electronics store. Ask the clerk for a standard three-prong desktop computer power cable. You could also borrow one from a friend.
-
4Test the power supply. If you feel comfortable doing so, remove the case of your computer and locate the power supply (consult your computer manual for instructions for your specific model).
- Make sure you are properly grounded to avoid damaging the components inside your computer.
- When the case is removed, locate the power supply in the back of the PC in front of an air grate. There are many colorful cables connected to the power supply that lead to other components of the PC, such as the CD Rom drive and motherboard. Remove every cable plugged into the power supply except for the one that connects directly to the motherboard (the large flat component that everything is connected to. Try booting the computer.
- If the computer turns on, the power supply is functional, but one of the other devices in the computer is not. Turn the computer off and plug one of the devices back into the power supply, and start the computer again. Repeat this with every device until you find the one that prevents the computer from turning on. Replace the offending hardware (or call your manufacturer for support).
- You can also use a power supply tester to check your computer.
- If the computer still doesn’t turn on, your power supply is defective.
-
5Replace the power supply. If you feel comfortable replacing the power supply yourself, see How to Diagnose and Replace a Failed PC Power Supply. Make sure you are properly grounded as you work.
-
6Take the PC to a qualified technician. If nothing seems to be working or you feel uncomfortable opening the case of your computer, call your computer manufacturer and ask if you qualify for a free repair. If you don’t, ask for a recommendation for an authorized technician.
Troubleshooting Windows Startup Problems
-
1Turn on the computer. If the computer doesn’t turn on, see Troubleshooting a PC Laptop That Won’t Turn On or Troubleshooting a PC Desktop That Won’t Turn On. If the computer turns on but gives you an error message instead of booting into Windows, continue with this method.
-
2Run Startup Repair in Windows 8 and 10.[4] Startup repair should start and run automatically in the event of a boot problem. If, for some reason, it does not automatically start, you can start it from your recovery drive (or installation DVD).
- Insert your recovery drive (if you made one) or the installation DVD, then reboot the computer. When it boots from the drive, select “Troubleshoot,” then “Advanced Options,” and finally, “Startup Repair.”
- If the Startup Repair is successful, the computer will restart and boot normally.
- If you see the message “Startup Repair couldn’t repair your PC,” click “Advanced Options,” then select “Reset this PC.” To make sure your personal files are not erased, click “Keep my files.” Enter your account password when prompted, click “Continue,” then “Reset.”
-
3Run Startup Repair in Windows Vista or 7. If Startup Repair does not start automatically, reboot the computer. As soon as the computer turns back on, rapidly tap the F8 key on the keyboard until you see the “Advanced Boot Options” screen. Select “Startup Repair,” then press ↵ Enter.
- Startup repair will run and attempt to correct startup issues. When the process is complete, you’ll see a message that says “Restart your computer to complete the repairs.” Click “Finish.” If the repair was successful, the computer will boot normally.
- If you did not see Startup Repair listed as an option, you’ll need to boot from your recovery or installation CD/DVD. If you don’t have one, borrow one from a friend or call a technician.
-
4Contact the manufacturer. If the previous steps did not work, it’s possible that you’ll need to perform a system recovery, which is a complete reinstallation of Windows. This process will delete your personal files. Before you risk your personal data, call the manufacturer to inquire about additional steps that may be specific to your system. Some computers have proprietary system disks or tools that can only be obtained from the manufacturer.
-
5Reinstall Windows. Only do this if you understand that your personal files will be erased.
- If you’re using Windows 10, you might boot into the “Troubleshoot” screen automatically. If not, insert your installation DVD and reboot the computer. When the computer boots to the boot menu, select “Troubleshoot,” then chose “Reset Your PC.” From the Reset options, choose “Restore Factory Settings.”
-
6If you’re using Windows Vista or 7, reboot the computer, then rapidly tap the F8 key until you arrive at the boot menu. Select “System Image Recovery” (sometimes called “Complete PC Restore,” or “System Recovery”) to reinstall the operating system.
Troubleshooting Mac Startup Problems
-
1Disconnect any devices connected to the computer.[5] If you have a phone, printer or any other type of external device plugged into the computer, unplug it now.
-
2Remove the battery. If your laptop has a removable battery, it may need to be reseated. Take the battery out for a few seconds, then put it back in. Try rebooting the unit.
-
3Listen for the chime.[6] Press the power button to turn on your Mac. If you hear the normal chime but nothing appears on the screen, the computer is experiencing a video/display issue. If you hear beeping (or silence), you can skip this step.
- If you’re using a laptop, make sure it’s plugged in. If the screen still doesn’t activate, the computer will need to be repaired by an Apple authorized dealer.
- If using a desktop, make sure the monitor is plugged in and turned on. Try a different monitor or different monitor cable. If the monitor is connected to the computer with two “chained” video adapters, try plugging in each adapter separately.
-
4Listen for beeping. If you hear beeping instead of the chime, there’s a hardware issue. If you hear silence, skip this step.
- A single beep that repeats every 5 second indicates missing or improperly connected RAM. If you recently installed RAM, make sure it was the right kind. Also, remove the new RAM and then plug it back in. See How to Upgrade RAM on a MacBook Pro, How to Install RAM in a Mac Mini, or How to Install RAM in an iMac.
- Three beeps followed by a 5 second pause indicates that the RAM installed is faulty and should be replaced.
- Three long beeps, three short beeps, then three long beeps is a pattern that indicates firmware corruption. The computer should start a firmware repair process, indicated by a progress bar. Let the repair process finish. The computer should start normally afterward.
-
5Make sure you’re plugged in. Verify that the power cable is securely connected on both ends. If you’re using a laptop, plug it in now. If the battery has completely drained, you may need to leave the laptop plugged in for several minutes before the unit will turn on.
-
6Check the power outlet. First, remove any surge protectors or extension cords and plug directly into the wall. If the computer still doesn’t power on when plugged in, try connecting an electric device you know works (a lamp, clock, etc.) to verify that the outlet is working.
-
7Try another adapter or power cable. If the outlet is working, the issue may have something to do with the power adapter or cable.
- If you’re using a laptop, make sure you’re using the correct type of power adapter. Check with Apple Support to verify which type of adapter should be used with your laptop.[7]
- If you’re using a desktop, the power cable is a standard universal computer power cord. You can buy them at any electronics store or borrow one from a friend.
-
8Hold down the power button. Press and hold the power button for 10 seconds. When the time is up release and try pressing the power button as you normally would.
-
9Reset the System Management Controller (SMC)[8] . There are two different ways to do this:
- Laptops with batteries that are not removable: Connect the computer to power, then simultaneously press the left side ⇧ Shift+Ctrl+⌥ Option keys on the keyboard AND the power button on the computer. Press the power button again to try to start the computer.
- Desktops: Unplug the power cord and leave it unplugged for 15 seconds. Now, reconnect the power cord and wait 5 seconds before attempting to turn on the power.
- Laptops with removable batteries: Unplug the power adapter, then remove the battery. With the battery removed, hold the power button down for 5 seconds. Put the battery back in, connect to power, and try to turn on the computer.
-
10Contact Apple. If these troubleshooting steps don’t yield results, you’ll need to bring your computer to an authorized Apple repair center. To find the nearest repair center, visit http://locate.apple.com/country
Community Q&A
-
QuestionWhat should I do if my CPU has overheated?
 Community AnswerRemove any dust from your CPU using a dust spray. You might also want to use a silicon gel pate between the CPU fan and processor.
Community AnswerRemove any dust from your CPU using a dust spray. You might also want to use a silicon gel pate between the CPU fan and processor. -
QuestionWhy doesn't my laptop screen always come on? I hear the fan run but the screen will not come on. After numerous on/off switches the screen will actuate and run perfectly. But I never know if and when it will actuate. Any help would be great.
 Community AnswerIt sounds like the computer is experiencing issues with its video card. If your video card is a part of the motherboard, the motherboard may need to be replaced. If the video card is a separate component, open the laptop and make sure the cables from the video card are securely connected to the motherboard. If everything is connected okay, you may need a new video card. No matter the issue, you should definitely call the manufacturer for specific testing instructions.
Community AnswerIt sounds like the computer is experiencing issues with its video card. If your video card is a part of the motherboard, the motherboard may need to be replaced. If the video card is a separate component, open the laptop and make sure the cables from the video card are securely connected to the motherboard. If everything is connected okay, you may need a new video card. No matter the issue, you should definitely call the manufacturer for specific testing instructions. -
QuestionWhat does it mean when the computer beeps 5 times at restart with fan in full speed?
 Community AnswerThere may be a component plugged into a port of the computer preventing it from starting up. Remove any extraneous accessories (including those plugged into USB ports) and give it another try.
Community AnswerThere may be a component plugged into a port of the computer preventing it from starting up. Remove any extraneous accessories (including those plugged into USB ports) and give it another try.
References
- ↑ https://support.apple.com/en-us/HT204267
- ↑ http://www.ifitjams.com/lappower.htm
- ↑ http://www.pcworld.com/article/2450071/when-your-computer-wont-turn-on.html
- ↑ http://www.techrepublic.com/article/rescue-an-ailing-system-launch-windows-10-startup-repair-from-the-recovery-drive/
- ↑ https://support.apple.com/en-us/HT201700
- ↑ https://support.apple.com/en-us/HT202768
- ↑ https://support.apple.com/en-us/HT201700
- ↑ https://support.apple.com/en-us/HT201295
About This Article
1. Connect the computer to a power source.
2. Try starting up without the battery.
3. Test the power outlet.
4. Gently jiggle the power cord near the jack.
5. Try a different adapter.