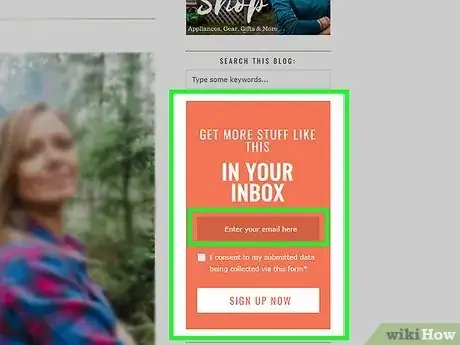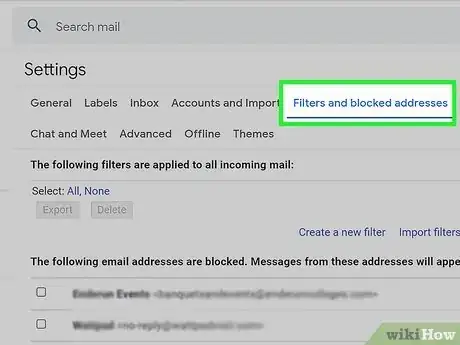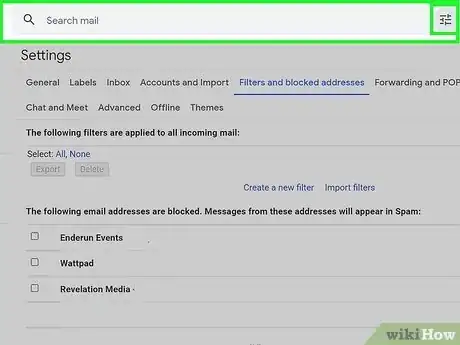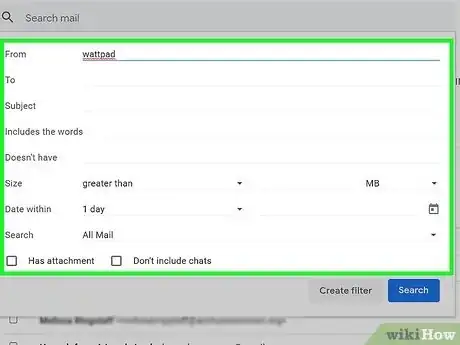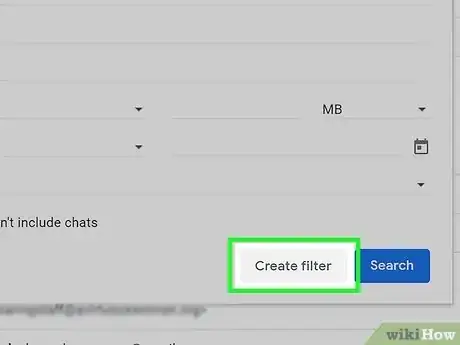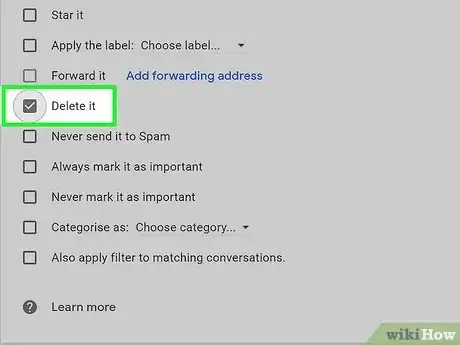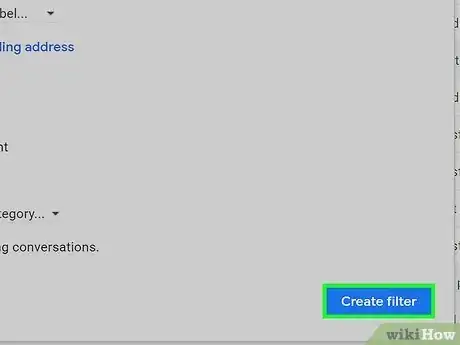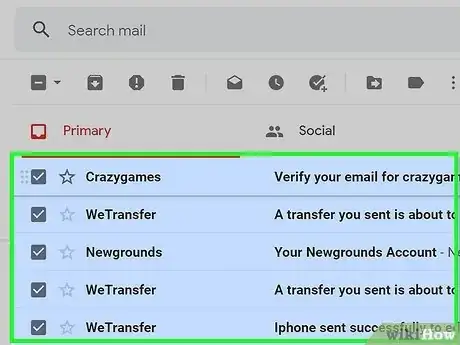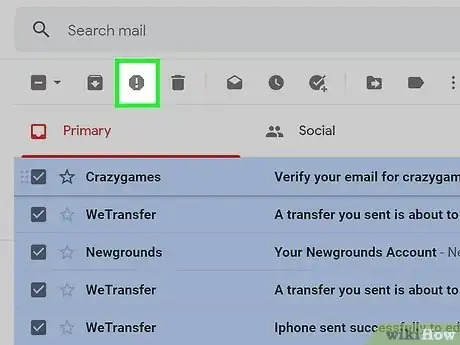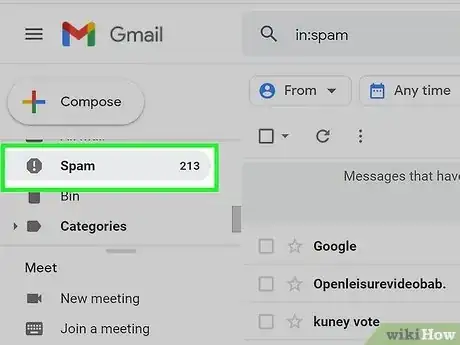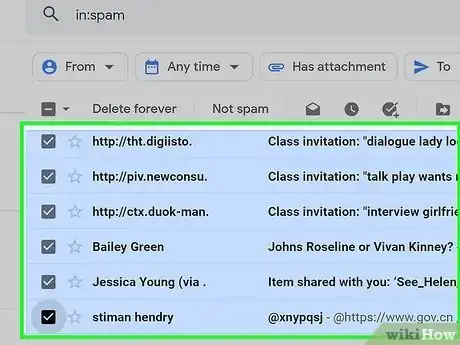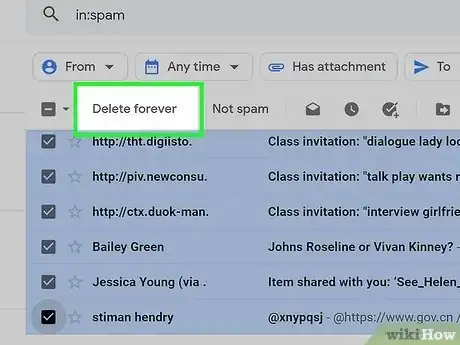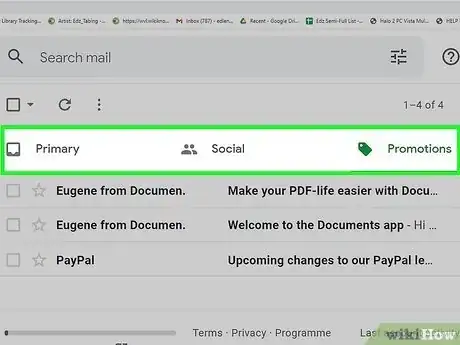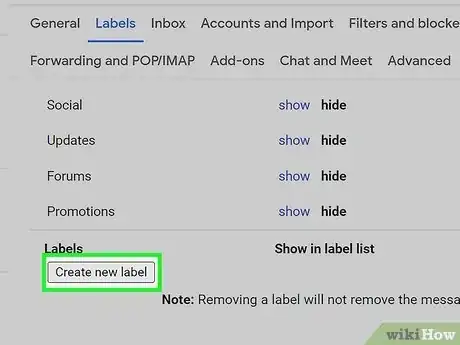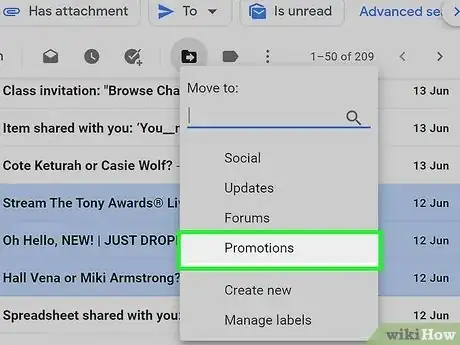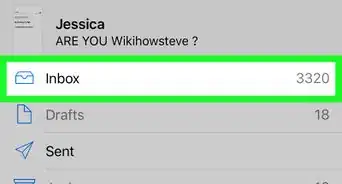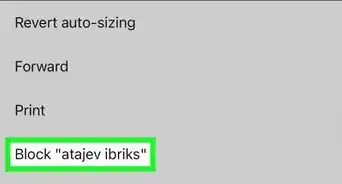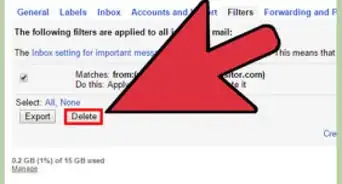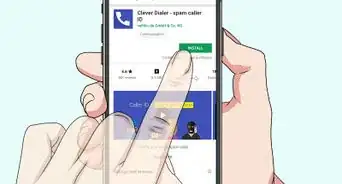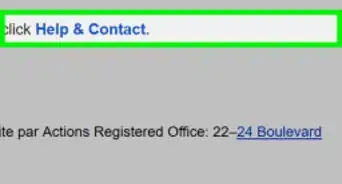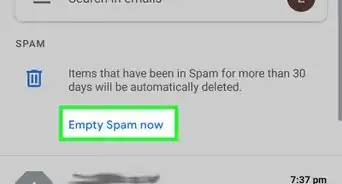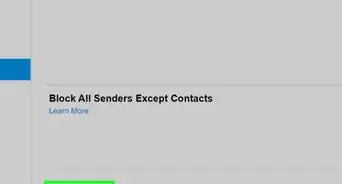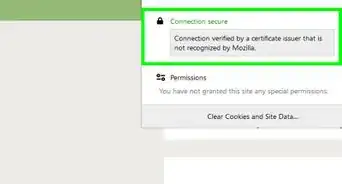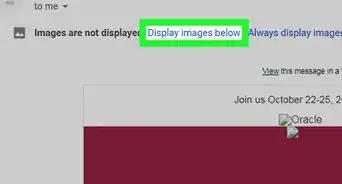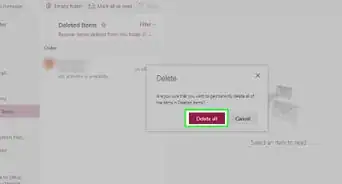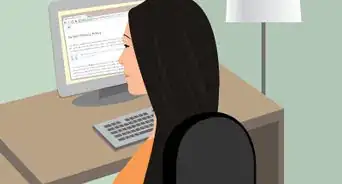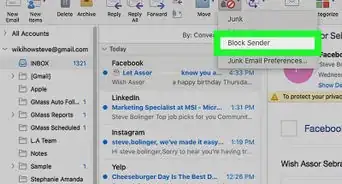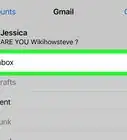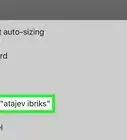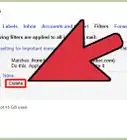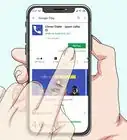This article was co-authored by wikiHow staff writer, Travis Boylls. Travis Boylls is a Technology Writer and Editor for wikiHow. Travis has experience writing technology-related articles, providing software customer service, and in graphic design. He specializes in Windows, macOS, Android, iOS, and Linux platforms. He studied graphic design at Pikes Peak Community College.
The wikiHow Tech Team also followed the article's instructions and verified that they work.
This article has been viewed 213,888 times.
Learn more...
Do you want to stop spam in Gmail? Over time, as you use your Gmail account for all of your social and economic sign-ups like Facebook, Tagged, Dropbox, and other websites, your Gmail inbox can become flooded by unwanted emails or spam messages. This wikiHow article teaches you how to stop such spam emails and stay organized to keep on top of unwanted messages. You can also clean up and enhance your Gmail experience by blocking ads.
Steps
Using filters in Gmail
-
1Stop spam emails with filters. This is the easiest way to stop spam emails. If you are feeling that a certain website or sender is spamming your inbox, you can set up a filter, which will automatically flag emails and delete them automatically. Use the following steps to do so:
- This option is only available while accessing Gmail through a web browser. It is not currently available for the Gmail mobile app.
-
2Click the icon that resembles three slider bars. It's to the right of the search bar at the top of the page. A window that allows you to specify your search criteria will appear.
-
3Enter your search criteria. You can enter email addresses next to "From." You can also specify a subject, or words an email has or doesn't have. For example, if you want to block spam, the best thing to do is enter email addresses or subjects that you know are spam.
- If you want to check that your search has worked correctly, click the Search button. Clicking the down arrow again will bring the window back with the same search criteria you entered.
-
4Click Create Filter. It's at the bottom of the Search menu. This will create a new filter based on your search criteria.
-
5Choose the action you'd like for these messages. Do this by checking the appropriate box. For example, if you want to automatically delete spam, click the checkbox next to "Delete It" to delete emails that fit your search criteria.
-
6Click Create Filter. It's the blue button in the lower-right corner. This creates a new filter for your emails.
Removing spam emails
-
1Mark the unwanted emails from particular websites or sender. To do so, click the checkbox next to the emails you want to remove to select them. If you are using the mobile app, tap and hold the emails you want to delete.
-
2Click the "Stop Spam" icon. It's the icon that resembles a stop sign at the top of the page. This marks the emails as spam and moves them to your spam folder. This also reports the emails as spam.
- If you are using the mobile app, tap the icon that resembles three dots in the upper-right corner. Then tap Report spam.
-
3Click or tap the Spam folder. It's in the menu to the left. If you do not see the Spam folder, click More at the bottom of the list of inboxes and then scroll down to the Spam folder.
- If you are using the mobile app, tap the icon that resembles three horizontal lines in the upper-left corner. The tap Spam.
-
4Select the messages you'd like to delete. To do so, click the checkbox next to the messages you would like to delete. If you are using the mobile app, simply tap and hold the messages you want to delete.
- Alternatively, you can click Delete all spam messages now at the top or your browser page, or tap Empty spam now at the top of the mobile app to instantly delete all Spam messages.
-
5Click Delete forever or tap . It's at the top of the page. If you are using a desktop computer, click Delete forever to delete all selected emails. If you are using the mobile app, tap the icon that resembles a trashcan at the top of the page.
- Gmail will learn that some messages are spam and treat them as such in future. However, it doesn't always get it right; unopened emails that you have been meaning to get around to but then delete in a clean-up without actually wanting to unsubscribe can end up being treated as spam. You'll need to retrieve such emails from the Spam folder so that Gmail learns to leave them alone again.
Organizing your Gmail with Labels
-
1Sort your emails to help you prioritize what you deal with. Gmail has three categories of mails sorted for the incoming mails such as Primary, Social, and Promotion. You can add more categories or combine them into one category. Creating Labels will help you to determine which mail is spam and which mail is important.
-
2Add Labels in the settings. This option is only available when accessing Gmail through a web browser. This option is not available on the Android's Gmail app. Use the following steps to create labels:
- Click the Gear icon in the upper-right corner.
- Click See all settings.
- Click the Labels tab at the top of the page.
- Click Create New Label towards the bottom of the menu.
- Enter the name of the new label.
- Click Create.
-
3Move emails to different inboxes or labels. To do so, simply click the checkboxes next to the emails you want to move to a specific inbox or label. Then click and drag any one of the messages to the inbox or label to the left. This moves all emails to the inbox.
- Alternatively, you can create a new filter that will move emails from the sender or with a specific subject to an inbox or label automatically.
Community Q&A
-
QuestionHow can I prevent some emails from going directly to the spam folder in Gmail?
 Community AnswerThere should be an option to mark emails as safe or from a trusted sender. You can also add the senders to your safe list.
Community AnswerThere should be an option to mark emails as safe or from a trusted sender. You can also add the senders to your safe list. -
QuestionHow do I stop spam mail in Gmail? Is there a way to block them from even entering the spam box?
 Community AnswerFrom everything I've read and searched online, there is no way to do this. Filter spam to trash, then the spam box will never fill up. All your spam will go to the trash folder. Then just open the trash box and click "Empty trash." I'd love it if we could COMPLETELY block spam, but that doesn't seem to be an option.
Community AnswerFrom everything I've read and searched online, there is no way to do this. Filter spam to trash, then the spam box will never fill up. All your spam will go to the trash folder. Then just open the trash box and click "Empty trash." I'd love it if we could COMPLETELY block spam, but that doesn't seem to be an option.
References
- https://support.google.com/mail/answer/8151?hl=en&ref_topic=3395030 – research source
- https://support.google.com/mail/answer/6602?hl=en&ref_topic=3395030 – research source