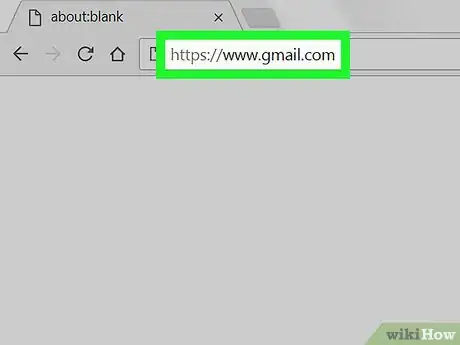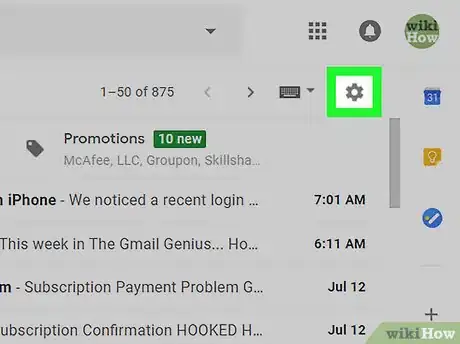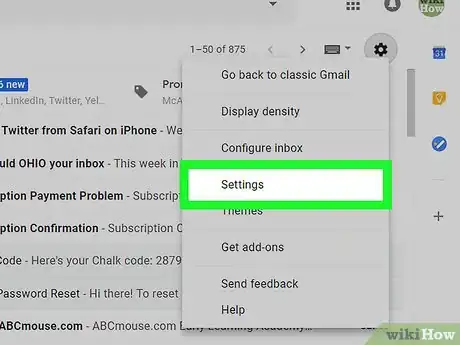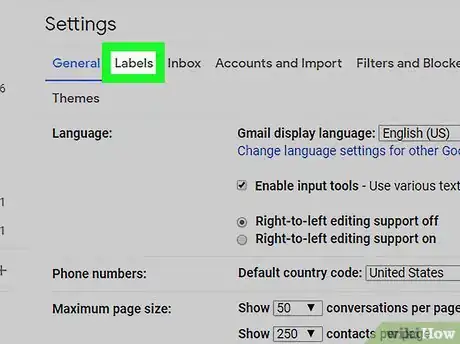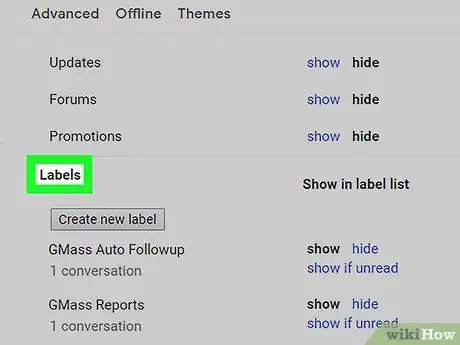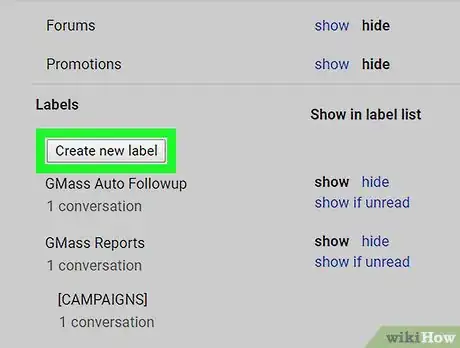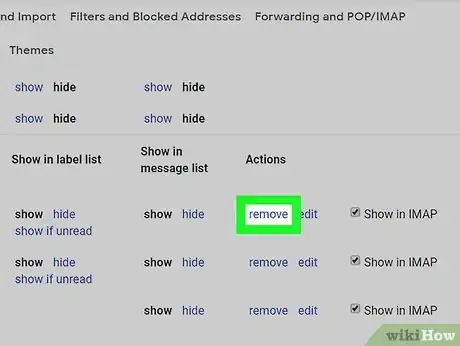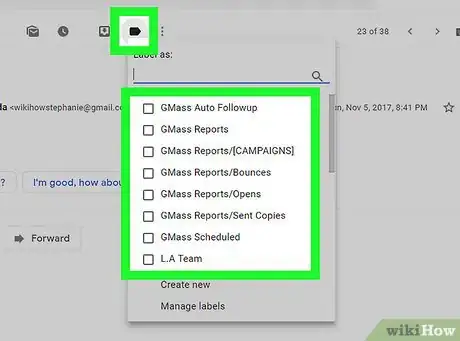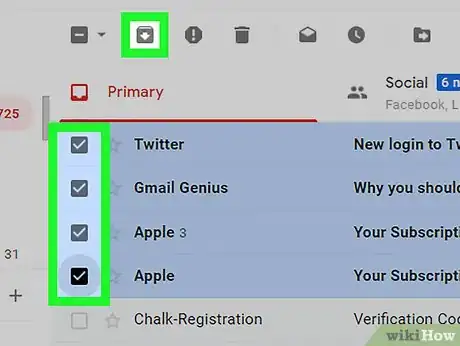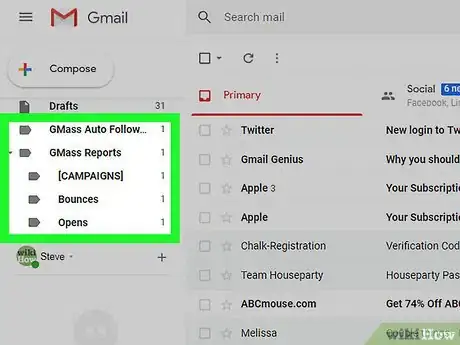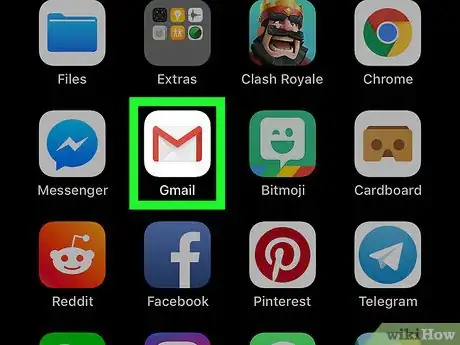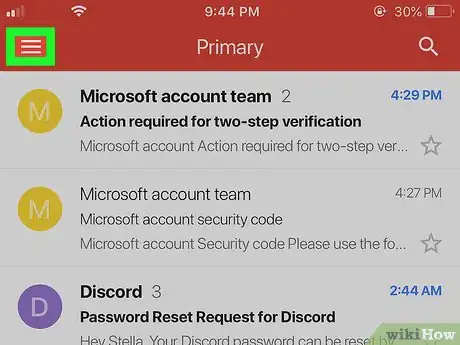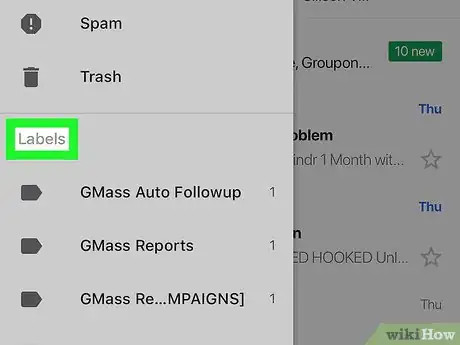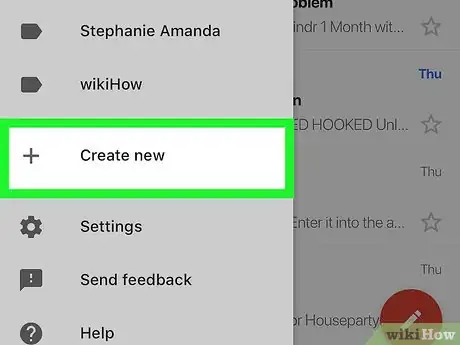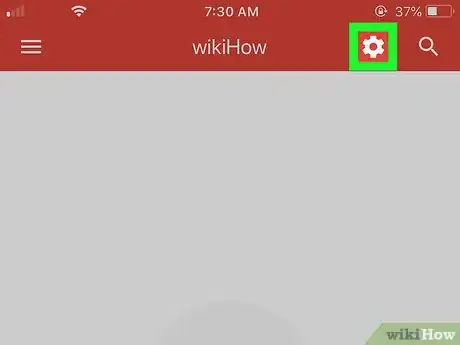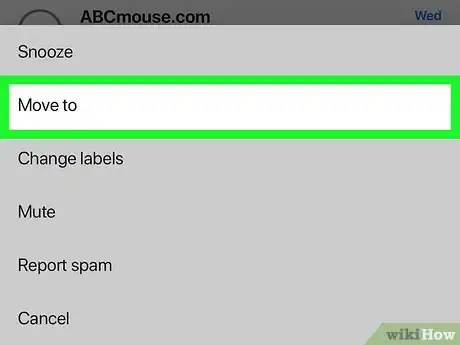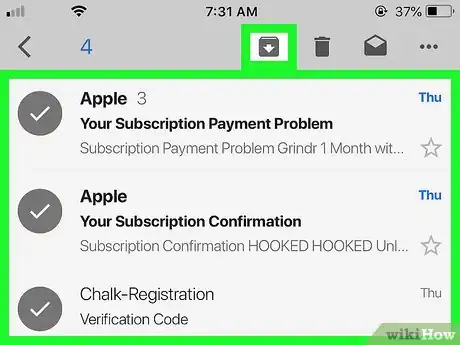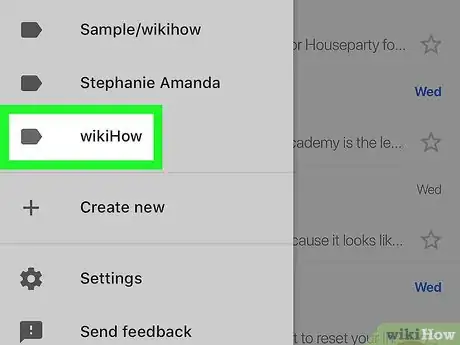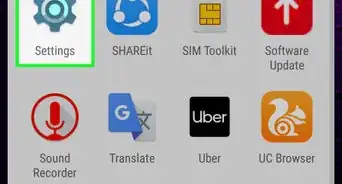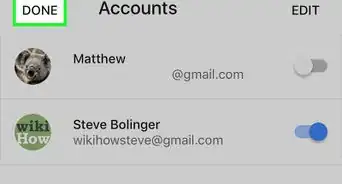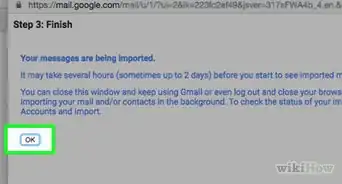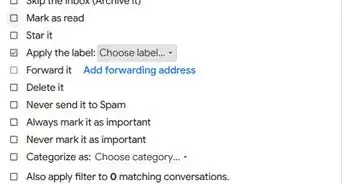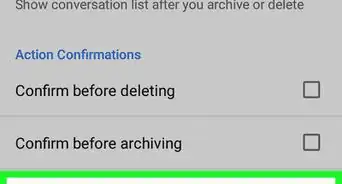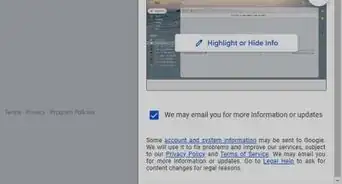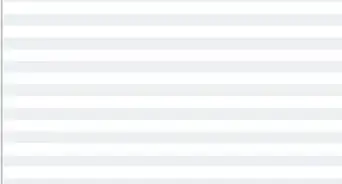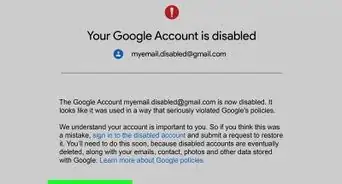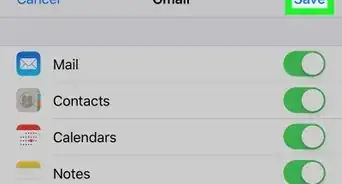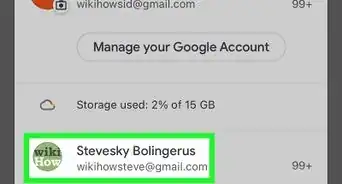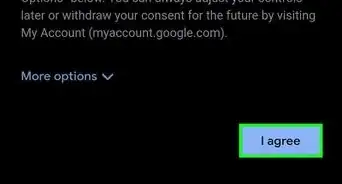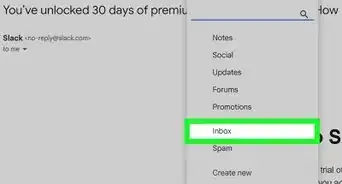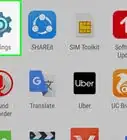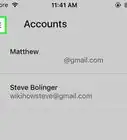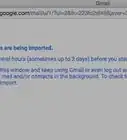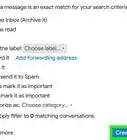X
This article was co-authored by wikiHow staff writer, Jack Lloyd. Jack Lloyd is a Technology Writer and Editor for wikiHow. He has over two years of experience writing and editing technology-related articles. He is technology enthusiast and an English teacher.
The wikiHow Tech Team also followed the article's instructions and verified that they work.
This article has been viewed 192,926 times.
Learn more...
This wikiHow teaches you how to view, add, and remove your Gmail inbox's labels. "Labels" are Gmail's version of folders, and can be used to organize your emails. Keep in mind that you cannot create or delete labels on the Gmail app for Android.
Things You Should Know
- You can manage your labels in Gmail's settings.
- Create, remove, or delete a label within the label settings.
- You won't be able to create or delete labels in Android's Gmail app.
Steps
Method 1
Method 1 of 2:
On Desktop
-
1Open Gmail. Go to https://www.gmail.com/ in your computer's web browser. This will open your Gmail inbox if you're logged in.
- If you aren't logged in, enter your email address and password when prompted.
-
2Click the "Settings" gear . It's in the upper-right side of the inbox page. Doing so prompts a drop-down menu.Advertisement
-
3Click Settings. You'll see this in the middle of the drop-down menu.
-
4Click Labels. It's a tab at the top of the Settings page.
-
5Scroll down to the "Labels" section. This is where all of your custom labels are listed.
-
6Add a label. If you want to create a new label, do the following:
- Click the grey Create new label button.
- Enter a name for the label.
- Check the "Nest label under" and select a label if you want to place your new label inside of another label.
- Click Create.
-
7Remove a label. If you want to delete a label, click Remove to the far-right side of the label, then click Delete when prompted.
- Unlike deleting a folder on a computer, removing a label will not remove the emails inside of it.
-
8Add emails to a label. Adding emails to a label is similar to placing emails in a folder:
- Click Inbox on the left side of the page to return to your inbox.
- Click the checkbox on the left of each email you want to add to a label.
- Click the "Labels" icon at the top of the inbox.
- Click the label you want to use.
-
9Remove the labeled emails from your inbox. While optional, archiving the labeled emails will remove them from your inbox without deleting them from Gmail:
- Select the emails by checking their boxes if they're no longer selected.
- Click the "Archive" icon, which resembles a downward-facing arrow on a box at the top of the inbox.
-
10Open your labels from the inbox. By placing your mouse cursor on the list of inbox locations on the left side of the page and scrolling down, you'll be able to see your labels listed below the default Gmail locations (e.g., Inbox). You can then click a label to view its emails.
- You may have to click More at the bottom of the list to see all of your labels.
Advertisement
Method 2
Method 2 of 2:
On Mobile
-
1Open Gmail. Tap the Gmail app icon, which resembles a red "M" on a white background. Doing so will open your Gmail inbox if you're logged in.
- If you aren't logged in, enter your email address and password when prompted.
-
2Tap ☰. This is in the top-left corner of the screen. A pop-out menu will appear.
-
3Scroll down to the "Labels" section. You'll find this section about halfway down the pop-out menu. This is where all of your custom labels are stored.
-
4Add a new label. If you want to create a label, scroll down and tap Create new, then enter a name and tap DONE.
-
5
-
6Add emails to a label. To place emails in a label, do the following:
- Tap and hold one email to select it.
- Tap every other email that you want to add to your label.
- Tap ⋯ (iPhone) or ⋮ (Android) in the top-right corner.
- Tap Move to in the resulting drop-down menu.
- Tap the label you want to use.
-
7Archive emails to remove them from your inbox. If you don't want your labeled emails showing up in your inbox as well, go back to your inbox and do the following:
- Select the emails you want to remove from your inbox.
- Tap the downward-facing "Archive" arrow at the top of the screen.
-
8Open your labels from the inbox. To view a label's emails, tap ☰ in the top-left corner of the screen, then scroll down and tap the label you want to open.
Advertisement
Community Q&A
-
QuestionHow do I delete labels in gmail?
 Community AnswerOpen Gmail in a browser (you can't edit labels from the Gmail app). On the left side of the page, hover your cursor over your label's name. Click the Down arrow. Click Remove label.
Community AnswerOpen Gmail in a browser (you can't edit labels from the Gmail app). On the left side of the page, hover your cursor over your label's name. Click the Down arrow. Click Remove label. -
QuestionWhy do emails under my labels disappear when I delete in the section "all mail?"
 Community AnswerBecause doing that deletes them.
Community AnswerBecause doing that deletes them. -
QuestionHow do I remove an unwanted label at the top of a Gmail email?
 Community AnswerLook at the label and you'll see an x on the right side. Click the x, and that should do it.
Community AnswerLook at the label and you'll see an x on the right side. Click the x, and that should do it.
Advertisement
Warnings
- You can't create or delete labels in Gmail for Android, though you can add emails to labels.⧼thumbs_response⧽
Advertisement
About This Article
Advertisement