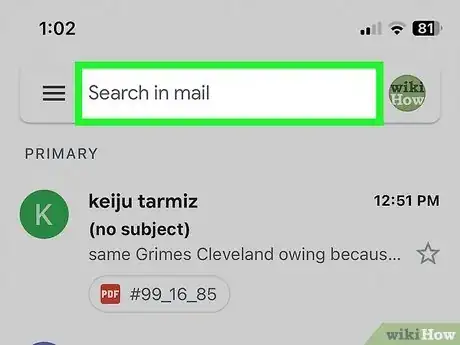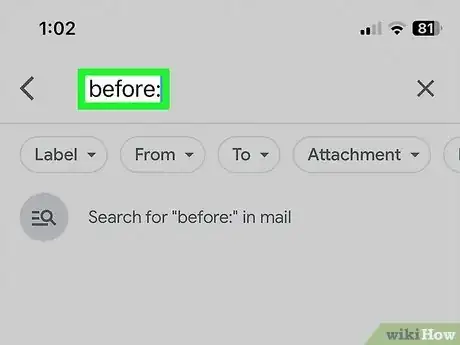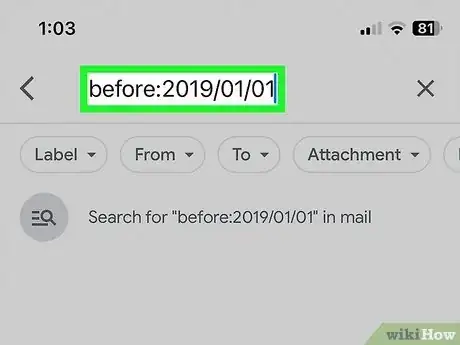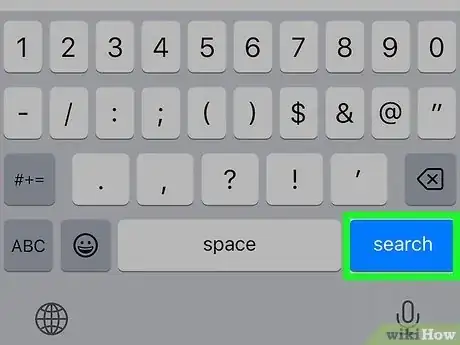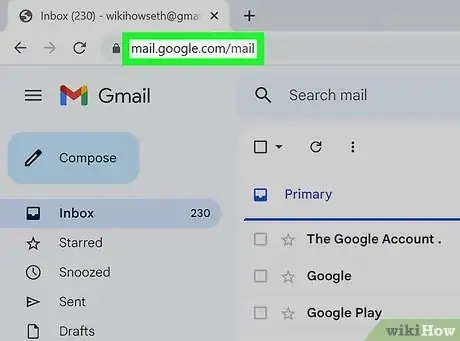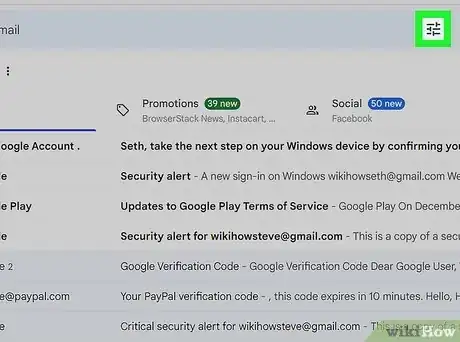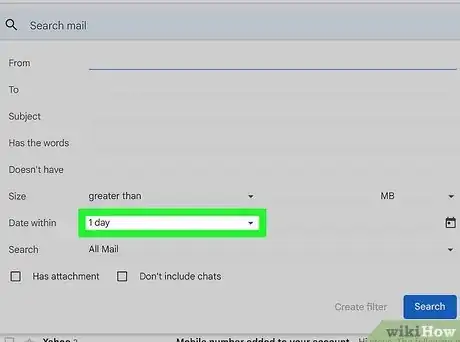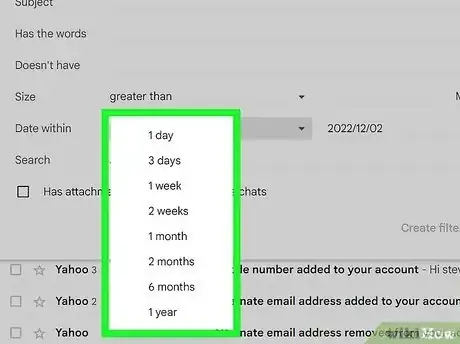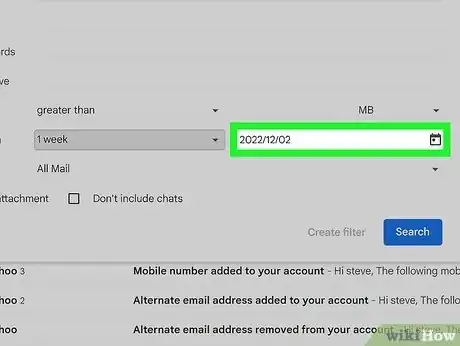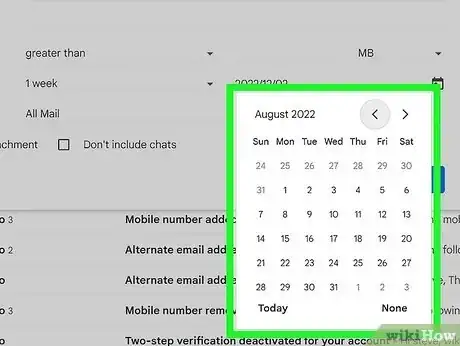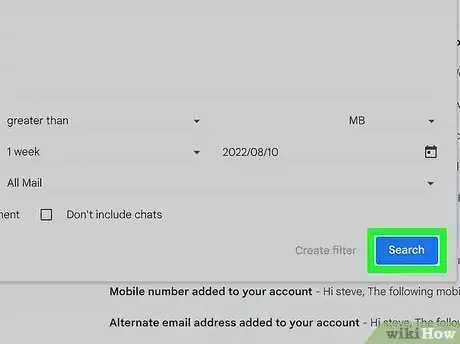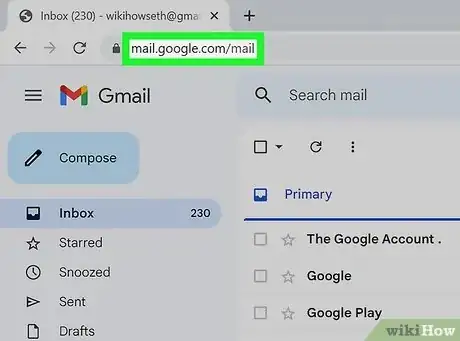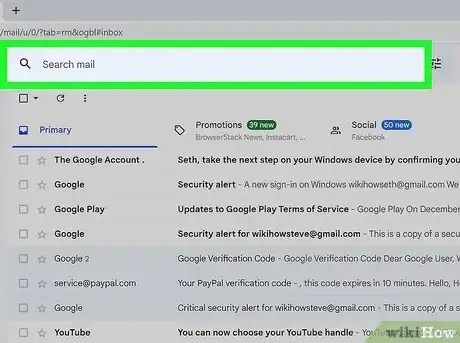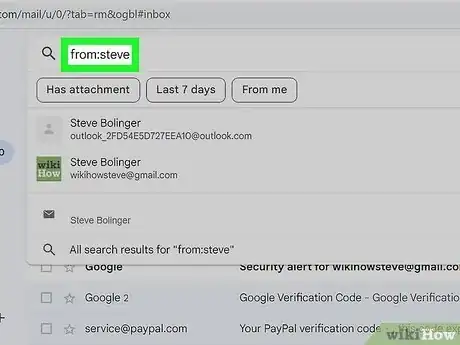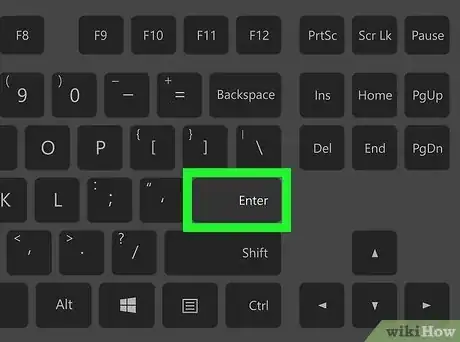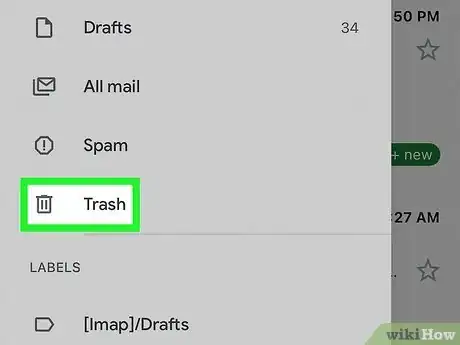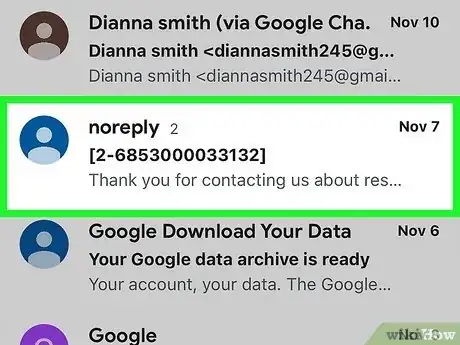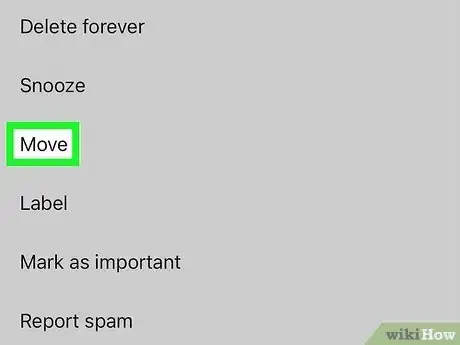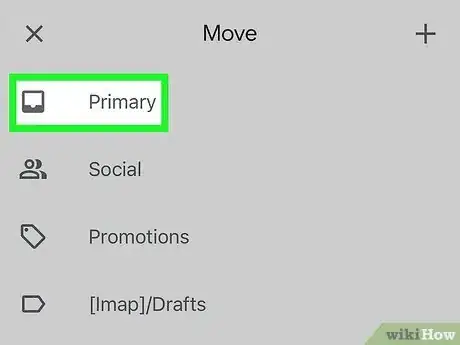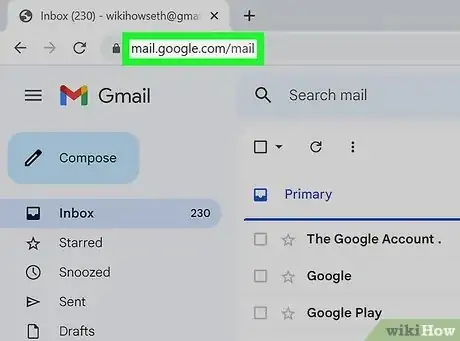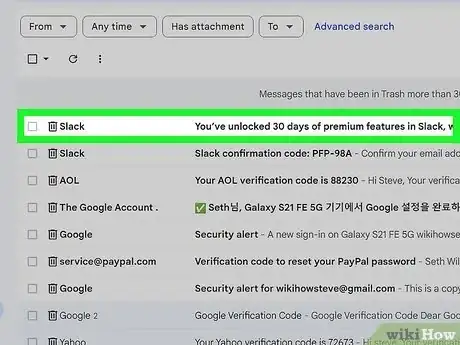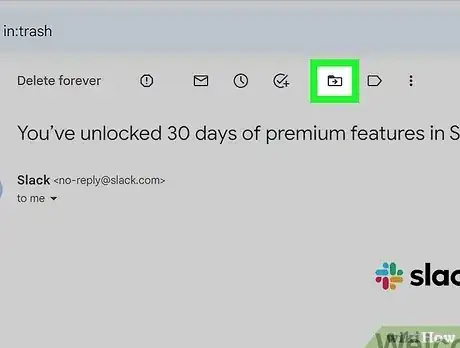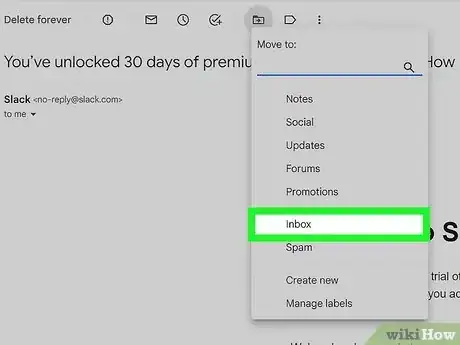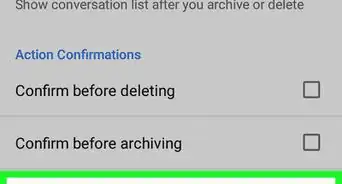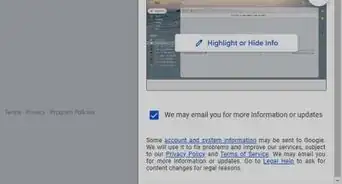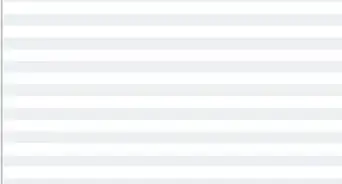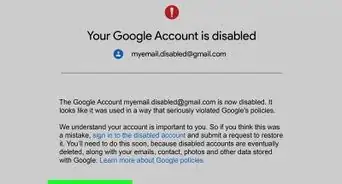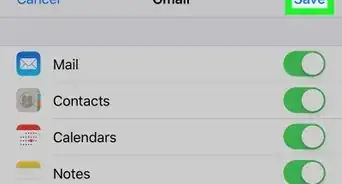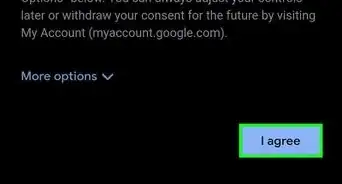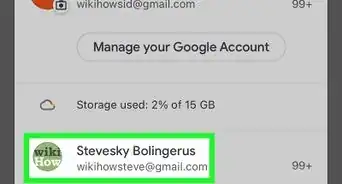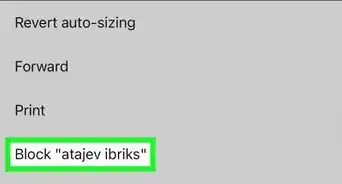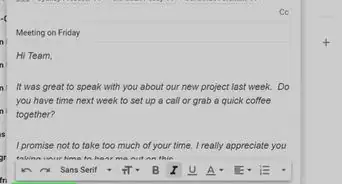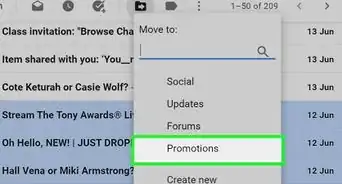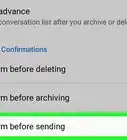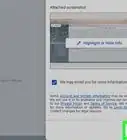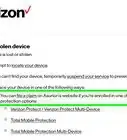Find and delete old emails in Gmail
This article was co-authored by wikiHow staff writer, Kyle Smith. Kyle Smith is a wikiHow Technology Writer, learning and sharing information about the latest technology. He has presented his research at multiple engineering conferences and is the writer and editor of hundreds of online electronics repair guides. Kyle received a BS in Industrial Engineering from Cal Poly, San Luis Obispo.
This article has been viewed 442,320 times.
Learn more...
Looking for older emails in Gmail? It’s easy to search through Gmail using the built-in features. You can search by date, sender, or message content whether you're using your web browser or the mobile app. You can also check the Trash folder for recently-deleted emails. This wikiHow will show you how to find old emails in Gmail using a computer, Android, iPhone, or tablet.
Things You Should Know
- To search by date, type before:MM/DD/YYYY or after:MM/DD/YYYY in the search bar.
- Search by sender or recipient by typing from:sender or to:recipient.
- View deleted messages by clicking the Trash icon in Gmail. Trashed messages are stored for 30 days before they are permanently deleted.
Steps
Search by Date (Mobile)
-
1Tap the search bar at the top of the Gmail app. The search bar lets you search for email by the recipient, subject, or date.
- If you need to download the Gmail app, it’s available on the Google Play Store (Android) and the App Store (iOS).
- If you are not signed in to Gmail, you need to add your Google account on the Android app, or on the iPhone or iPad app.
-
2Type before: in the search bar. This indicates that you want to search for email before a specific date.Advertisement
-
3Type the before date in YYYY/MM/DD format. This will search for emails received before a specific date. For example, if you want to search for emails before 2019, you would type before:2019/01/01 in the search bar.
- Alternatively, you can specify a specific date range by typing "after:" followed by a starting date in YYYY/MM/DD format, followed by "before:" and an end date in YYYY/MM/DD format. For example, you can search for emails within the month of May 2019 by typing after:2019/05/01 before:2019/05/31 in the search bar.
- You can narrow your search further by typing the name or email address of a recipient or sender after the date, or words and phrases contained in the email. For example, you could type before:2019/01/01 wiki@wikiHow.com or after:2019/05/01 before:2019/05/31 doctor's visit.
-
4Tap search. This searches for emails using the specified date.
Search by Date (Desktop)
-
1Go to https://www.gmail.com/. If you're not already signed in to your account, sign in now.
-
2Click the filter button in the search bar. It's the icon with three lines on the right side of the search bar. This displays search filter options.
-
3Click the "Date Within" dropdown menu. It's near the bottom of the search filter menu.
-
4Select a date within. This will search a range of dates that are within the specified amount, centered around the specified date. For example, if you choose “1 month,” the filter will search 1 month before and 1 month after the specified date.
-
5Click the line next to the calendar icon. This displays a calendar you can use to select a date.
-
6Select a date. Click a day on the calendar to select a date. Click "<" or ">" at the top of the calendar to move forward or backwards a month.
- Make sure "All mail" is selected in the line next to "Search" at the bottom of the Search Filter options.
- You can refine your search more by typing the name or email address of a recipient or sender in the "To:" or "From:" lines. To search for words or phrases in the email or subject line, type them in the line that says "Has the words".
-
7Click Search. It's the blue button at the bottom of the search filter menu. This searches for emails within the date range before and after the date you selected.
- Alternatively, you can search for emails before a specific date by typing "before:" followed by a date in YYYY/MM/DD format in the search bar. For example you could search for old emails by typing something like before:2018/04/08 in the search bar.
- You can also search for emails within a date range by typing "after:" followed by the starting date in YYYY/MM/DD format, followed by "before:" followed by an end date in YYYY/MM/DD format in the search bar. For example, you can search for emails in the month of May by typing after:2019/05/01 before:2019/05/31 in the search bar.
- You can narrow your search further by typing the name or email address of a recipient or sender after the date, or words and phrases contained within the email.
Search by Sender or Content
-
1Go to https://www.gmail.com/. If you're not already signed in to your account, sign in now.
- If you're using your phone or tablet, open the Gmail app.
- This method will search all messages in your Gmail account, including those you've archived.
- We also have a guide for finding unread emails in Gmail.
-
2Click or tap the search bar. It's at the top of the screen.
-
3Type your search terms into the search bar. Here are some different ways you can search for specific senders, recipients, and keywords:
- Search by sender: Type from:sender into the search bar, but replace "sender" with the name or email address of the person who sent the message(s).
- Search by recipient: Type to:recipient, but replace "recipient" with the name or email address of the person you sent a message to.
- Search by word or phrase: Type "word or phrase", but replace "word or phrase" with the word or phrase you're searching for
- Search by subject: Type subject:word, but replace "word" with a word you remember from the subject.
- You can also combine search terms. For example, if you wanted to see messages from webmaster@wikihow.com with the word "learn" in the subject, you would type: from:webmaster@wikihow.com subject:learn.
-
4Press ↵ Enter or ⏎ Return. If you’re on mobile, tap search. Your search results will now display ordered by date, with the newest message at the top of the list.
- If you're using a computer, you'll see the number of messages that match your search above the top-right corner of the results. If the count says something like, "1-50 of 133" (the number will vary), use the arrows on the right to see the next page of results.
- If there are hundreds of search results or more, you can re-order the results from oldest to newest. Click the number of results, then select Oldest.
View Deleted Messages (Mobile)
-
1Tap the ≡ menu. It's at the top-left corner.
- Use this method if you want to view or restore a message you've already deleted from Gmail.
- Deleted messages remain in the Trash folder for 30 days before they are permanently purged. Messages that have been purged cannot be recovered.
-
2Tap Trash. You may have to scroll down to find it. This opens a list of messages that haven't yet been permanently deleted.
-
3Tap a message to open it. The original contents of the message will appear. If you want to restore this message so it won't be deleted, continue to the next steps.
-
4Tap the ⋮ menu. It's at the top-right corner of the screen to the right of the small envelope.
-
5Tap Move to. It's near the top of the menu. A list of inboxes and folders will appear.
-
6Select a destination. If you want to move the message to your regular inbox, select Primary. Once you tap the location, the message will be moved there.
- If you can't find a message you're looking for and it's been fewer than 30 days since deleting, it's likely the message was archived. Use one of the search methods in this article to find your message.
View Deleted Messages (Desktop)
-
1Go to https://www.gmail.com/. If you're not already signed in to your account, sign in now.
- Use this method if you want to view or restore a message you've already deleted from Gmail.
- Deleted messages remain in the Trash folder for 30 days before they are purged permanently. Purged messages cannot be recovered.
-
2Click Trash. It's in the menu that runs along the left side of the screen. This displays a list of all messages that haven't yet been permanently deleted.
- If you only see icons instead of menu options, click the trash can icon.
- You may have to click More at the bottom of the menu.
-
3Open a message. You can do this by clicking the message's subject. The original contents of the message will appear.
-
4Click the icon that resembles a folder with an arrow pointing right. It's at the top of the screen below the search bar. This is the "Move to" icon. This displays a drop-down menu of folders in your Gmail account.
-
5Click Inbox. It's in the drop-down menu that appears when you click on the "Move to" icon. This moves emails from your Trash folder back to your Inbox folder.
Community Q&A
-
QuestionHow can I find my important email from the last two years?
 Community AnswerOn the left side navigation bar there is an "Important" link. Just click on it.
Community AnswerOn the left side navigation bar there is an "Important" link. Just click on it. -
QuestionWhy can't I find my emails from my old Gmail account?
 Community AnswerIt's possible you deleted them. You can use the search bar to search for any old emails if you can't find them manually.
Community AnswerIt's possible you deleted them. You can use the search bar to search for any old emails if you can't find them manually. -
QuestionHow can I find an email address I had 6 years ago?
 Community AnswerTry searching up the date, if you can remember it, or the year you received the email. It may take a while to look through the mail from that time period but you should eventually find it.
Community AnswerTry searching up the date, if you can remember it, or the year you received the email. It may take a while to look through the mail from that time period but you should eventually find it.
About This Article
1. Open Gmail.
2. Type "before:date" in the search bar.
3. Replace "date" with a date in YYYY/MM/DD format.
4. Press Enter or Return.
5. Click on the email you want to view.