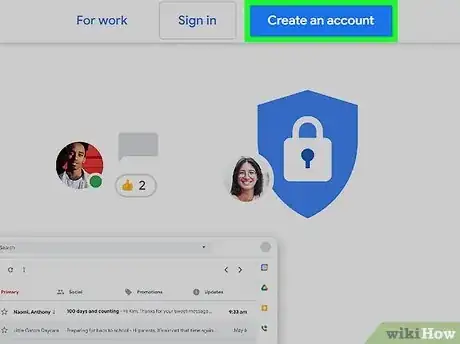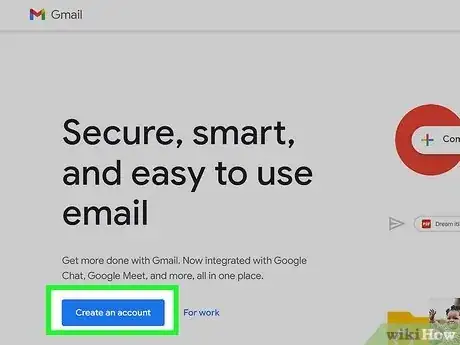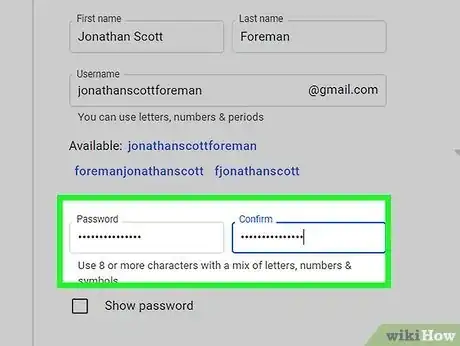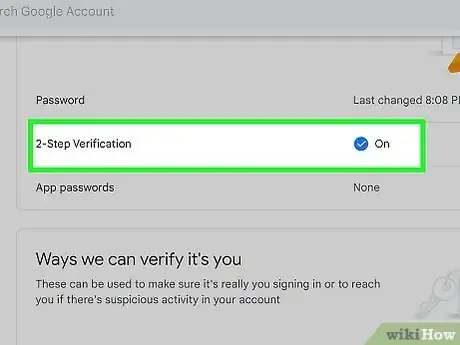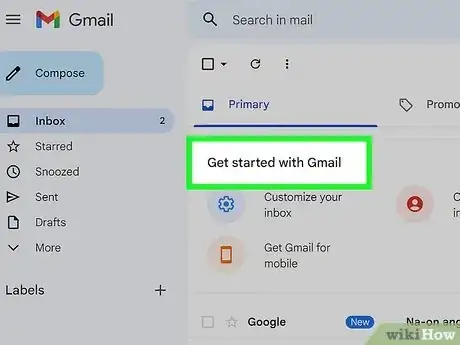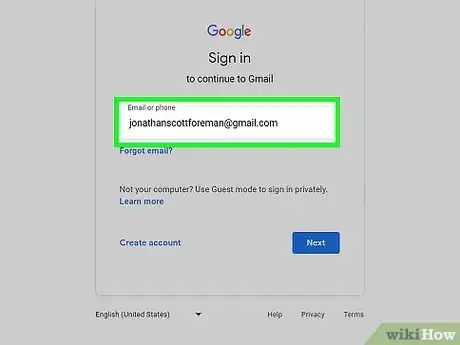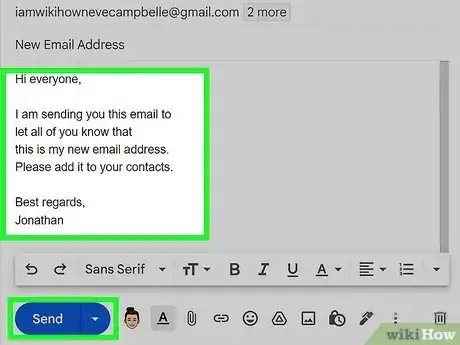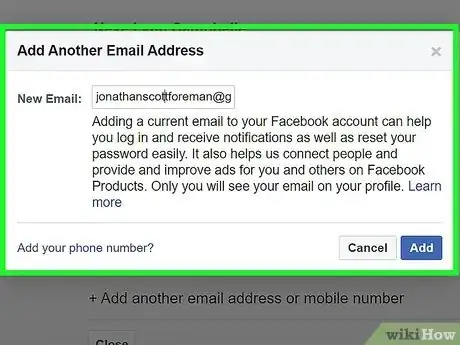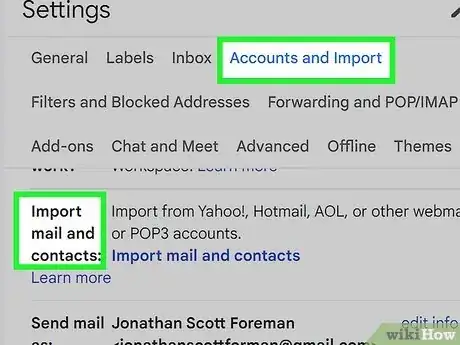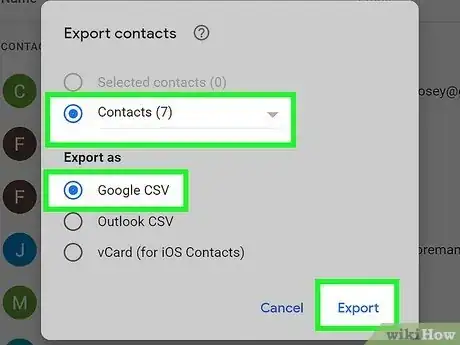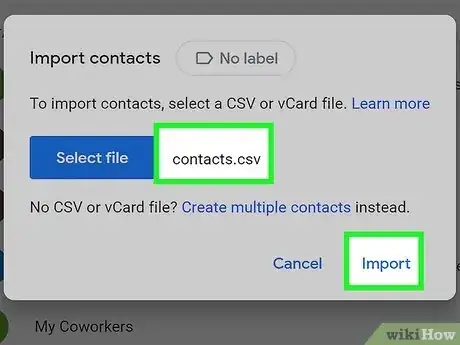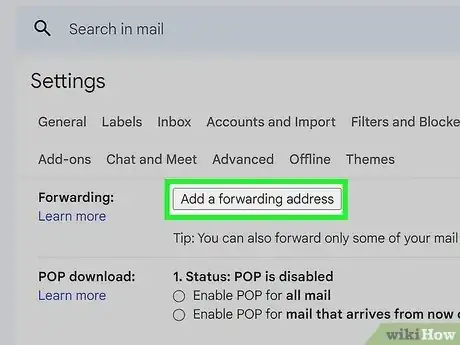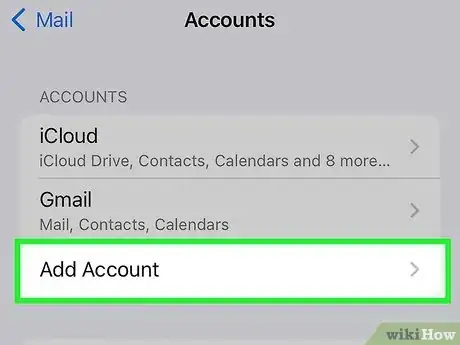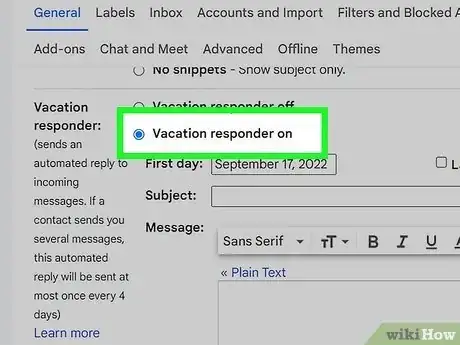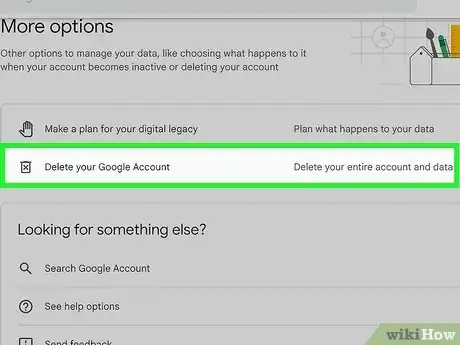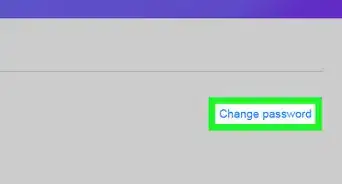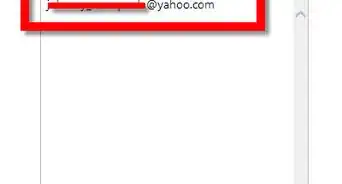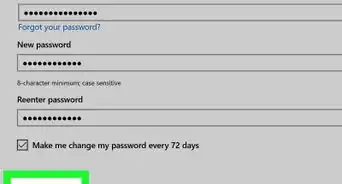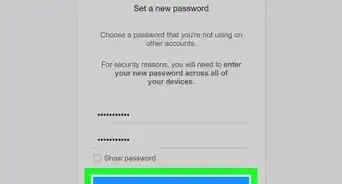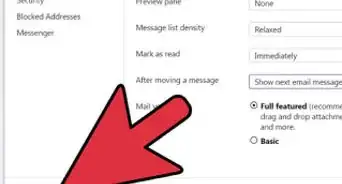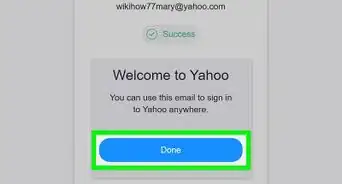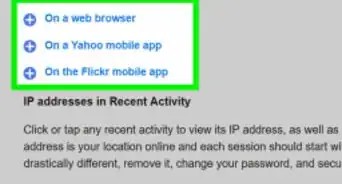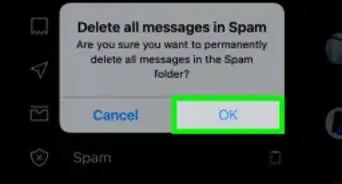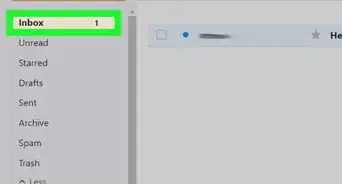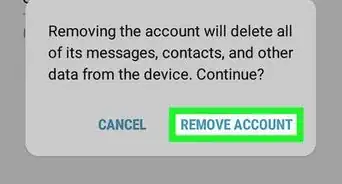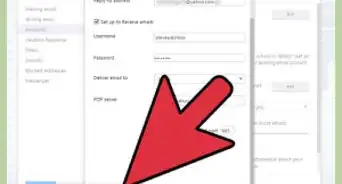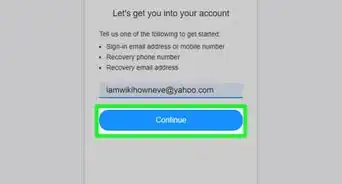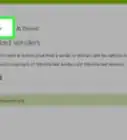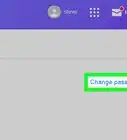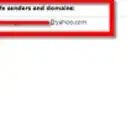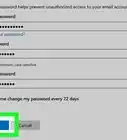This article was co-authored by wikiHow Staff. Our trained team of editors and researchers validate articles for accuracy and comprehensiveness. wikiHow's Content Management Team carefully monitors the work from our editorial staff to ensure that each article is backed by trusted research and meets our high quality standards.
This article has been viewed 576,062 times.
Learn more...
Changing email addresses can be a frustrating experience. Since most email services don't allow you to change your email address, you'll need to create an all-new account and then migrate your information over. By setting up proper forwarding and informing people of the change, you can make the process much easier on your sanity. After making the switch, keep your old account active for a while to ensure that you receive every important message and don't get locked out of any online accounts.
Steps
Creating a New Address
-
1Create a new address to change. Most email services do not allow you to change your existing email address. In order to change your email address, you'll need to create a new account. You can use the same email service you've been using, or you can take this opportunity to switch to a service that better meets your needs.
-
2Decide on an email service. There are a variety of free email services available. Some of the most popular services include Gmail, Outlook (Hotmail), Yahoo!, and Zoho. Each service has different benefits and potential drawbacks, but all offer free email accounts.
- Gmail accounts give you access to Google Drive and provide 15 GB of free Drive storage for emails and other files. Your Gmail account can also be used for a variety of other Google services, such as YouTube.
- Outlook gives you access to OneDrive, which comes with 5 GB of free storage.
- Yahoo! Mail has 1 TB of free mail storage.
- Zoho is an ad-free service that provides 5 GB of storage, as well as cloud document services like Google Drive and OneDrive.
Advertisement -
3Sign up for a free account. The process is a little different for each service, but basically you'll just need to go to the service's home page and click the "Sign Up" or "Create Account" button. From there, you'll be prompted to create an account name and enter in some basic information. Below are some links to wikiHow guides on creating accounts for the more popular services:
-
4Create an account that you'll want to keep. If you're creating a new account because your old one has a name that feels too outdated, try to create a new account that you'll always be able to use. Try sticking to just your name, and avoid using a name based on a fad or your current interest, as those are likely to change over the years.
-
5Create a strong password. Your email password is usually one of your most important passwords. If someone has access to your email account, they'll likely be able to gain access to any accounts you've created with it. This means you'll want a secure password that no one will be able to guess, and that you don't use anywhere else. Try to include upper- and lower-case letters, numbers, and symbols.
- See Create a Secure Password for a detailed guide on making a strong password.
-
6Set up two-factor authentication if it's available on your new service. Two-factor authentication is an extra layer of security that will help prevent unauthorized users from gaining access to your account. When you try log in from a new computer or device, a code will be sent to your mobile device that you'll need to enter in order to log in. This prevents intruders from logging in if they don't have physical access to your phone. Most major email providers have a form of two-factor authentication that you can enable from the Security section of your account settings.
- See Set up 2 Step Verification in Gmail for instructions on setting up two-factor authentication in Gmail.
-
7Get familiar with the new interface. Once you create your account, you'll be taken to your new inbox. Take a few minutes to get used to how the interface is laid out. Most email services are very similar, with your folders or labels listed along the left side of the window.
-
8Log into your new account in your email client (if applicable). If you use an email client like Outlook, you'll need to log in with your new email account. See Set Up Microsoft Outlook for instructions on adding your new email address to Outlook.
Transitioning to Your New Address
-
1Inform your contacts that your email address is changing. Send out an email from your new email address informing your important contacts of your new address. You can keep the message brief, such as "Hi everyone, this is my new email address. Please add it to your contacts!" Sending it from your new address makes it easy for recipients to update their address books.[1]
- You may want to send different messages to different groups of people. Many email services allow you to group contacts. Create a few different groups, such as "Work," "Family," and "Friends," and then send the messages to the groups instead of individual contacts.
-
2Update your accounts online with your new email address. Chances are you've used your email address to set up a variety of accounts online over the years. In order to ensure that you'll still have access to these accounts once you transition email addresses, you'll need to update your account information for each one. If you use a password manager like LastPass or your web browser's password manager, you can use the list of stored passwords to determine which accounts you need to update.
- Start with the most important accounts first, including your online banking, utilities, social media, and online store accounts. Then make sure all of your other accounts are changed as well, including forum accounts and other less-important accounts.
- See Change Your Email Address on Facebook for instructions on changing your address in Facebook.
- See Change Your Email Address on Linkedin for instructions on changing your LinkedIn email address.
- See Change Your Email Address on Yelp for instructions on changing your Yelp account email.
- See Change Your Email Address on wikiHow for instructions for changing your email address here at wikiHow.
-
3Check if your new mail service has an "Import" or "Merge" option. Many email services allow you to import your old email accounts, which will automatically transfer your contacts and messages. This can save you a lot of effort, and you won't have to worry about messages or contacts being forgotten.
- In Gmail, click the Gear button and select "Settings." Click the "Accounts and Import" tab, and then click "Import mail and contacts." Follow the prompts to load your old account. Once you've added your old account, you can even send mail from the old address using Gmail.
- In Yahoo Mail, click the Gear button and select "Settings." Click the "Accounts" tab on the left side of the window. Click "Add another mailbox" and then follow the prompts to add your old account. Yahoo Mail supports Gmail, Outlook, AOL, and other Yahoo accounts. Once you've added an account, you can send mail using your new or old address.
- In Outlook.com, Click the Gear button and select "Connected accounts." Click the "Gmail" button to add a Gmail account, or the "Other email" button to add any other account. If you add an email account, you'll be able to send mail from either your Outlook.com address or your old address.
-
4Export your contacts from your old email address. In order to access your contacts from your new email account, you may need to export them from your old account first. When you export your contacts, you'll be given a file that contains all of your contacts' information. You'll then be able to import this file in your new account.
- See Export Gmail Contacts for instructions on exporting your Gmail contacts.
- See Export Contacts from Outlook for instructions on exporting your Outlook mail client contacts.
-
5Import your contacts into your new email account. Once you've exported your contacts from your old service, you can import them into your new service. The process for this will vary depending on the email service you are using now. Some email services, such as Gmail and Yahoo, allow you to import contacts directly from another web-mail service without having to export them first.
-
6Set up mail forwarding on your old account to your new address. In order to ensure that you receive all of your messages, you'll want to set up mail forwarding on your old email service. This will make sure that any messages sent to your old address are still delivered to you in case you forgot to update an address for an account or a contact didn't get your message about your new address.[2]
- The process for forwarding email will vary depending on your service. Generally, you'll find the forwarding settings in the Settings menu of your email service. You may have multiple options, such as keeping copies of forwarded messages on the original account, or deleting them as they're forwarded to your new account.
- See Forward Gmail for instructions on forwarding mail from Gmail.
- See Forward Yahoo Mail for instructions on forwarding mail in Yahoo.
-
7Add your new address to your mobile devices. Once you've got your new address set up and forwarding configured for your old address, you can add your new address to your mobile devices. This will allow you to send and receive your mail on the go. The process is different for Android and iOS:
- See Set Up a New Gmail Account on Android for a guide on adding a new Gmail account to your Android device.
- See Set Up Email Account on an Android Device for instructions on adding any other email account to your Android device.
- See Set Up Gmail on an iPhone for tips on getting your Gmail account added to your iPhone, iPad, or iPod Touch.
- See Send Email on the iPhone for instructions on adding any email account to your iOS device.
Getting Rid of Your Old Address
-
1Decide if you want to delete your old address. You may not need to delete your old email address. In fact, leaving it online with proper forwarding will help ensure that you don't miss any important emails in the months following your switch.
- There may be no harm in keeping an old address, especially if it's free. You can always use your old address to sign up for mailing lists and other less important accounts, which can help minimize spam on your new account.
- Keeping your old email account can be very useful if you need to log into an online account you set up with it that you forgot to transition to your new email. If you delete your old account before making the change, you may be locked out without the ability to manage it.
-
2Leave your address for at least six months, even if you plan to delete it. You'll want to make sure that you don't miss any important messages, so leave your old account online for at least six months. Web-based email accounts will not deactivate in this time, so you'll receive all of your forwarded messages without having to log into the old address.
-
3Set up an auto-responder on your old account. Many email services allow you to set up an "out of office" or "vacation" message. Use this to automatically inform senders that you have a new email address. You may not want to do this if you get a lot of spam on your old account, as the spam senders will automatically see your new address.
- See Use Email Autoresponders for information on setting up an auto-reply.
-
4Delete your old address when you're sure you aren't receiving important messages on it anymore. If you want to permanently delete your old email account, you can do so once you're sure everything is being sent to your new address. Remember, it may be better to leave the old account active in case you need to access another account set up with it. Deleting email accounts is permanent, and you won't be able to reactivate it once it's gone.
- See Delete a Google or Gmail Account for information on deleting your Gmail account.
- See Delete Yahoo! Accounts for instructions on deleting your Yahoo Mail account.
- See Close a Microsoft Account for details on deleting a Hotmail, Live, or Outlook.com mail account.
Community Q&A
-
QuestionWhat should I do if I never receive the code to change my email address?
 Community AnswerThe code might have been sent to the secondary email address you have registered with your account. If not, you may also check your spam folder. As a last resort, you can always contact your email provider's customer service.
Community AnswerThe code might have been sent to the secondary email address you have registered with your account. If not, you may also check your spam folder. As a last resort, you can always contact your email provider's customer service. -
QuestionI'm moving from Germany to UK 01.07.2016. How do I change my email address?
 Community AnswerYou just make a new account, and you can easily restore any important information.
Community AnswerYou just make a new account, and you can easily restore any important information. -
QuestionHow can I change my email password?
 Community AnswerIf you have another e-mail address or phone number associated with the account, you can just select "Forgot Password" at the logon screen.
Community AnswerIf you have another e-mail address or phone number associated with the account, you can just select "Forgot Password" at the logon screen.