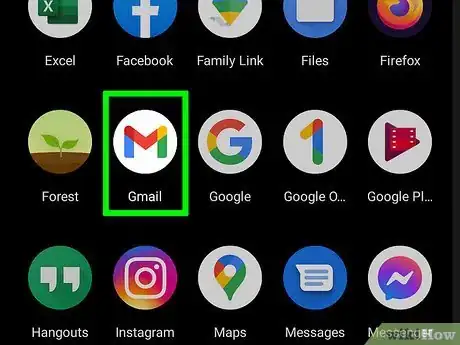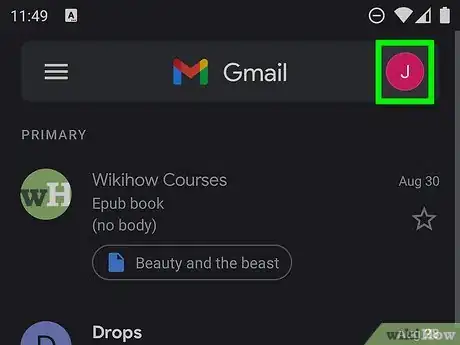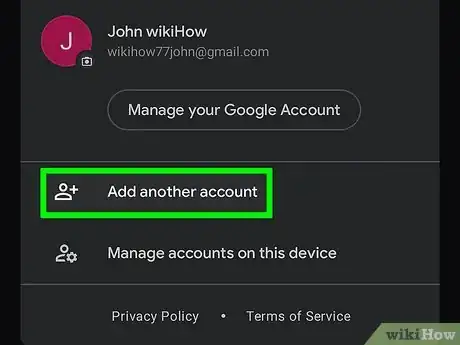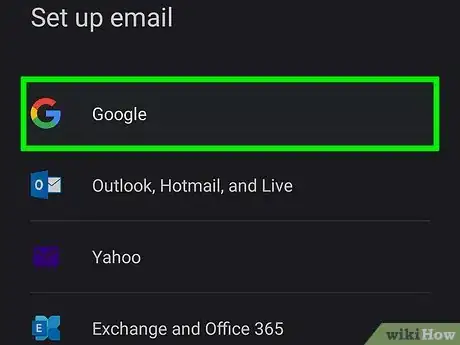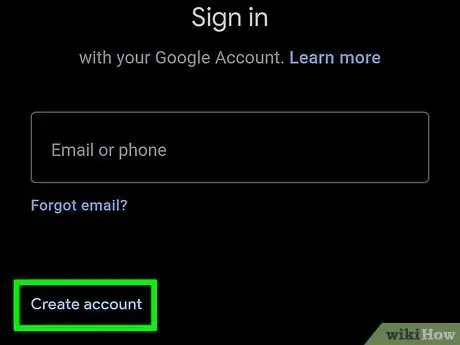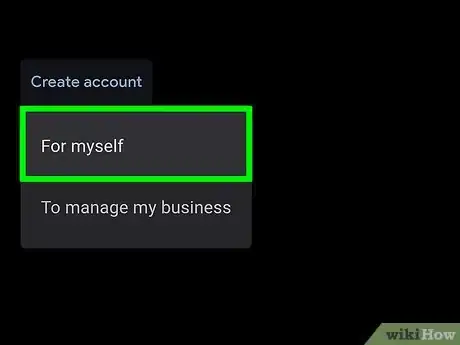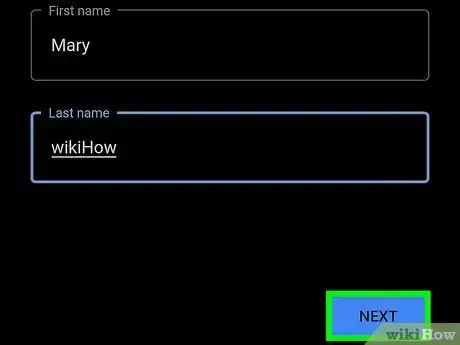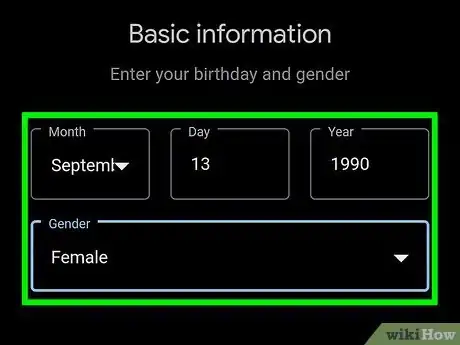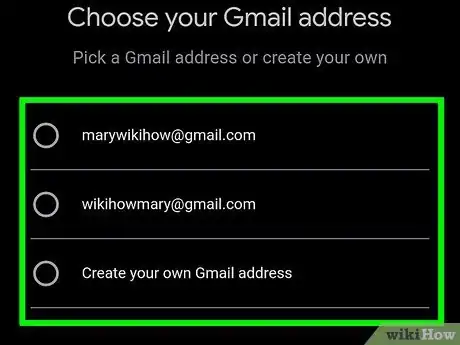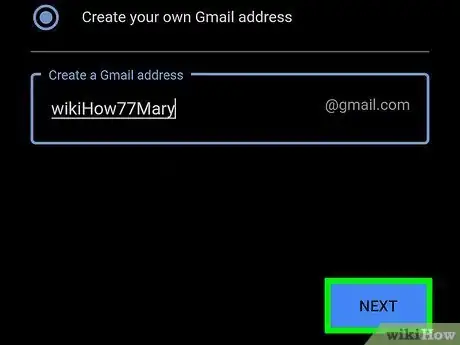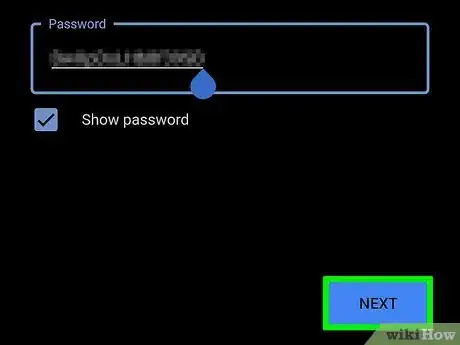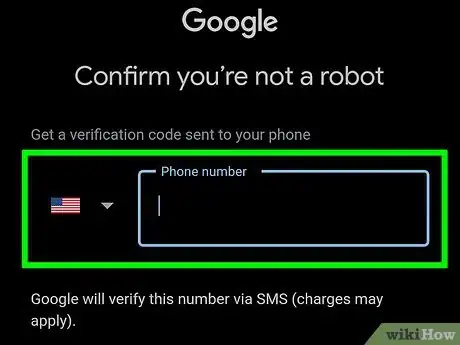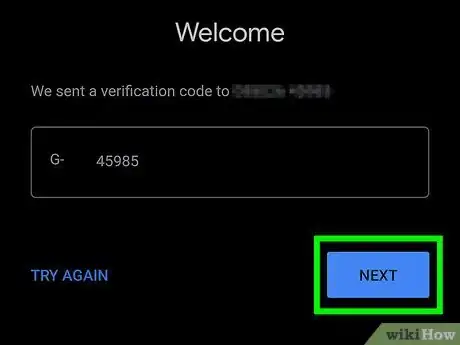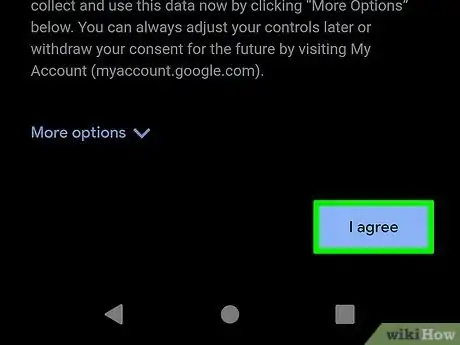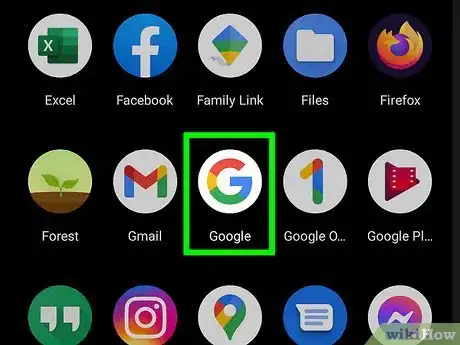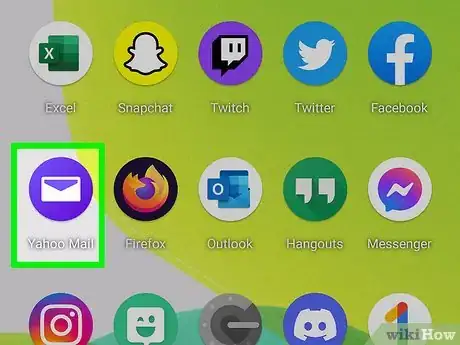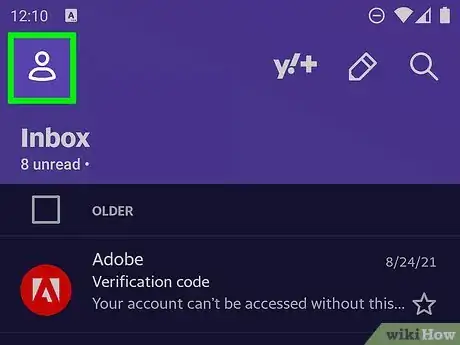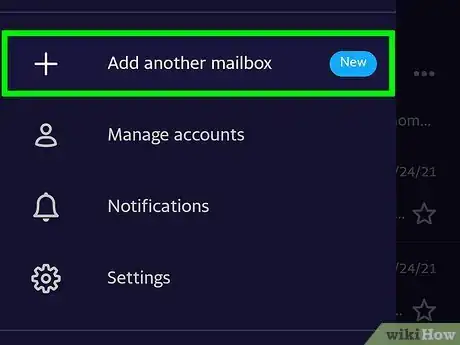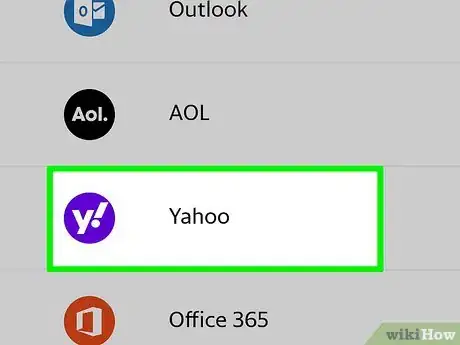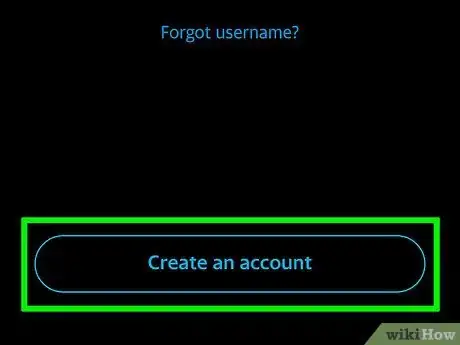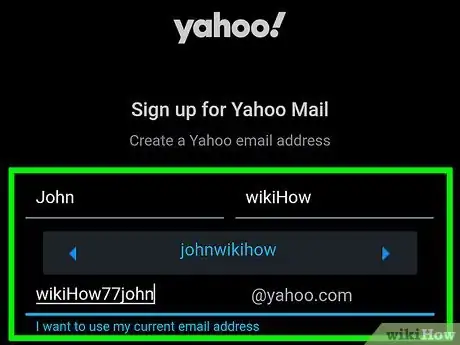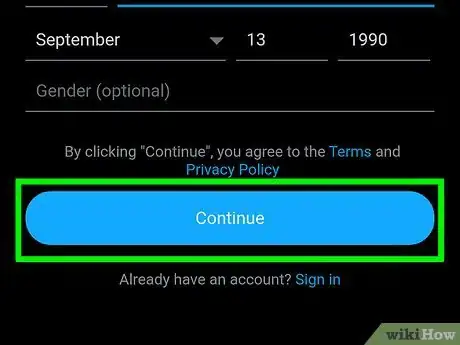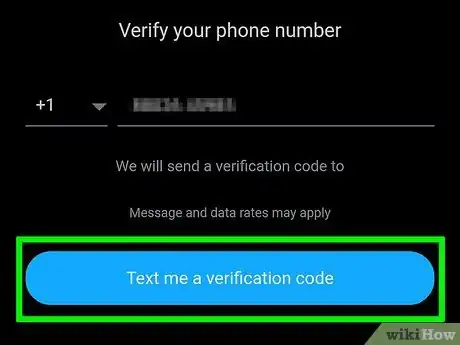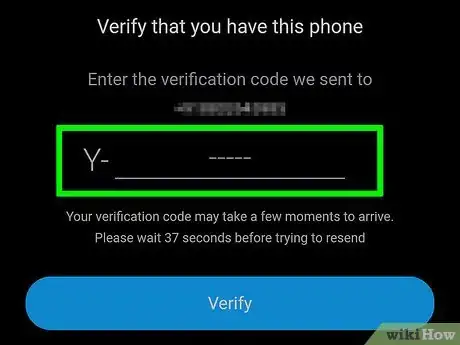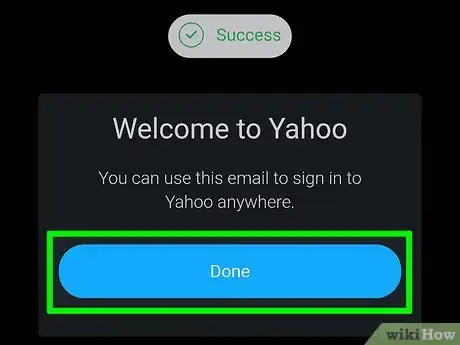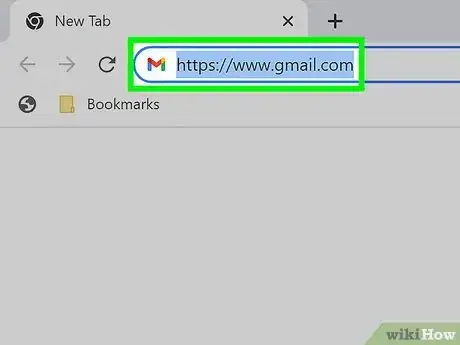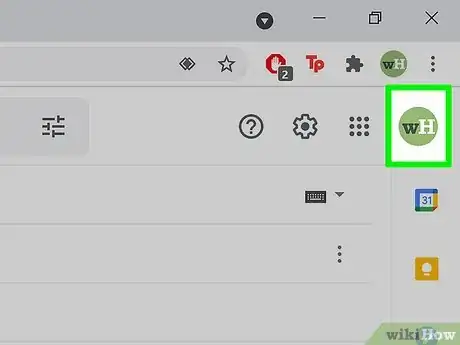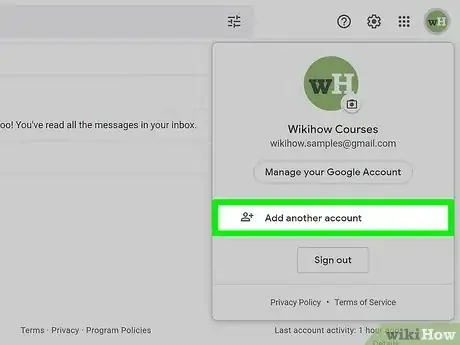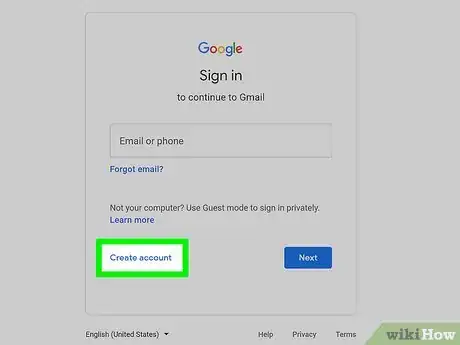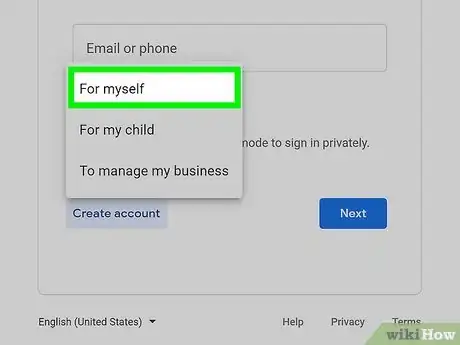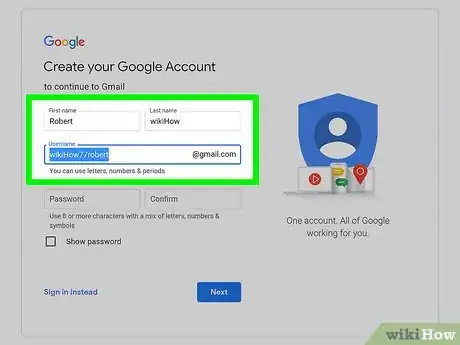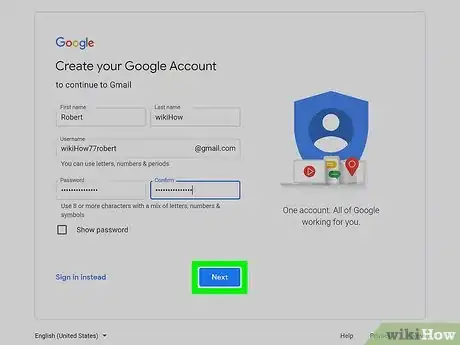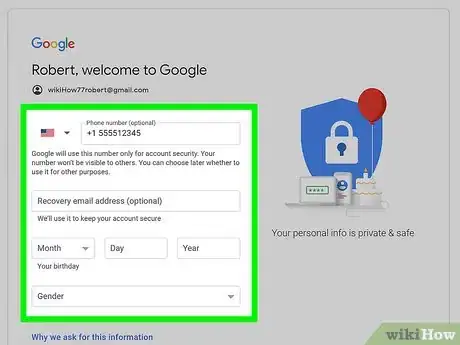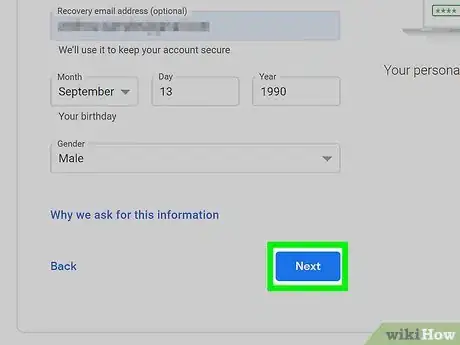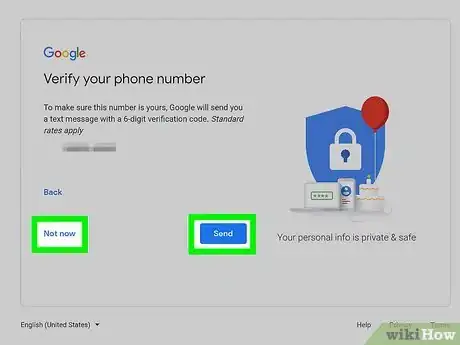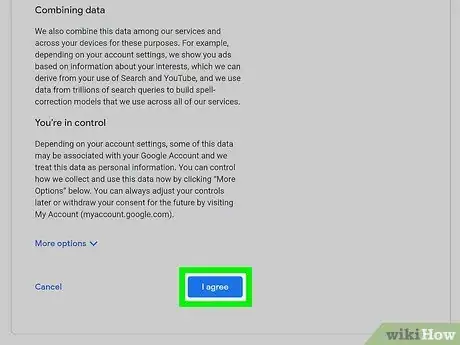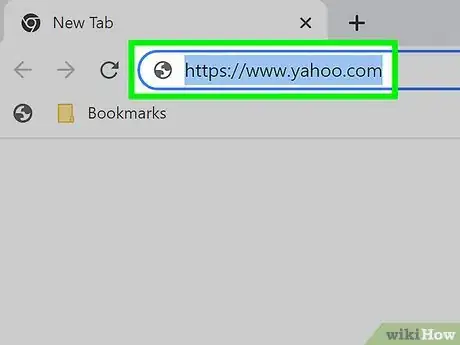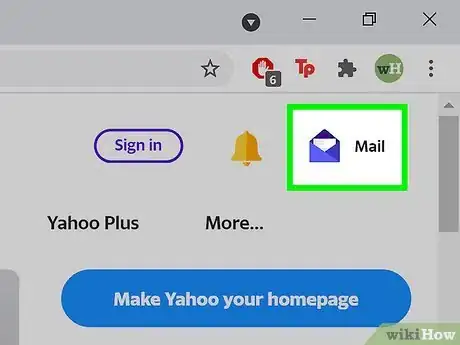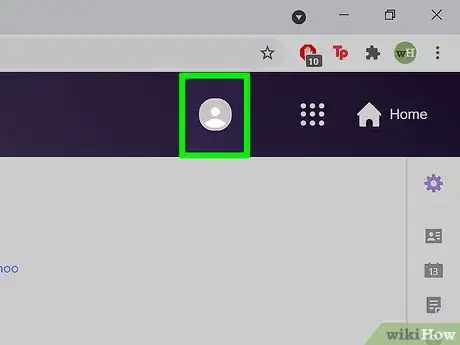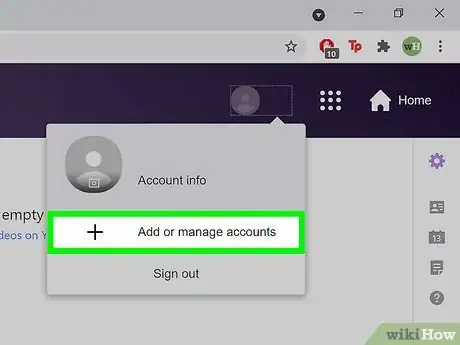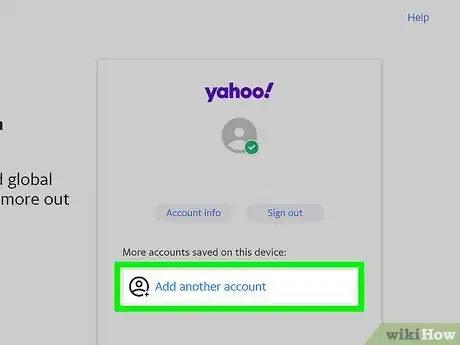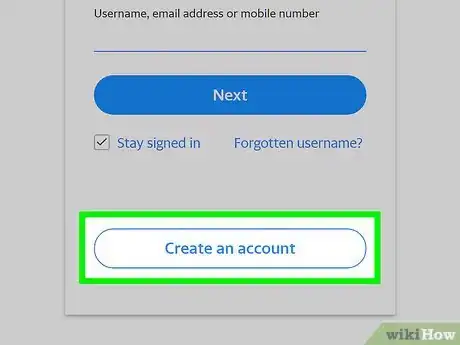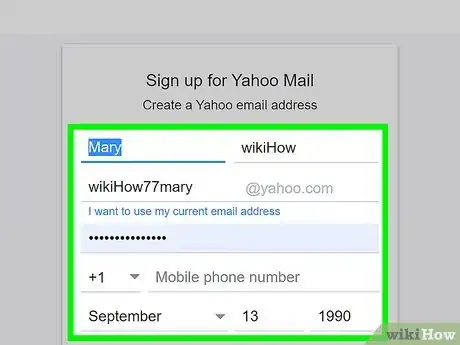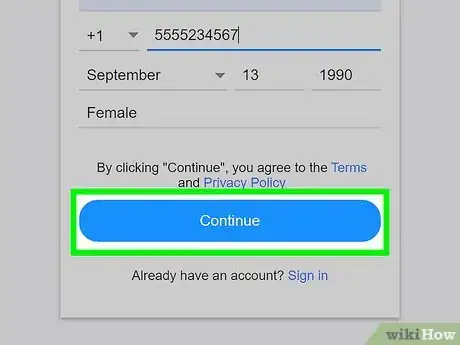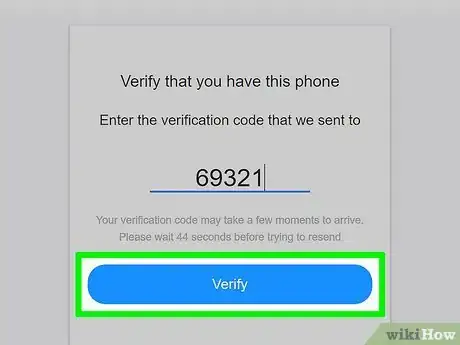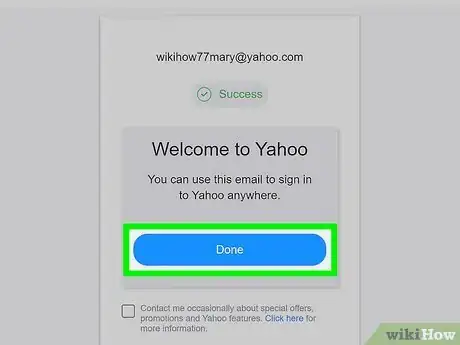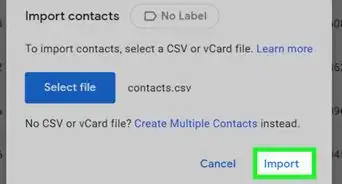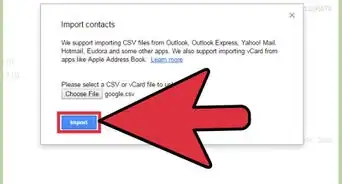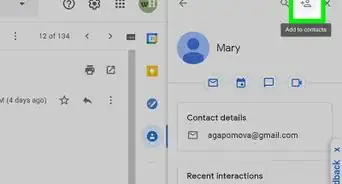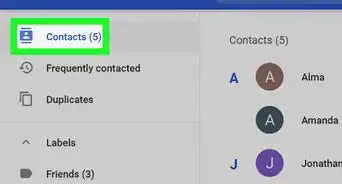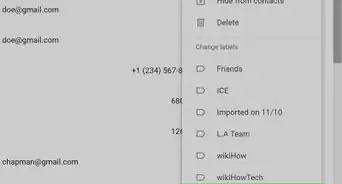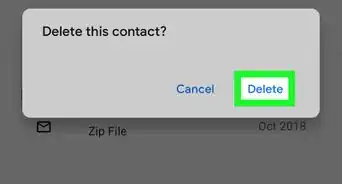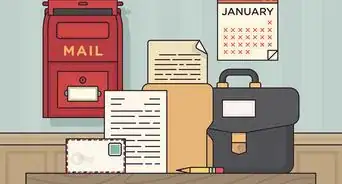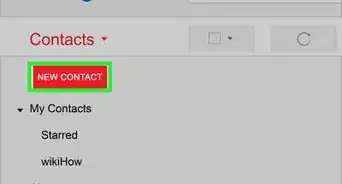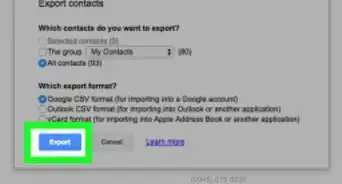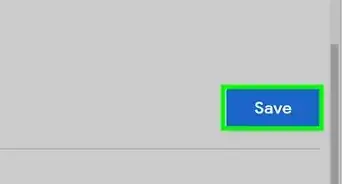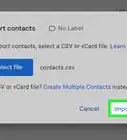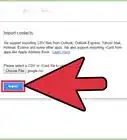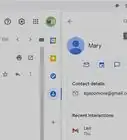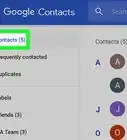This article was co-authored by wikiHow staff writer, Nicole Levine, MFA. Nicole Levine is a Technology Writer and Editor for wikiHow. She has more than 20 years of experience creating technical documentation and leading support teams at major web hosting and software companies. Nicole also holds an MFA in Creative Writing from Portland State University and teaches composition, fiction-writing, and zine-making at various institutions.
The wikiHow Tech Team also followed the article's instructions and verified that they work.
This article has been viewed 828,638 times.
Learn more...
This wikiHow teaches you how to create and add a new Gmail or Yahoo email address in addition to your existing address. After creating a secondary Gmail or Yahoo address on your computer, phone, or tablet, you can easily switch between the accounts as often as you need to.
Steps
Creating a New Gmail Address on a Phone or Tablet
-
1Open Gmail on your phone or tablet. It's the multicolored "M" icon on your home screen or in your app list.
-
2Tap your profile photo or initial. You'll see one of these two items in a circle at the top-right corner of the screen. A menu will expand.Advertisement
-
3Tap Add another account. It's near the middle of the menu.
-
4Tap Google. It's near the top of the page. This opens the Google sign-in screen in a web browser window.
-
5Tap Create account. It's at the bottom-left corner.
-
6Choose who the account is for. If you're just creating another personal account, select For myself. This is the most common option, so we'll focus on that.
- If you want to create an account for your business, select To manage my business. This will walk you through creating a Google Workspace account, which begins at $6 per month.[1] If you don't want to pay, just create a personal account instead.
-
7Enter your first and last name and click Next. Type a first and last name into the "First name" and "Last name" text fields, respectively.
-
8Enter your birthday and gender and tap Next. Select your date of birth from the Month, Day, and Year menus, then tap the Gender box and select a gender.
-
9Select an email address or create a new one. Gmail will attempt to create an email address for you. If you like any of the suggestions you see, select it. If not, select Create your own Gmail address and type your desired username into the field before "@gmail.com."
- Your username can include letters, numbers, and periods. If your username is taken, other options will be suggested.
- For example, typing in wikihowfan123 here would make your email address "wikihowfan123@gmail.com".
-
10Tap Next to continue. If your username is already taken, you'll be prompted to select another one after tapping Next.
-
11Create a password and tap Next. Enter a password into the "Create password" text box. Your password must be at least 8 characters and contain a mix of letters, numbers, and symbols.
-
12Verify your mobile phone number. Google needs your phone number to verify your new account. Here's how to verify:
- Enter your phone number and tap Next.
- When you receive a text message containing the verification code, enter it into the fields and tap Next.
- If you want to keep your Gmail account linked to your phone number, which is recommended in case you ever lose access to your account, tap Yes, I'm in at the bottom-right corner. If not, tap Skip at the bottom-left corner.
-
13Tap Next to continue. This displays Google's privacy policy and terms.
-
14Review the terms and tap I agree. The button is at the bottom-right corner of the screen below the agreement. Once you agree, you'll return to the "Set up email" screen."
-
15Tap Google. Now that you've created your new email account, you can easily add it to the Gmail app on your phone or tablet.
- To log in to your new Gmail account, enter the email address, tap Next, and enter the password. Once you're signed in, you can start using your new Gmail account on your Android, iPhone, or iPad.
- You can switch between accounts by tapping your profile photo or initial at the top-right corner of your Inbox and selecting the desired account.
Creating a New Yahoo Account on a Phone or Tablet
-
1Open Yahoo Mail. Tap the Yahoo Mail app icon, which is a purple box with a white envelope and "Yahoo!" written on it.
-
2Tap the y!. You'll see this icon at the top-left corner of the screen.
-
3Tap + Add another mailbox. It's the first option on the menu. A list of mail providers will expand.
-
4Tap Yahoo. It's toward the bottom of the list. You'll be taken to a Yahoo sign-in screen.
-
5Tap Create an account. It's the large oval button at the bottom of the sign-in page.
-
6Fill out the form. To create a new account, you'll need to provide the following information:
- Your first and last name.
- The email address you'd like to use. Type your desired username before "@yahoo.com."
- Enter a password. The best passwords are at least 8 characters and contain a mix of upper and lowercase letters, numbers, and symbols.
- Your mobile phone number, in case you lose access to your account.
- Your birth month, day, year.
- Your gender (this is optional).
-
7Review Yahoo's terms and tap Continue. It's at the bottom of the screen.
-
8Tap Text me a verification code. This prompts Yahoo to send you a text message containing the code you'll use to verify your account.
- You can also tap Call me with a varication code if your plan doesn't allow for texting.
-
9Enter the verification code and tap Verify. This code will be in the text message you receive from Yahoo. Once the code is verified, your new account will be ready to use.
-
10Sign in with your new Yahoo account. Now that you've created an account, you'll be prompted to sign in. Log in with your new username and password to link your new account to the Yahoo Mail app.
- If you don't see the option to sign in, tap Yahoo first to bring it up.
Creating a New Gmail Account on a Computer
-
1Go to https://www.gmail.com in your browser. If you're already signed in to your existing Gmail account, this will display your inbox.
- If you aren't logged into Gmail, enter your email address and password to log in.
-
2Click your profile icon. It's the profile picture in the top right corner of your inbox. If you don't have a profile picture, you'll see your first initial here instead.
-
3Click Add another account. This is at the bottom of the menu. A sign-in window will open in a new browser tab.
-
4Click Create account. It's at the bottom of the login box.
-
5Choose who the account is for. If you're just creating another personal account, select For myself. This is the most common option, so we'll focus on that.
- If you want to create an account for your business, select To manage my business. This will walk you through creating a Google Workspace account, which begins at $6 per month. If you don't want to pay, just create a personal account instead.
- If you use Google Family Link, you can select For my child to create an account for someone 13 or younger.
-
6Enter your new account information. This includes:
- First and last name.
- A username for your new email address (this is the part before @gmail.com). Your username can include letters, numbers, and periods. If your username is taken, other options will be suggested.
- A password, which must be at least 8 characters and contain a mix of letters, numbers, and symbols.
-
7Click Next at the bottom of the form.
-
8Enter your phone number and other personal information. On the next screen you'll need to provide:
- Your mobile phone number, in case you ever lose access to your account.
- A recovery email address, also so you can regain access to your account if you ever get locked out.
- Your gender (you can choose Prefer not to say if you'd like).
-
9Click the blue Next button to continue.
-
10Verify your phone number (optional). To protect your account, Google will ask if you will verify your mobile phone number. To do so, click Send to receive a code via SMS text message. When you get the code, enter it into the form to confirm.
- If you'd rather not do this now, click Not now at the bottom-left corner to continue.
-
11Review the terms and click I agree. This option is at the bottom of Google's terms of use agreement. Once you agree to the terms, your new account will be created and ready to use.
- You'll be taken to your new inbox immediately.
- To switch between accounts, click your profile photo at the top-right corner and select a different account.
Creating a New Yahoo Account on a Computer
-
1Go to https://www.yahoo.com in your web browser. This takes you to the Yahoo home page.
-
2Click Mail. It's the envelope icon in the upper-right corner of the page. If you're signed in, this will take you to your Yahoo inbox.
- If you're not signed in, you'll be prompted to do so now.
-
3Click your profile photo. It'll be at the top-right corner of the screen. If you don’t have an icon associated with your account, you'll see a gray placeholder icon (it looks like the outline of a person) instead.
-
4Click + Add or Manage accounts. It's near the middle of the menu.
-
5Click Add another account. It's below your current account information in the right portion of the page.
-
6Click Create an account. This is the oval button below the "Next" button.
-
7Fill out the form. To create a new account, you'll need to provide the following information:
- Your first and last name.
- The email address you'd like to use. Type your desired username before "@yahoo.com."
- Enter a password. The best passwords are at least 8 characters and contain a mix of upper and lowercase letters, numbers, and symbols.
- Your mobile phone number, in case you lose access to your account.
- Your birth month, day, year.
- Your gender (this is optional).
-
8Review the terms and click Continue. This takes you to a screen that prompts you to verify the phone number you entered.
-
9Verify your phone number. To verify by SMS text message, click Text me a verification code. If you'd rather receive an automated phone call with the code, select Call me with a verification code. Once you receive the code, enter it into the field and click Verify.
-
10Click Done. Your account is now active and ready to use. You'll be taken to your new inbox.
- To switch between accounts at any time, just click the profile icon at the top-right corner and select the account you want to use.
Community Q&A
-
QuestionWhat do I do if I can't remember my primary account password and they can't email it to me?
 Community AnswerUsually there is an option to have a text sent to you. Look for the FAQ page and search for this as an option.
Community AnswerUsually there is an option to have a text sent to you. Look for the FAQ page and search for this as an option. -
QuestionWhat are the benefits of forwarding my email from my secondary account to my primary account?
 Community AnswerYou would have a backup, and you could look for it in the second place in case you accidentally deleted the first one.
Community AnswerYou would have a backup, and you could look for it in the second place in case you accidentally deleted the first one. -
QuestionAre my first and second email addresses connected in any way?
 Community AnswerNo, they would not have any connection unless you send an email from one account to the other.
Community AnswerNo, they would not have any connection unless you send an email from one account to the other.
About This Article
1. Sign in to your Gmail account.
2. Click your profile photo.
3. Click Add another account.
4. Click Create account.
5. Choose who the account is for.
6. Enter your new account info and click Next.
7. Enter your phone number and click Next.
8. Verify your phone number or click Skip.
9. Review the terms and tap I agree.