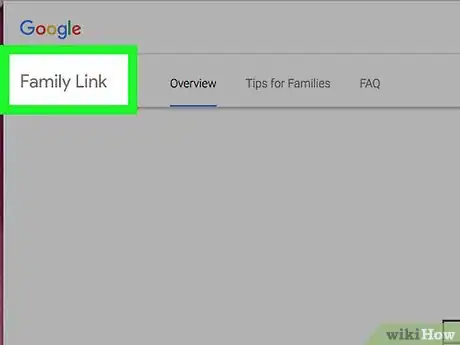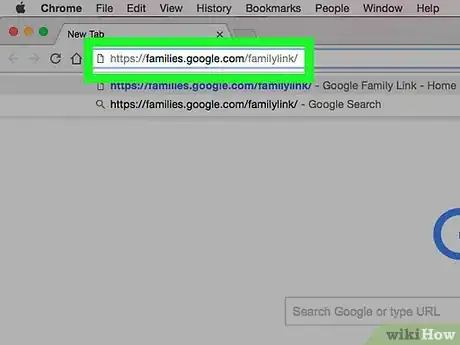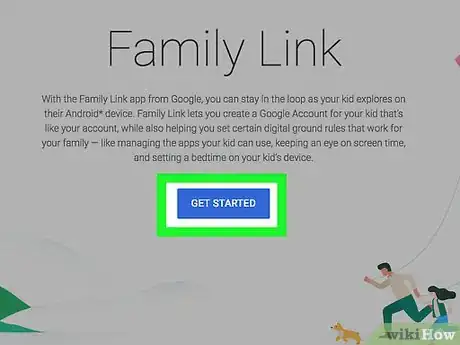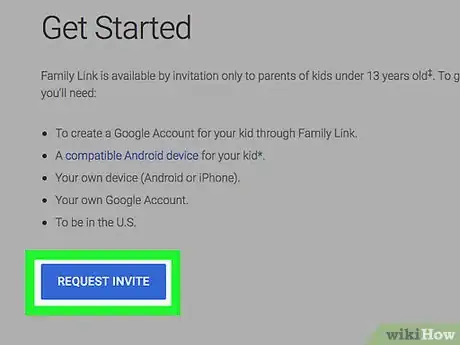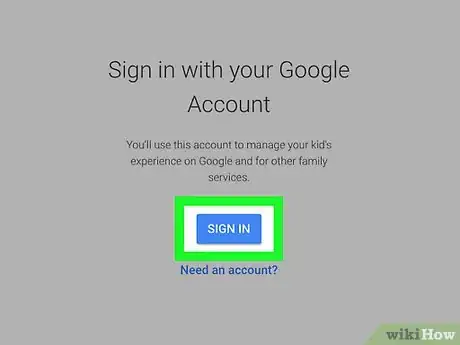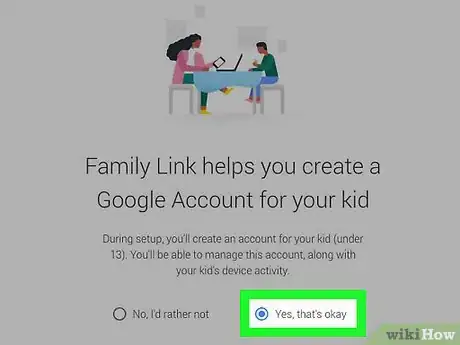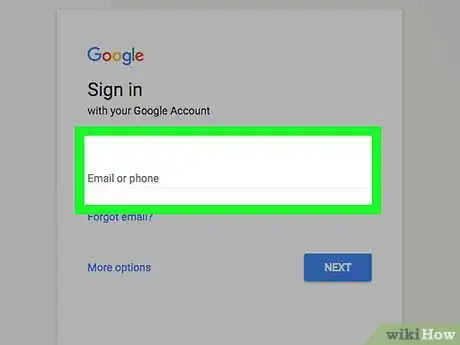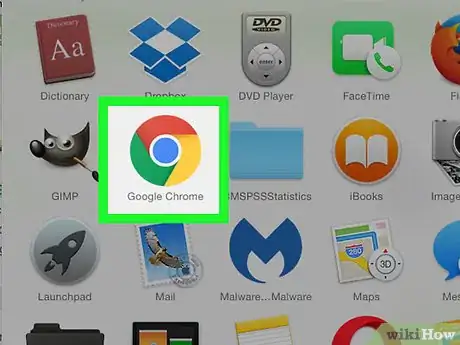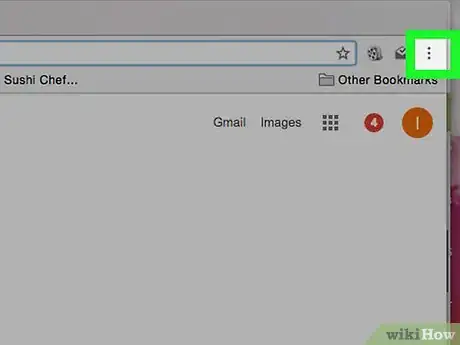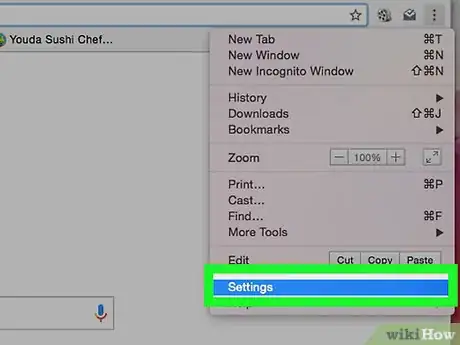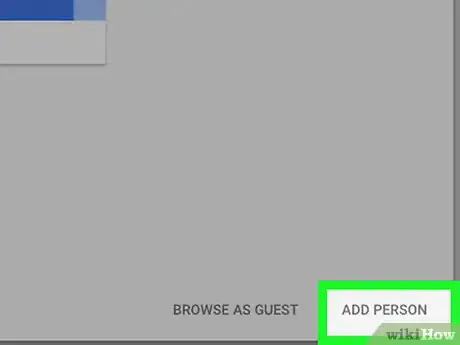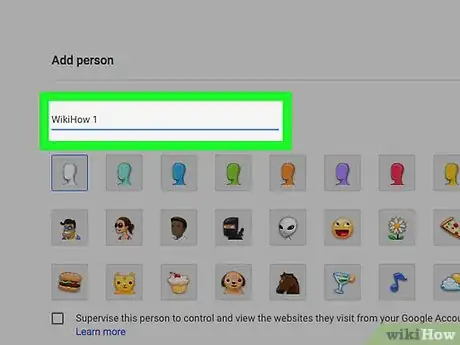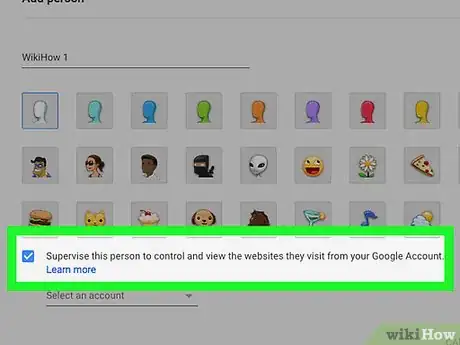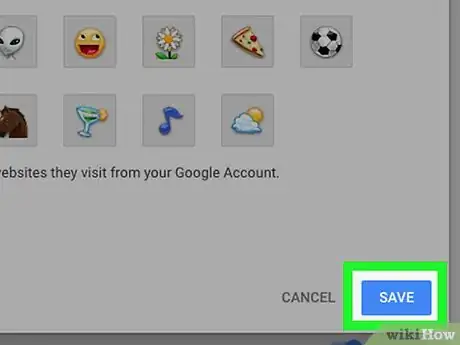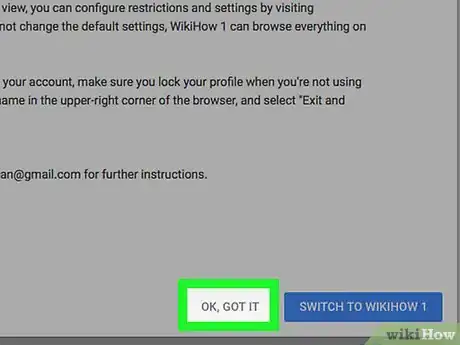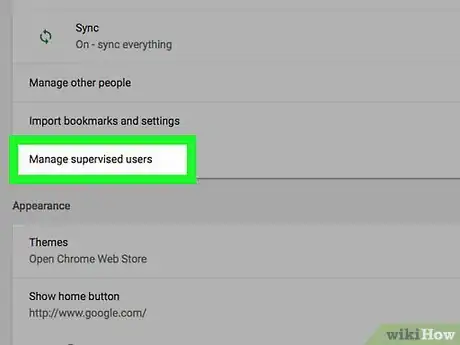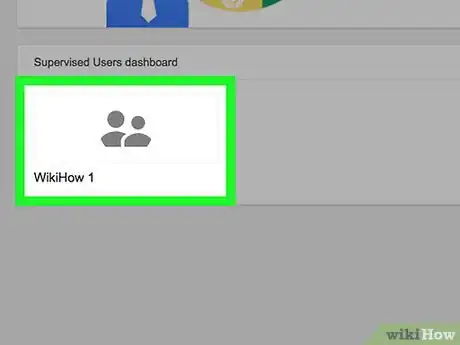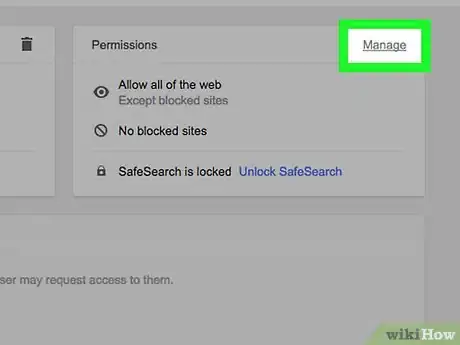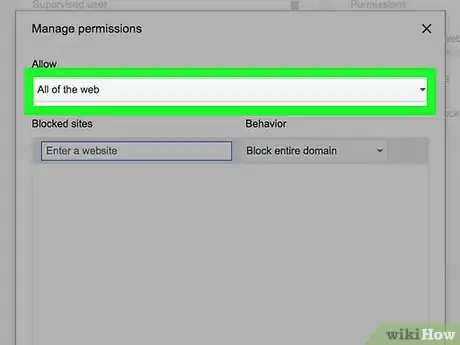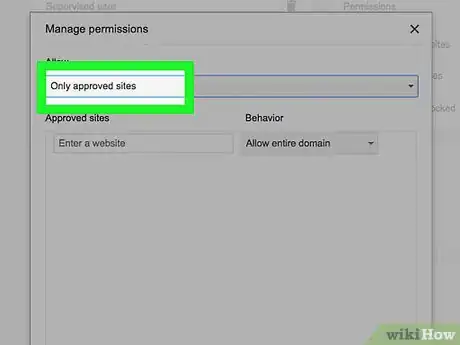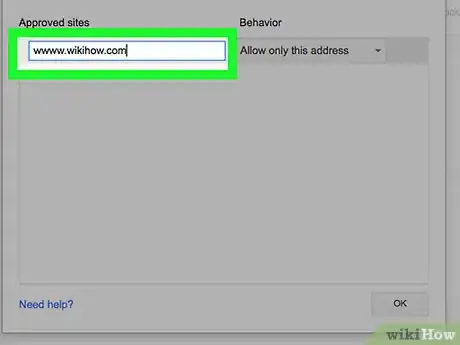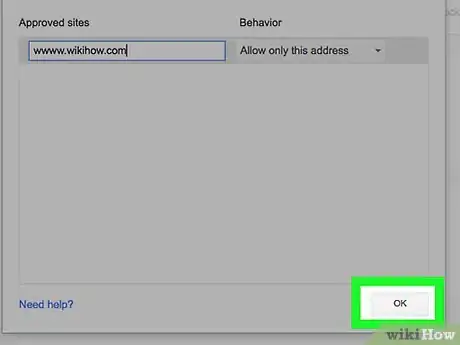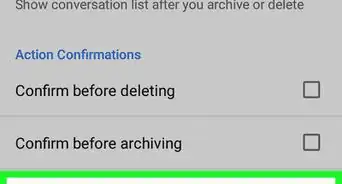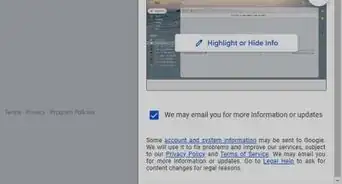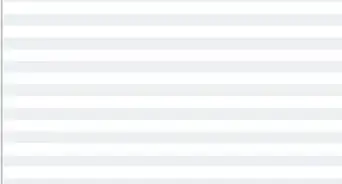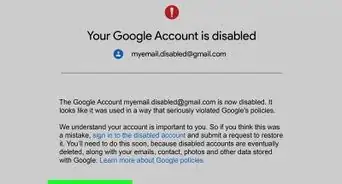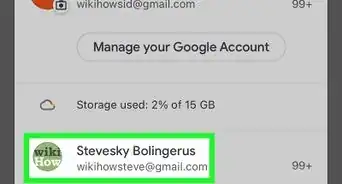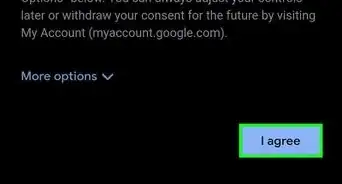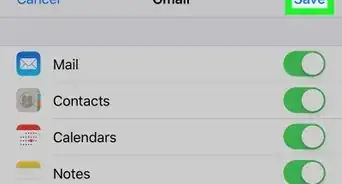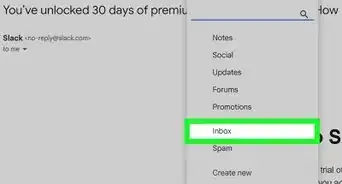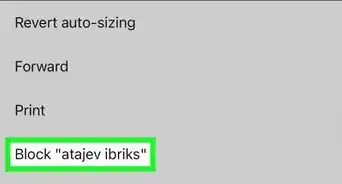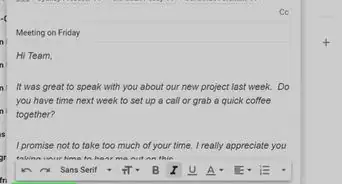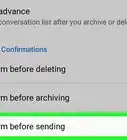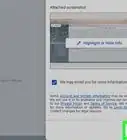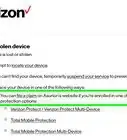X
This article was co-authored by wikiHow staff writer, Jack Lloyd. Jack Lloyd is a Technology Writer and Editor for wikiHow. He has over two years of experience writing and editing technology-related articles. He is technology enthusiast and an English teacher.
This article has been viewed 176,303 times.
Learn more...
This wikiHow teaches you how to create a Google account for a child under the age of 13, both through Google's Family Link and by setting up a supervised account in Google Chrome.
Steps
Part 1
Part 1 of 2:
Creating a Family Link Account
-
1Make sure you have the prerequisites available. Google's Family Link lets you create an account for your child that you can monitor via your Android device. In addition to needing to live in the United States, you'll need the following items to create a Family Link account:[1]
- An Android phone running KitKat or higher.
- A brand-new (or factory-reset) Android running Nougat
- A Google account of your own
-
2Go to the Family Link website. You'll find it at https://families.google.com/familylink/.Advertisement
-
3Click GET STARTED. It's a blue button in the middle of the page.
-
4Click REQUEST INVITE. Doing so will take you to an account page to ensure you're using the correct account.
-
5Click GET STARTED again. You'll do this in the middle of the page.
- If you aren't currently signed into a Google account, first click SIGN IN in the middle of the page and enter your email address and password.
- If needed, first click Use a different account? and select a different email account (or enter the details for one).
-
6Confirm that you meet the prerequisites for an account. To do so, you'll click Yes below a question, click the right-facing arrow, and repeat the process for each subsequent question.
-
7Click FINISH UP. Doing so will send a request for an invite to the Family Link beta; once you're approved, you'll sign into the Family Link app (Google will provide you with access), create an account for you child, and get them set up with Google Family Link on their Android 7 device.
Advertisement
Part 2
Part 2 of 2:
Creating a Supervised Account in Chrome
-
1Open the Google Chrome browser. This app is a red, green, yellow, and blue circle-shaped icon.
- You'll need to be logged into Google Chrome with your Google account to create a supervised user. To log in, click the tab on the top-right side of the Chrome window, then click Sign in and enter your Google account credentials. If the tab displays your name, you're already logged in.
-
2Click ⋮. It's in the top-right corner of the Google Chrome window.
- On some versions of Chrome, the button here instead looks like this: ☰
-
3Click Settings. You'll find this toward the bottom of the drop-down menu here.
-
4Scroll down and click Add person. This option is under the "People" heading toward the bottom of the page.
- Make sure the Enable Guest browsing and Let anyone add a person to Chrome boxes are both unchecked.
-
5Type in your kid's name. You'll do this in the box next to "Name:" below the list of profile images.
- You can also choose a profile image by clicking an icon at the top of the window (or let your kid decide).
-
6Make sure you click both boxes below the name field. Doing so will place a check mark in each of them--if you don't see a check mark, click again. These boxes include the following:
- "Create a desktop shortcut for this user" - This option will allow your kid(s) to open their version of Chrome directly, which will minimize the possibility of accidentally opening an unrestricted browser.
- "Control and view the websites this person visits from [your email address]" - This option will allow you to directly monitor your kid(s)'s Internet usage.
-
7Click Add. It's in the bottom-right corner of the "Add person" window. Doing this will add your child's profile to your account as a secondary profile.
-
8Click OK, got it when prompted. It's in the bottom-right corner of the window. Now that your child's profile is live, you can proceed with setting it up.
-
9Click the "Supervised Users Dashboard" link. This link appears below row of buttons that are beneath the "People" window.
-
10Click your supervised account name. You can do so from the dashboard in the middle of the page, or you can find it in the menu on the left side of the Chrome page.
-
11Click Manage. It's in the top-right corner of the "Permissions" window that's on the right side of the page.
-
12Click the box below the "Allow" heading. Doing so will invoke a drop-down menu.
-
13Click Only approved sites. While you can certainly select All of the web to block individual sites, it's much easier to come up with a list of sites you'll allow your kids to use.
-
14Enter a list of approved sites. To do so, simply type a site's URL into the "Add a website" field and press ↵ Enter. Some recommended sites to allow include the following:[2]
- YouTube
- Wikipedia
- The Learning Network
-
15Click OK. It's in the bottom-right corner of the window. Your selected sites will be added to the "Approved Sites" list, meaning your kid(s) will be able to visit these sites (and only these sites).
Advertisement
Community Q&A
-
QuestionHow old do I have to be to make a private Gmail account?
 Community AnswerYou have to be 13 according to COPPA (Childrens Online Privacy Policy Act).
Community AnswerYou have to be 13 according to COPPA (Childrens Online Privacy Policy Act). -
QuestionHow old should a child be before getting an email account?
 Community AnswerYou should be able to judge for yourself your child's maturity level when considering allowing them access to an email account. If you're unable to, then perhaps its time to sit down and have a chat with your child about life in general, including topics such as internet safety, anonymity, curse words, sexuality, violence and gore, and addictions.
Community AnswerYou should be able to judge for yourself your child's maturity level when considering allowing them access to an email account. If you're unable to, then perhaps its time to sit down and have a chat with your child about life in general, including topics such as internet safety, anonymity, curse words, sexuality, violence and gore, and addictions. -
QuestionAt what age can I make a Google account?
 Community AnswerIn most countries, you must be at least 13 years old to make a Google account. The age limit goes up to 14 for Spain and South Korea, and 16 for the Netherlands.
Community AnswerIn most countries, you must be at least 13 years old to make a Google account. The age limit goes up to 14 for Spain and South Korea, and 16 for the Netherlands.
Advertisement
Warnings
- Google's supervised view isn't foolproof. The best way to ensure with absolute certainty that your children aren't visiting inappropriate sites is to monitor their web use in person.⧼thumbs_response⧽
Advertisement
References
About This Article
Advertisement