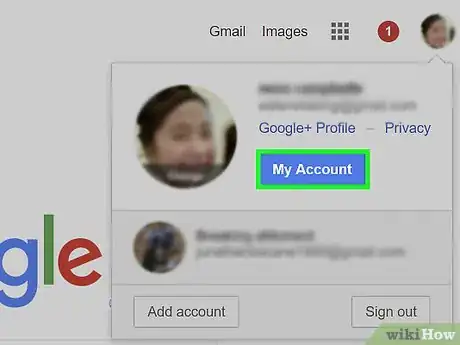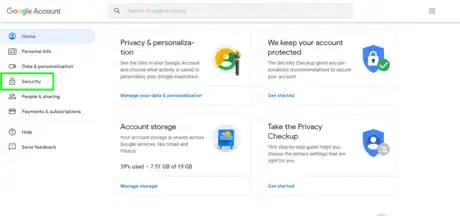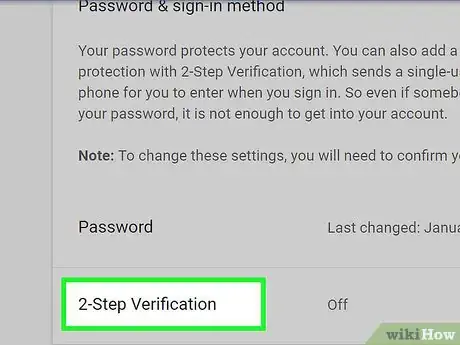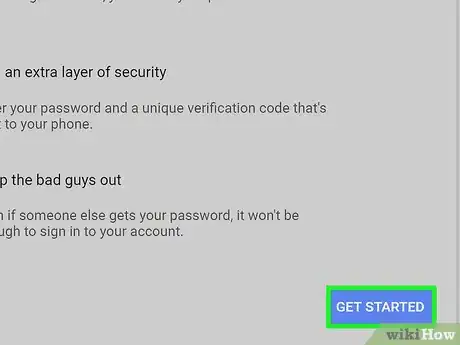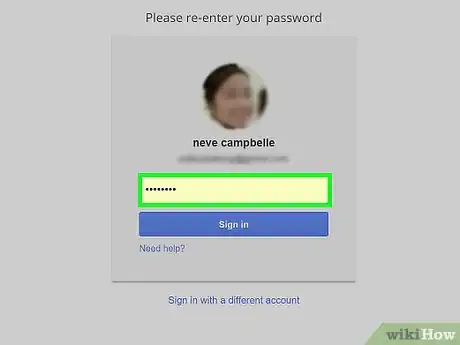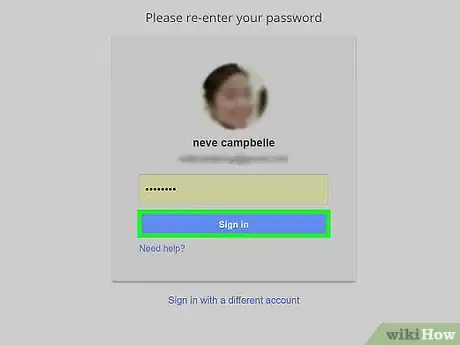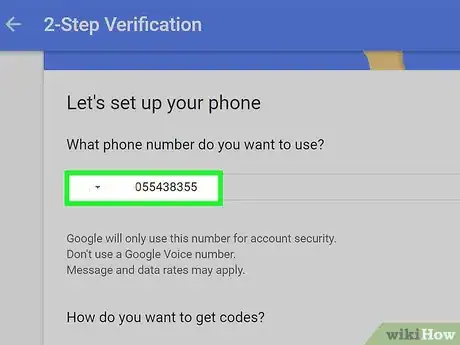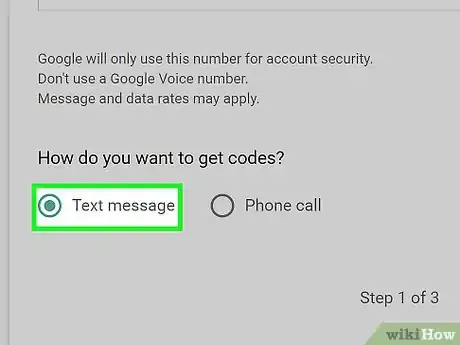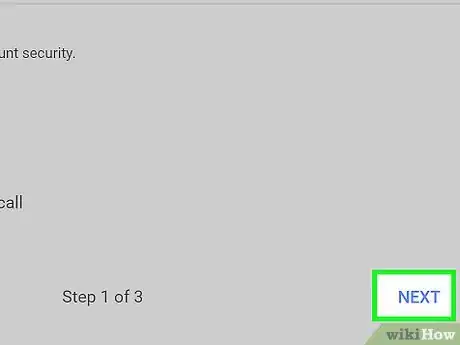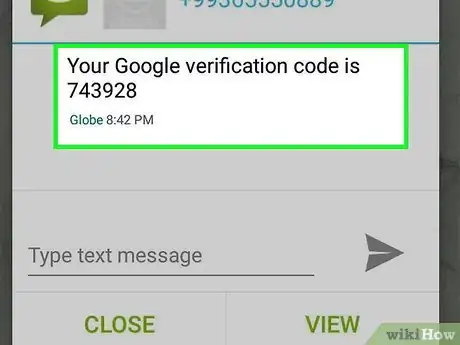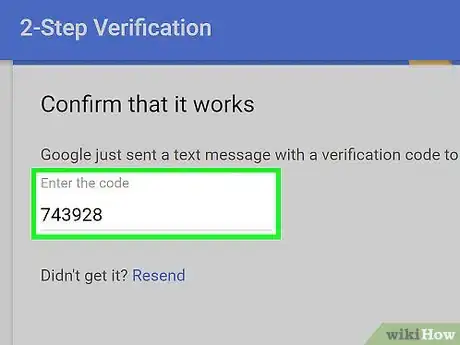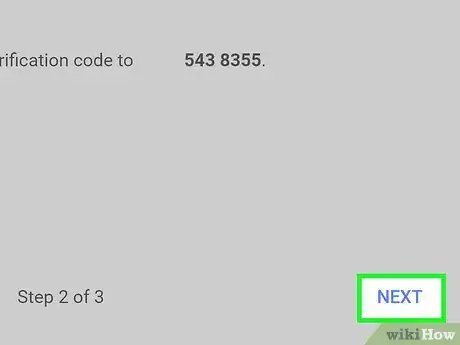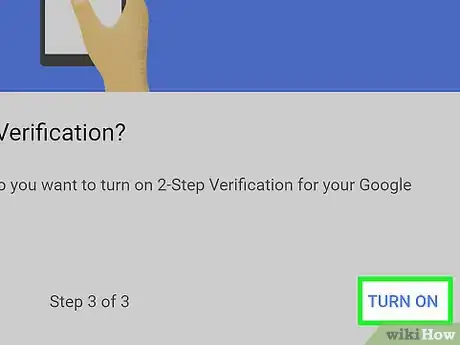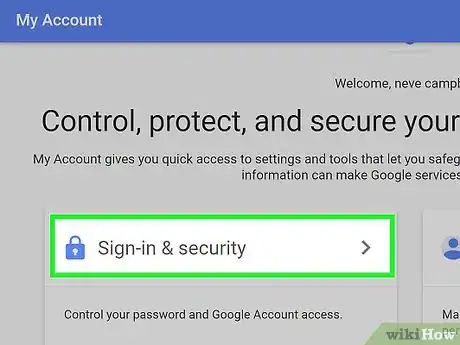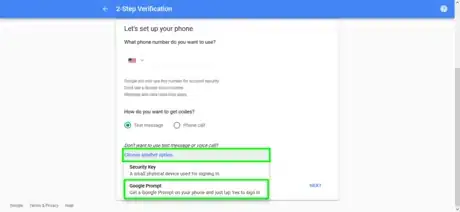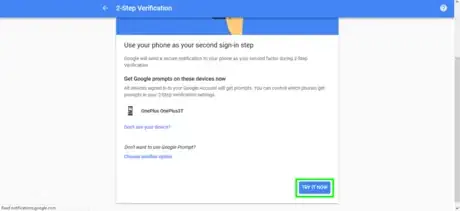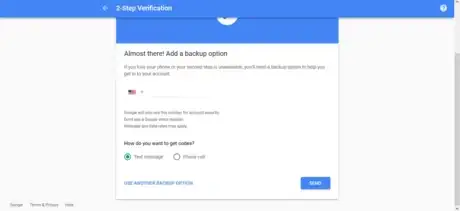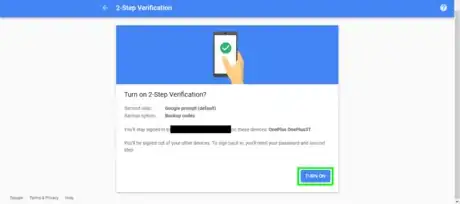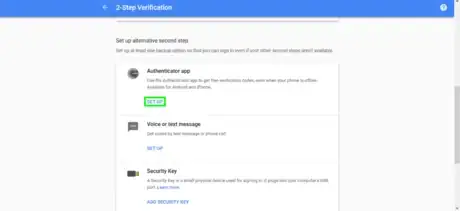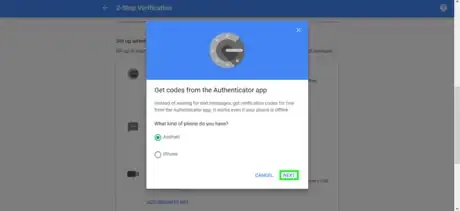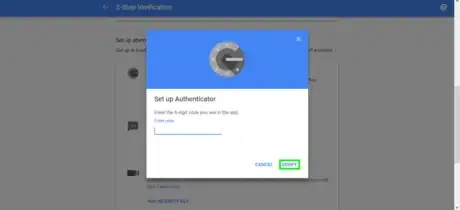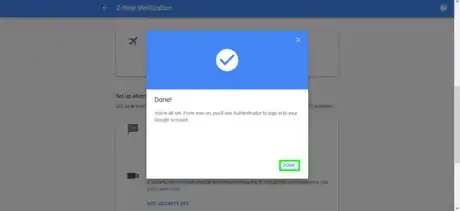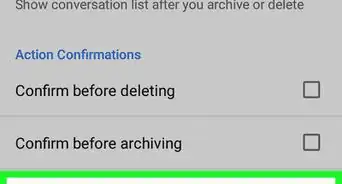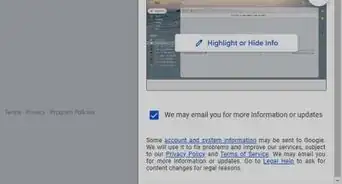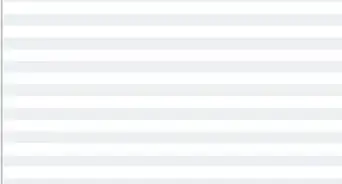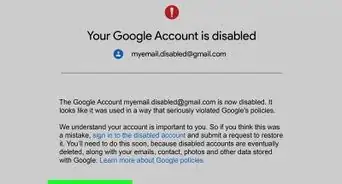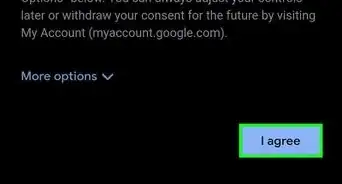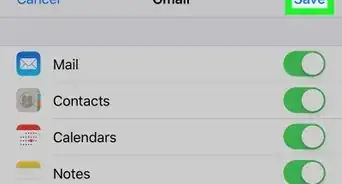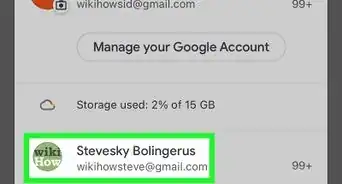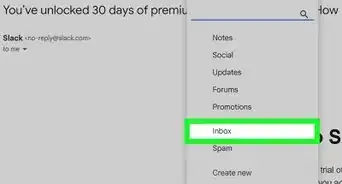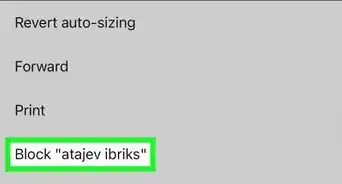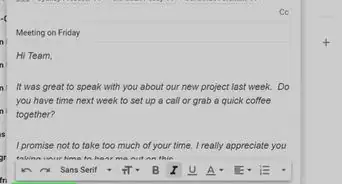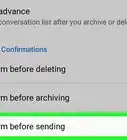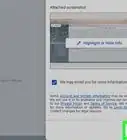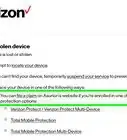This article was co-authored by wikiHow staff writer, Jack Lloyd. Jack Lloyd is a Technology Writer and Editor for wikiHow. He has over two years of experience writing and editing technology-related articles. He is technology enthusiast and an English teacher.
This article has been viewed 138,434 times.
Learn more...
Two-Step Verification is an additional layer of security that you can add onto your Gmail account. When enabled, you will have to enter your password, and enter a special code that is sent to your device, or verify the sign in attempt on your phone. This dramatically increases the security of your account and makes sure that hackers can't get into your account even if the guess or steal your password. This wikiHow teaches you how to enable two-step verification on Gmail.
Steps
Text Message or Voice Call
-
1Decide if you want to use the text message or voice call option. With this enabled, a code will be sent to your phone via text, or Google will call your phone and tell you the code. You then enter this code into the sign in prompt in order to sign in.
-
2Go to Google's "My Account" page. You can find it at the following address: https://myaccount.google.com/
- If you aren't signed into your Google account, click Sign in in the top-right corner of the page and enter your Gmail email address and password.
Advertisement -
3Click Security. It's on the left side of the page.
-
4Scroll down and click 2-Step Verification. You'll see this option on the right side of the page in the "Password & sign-in method" section.
- If you see "On" to the right of 2-Step Verification, it's already set up. You can add this method as another way to verify your sign in attempt. Just access the 2-Step Verification page, and click on Set Up under the option for "Voice or text message".
-
5Click GET STARTED. It's a blue button in the bottom-right corner of the page.
-
6Enter your Google account password. This step is to confirm your identity with Google before continuing.
- If you're signed in on the wrong account, click Sign in with a different account.
-
7Click Sign in. Doing so will confirm your identity and take you to the next page.
-
8Enter your phone number. Do so in the text field below the "What phone number do you want to use?" heading.
-
9Click a code option. You can select Text message to receive a code in text form, or you can click Phone call to receive an audio recording of the code.
-
10Click Next. It's in the bottom-right corner of the screen. Doing so will prompt Google to send a code to you according to your selected option above.
-
11Retrieve your code from Google. You'll do so either by answering a phone call and listening to the numbers, or by opening your phone's Messages app and reading the new text from a five-digit number.
-
12Type in your code. You'll do so in the text field in the middle of the page.
-
13Click Next. It's in the bottom-right corner of the page.
-
14Click TURN ON. This blue button is at the top of the page. Clicking it will enable two-step verification for your Google account; whenever you log into a new device, you'll be prompted to enter a code delivered to your phone.
Google Prompt
-
1Decide if you want to enable Google Prompt. When Google Prompt is enabled, you will get a message on your phone asking you if it is you signing in. You would then tab Yes, and you would then be signed into your account.
- Note: you need an Android phone to use this method.
-
2Go to Google's "My Account" page. You can find it at the following address: https://myaccount.google.com/
- If you aren't signed into your Google account, click Sign in in the top-right corner of the page and enter your Google account email address and password.
-
3Click Sign-in & security.
-
4Scroll down and click 2-Step Verification. You'll see this option on the right side of the page in the "Password & sign-in method" section.
- If you see "On" to the right of 2-Step Verification, it's already set up. You can add this method as another way to verify your sign in attempt. Just access the 2-Step Verification page, and click on Set Up under the option for "Google prompt".
-
5Click GET STARTED. It's a blue button in the bottom-right corner of the page.
-
6Enter your Google account password.
- If you're signed in on the wrong account, click Sign in with a different account.
-
7Click Sign in. Doing so will confirm your identity and take you to the next page.
-
8Scroll down to the bottom of the page. Click on "Chose another option", then select "Google Prompt".
-
9Make sure that the devices that you want to use are listed. Afterwards, click on Try It Now.
-
10Tap Yes on the prompt on your phone.
-
11Chose a backup option. Setting this will allow you to access your google account even if Google Prompt is not available. Follow the on screen instructions if you want to use text messages or a phone call for the backup option.
- You can use backup codes instead of a text message by selecting "Use Another Backup Option".
-
12Select Turn On to activate two step verification. Now, whenever you (or somebody else) tries to log into your account, you will have to approve the login request on your phone.
Authenticator App
-
1Decide if you want to use an Authenticator app. When you are using an authenticator app, you will be asked to enter a code when logging in. You would then have to open an app on your phone or computer and enter the code that the app gives you to log into your account.
- In order to use this option, you will have to install Google Authenticator, or another authenticator app, like Authy.
- You can only use this option if you have another authentication method set up.
-
2Go to Google's "My Account" page. You can find it at the following address: https://myaccount.google.com/
- If you aren't signed into your Google account, click Sign in in the top-right corner of the page and enter your Google account email address and password.
-
3Click Sign-in & security. It's on the left side of the page.
-
4Scroll down and click 2-Step Verification. You'll see this option on the right side of the page in the "Password & sign-in method" section.
- If you see "On" to the right of 2-Step Verification, then it's already set up. You can add this method as another way to verify your sign in attempt. Just access the 2-Step Verification page, and click on Set Up under the option for "Authenticator app".
-
5Click GET STARTED. It's a blue button in the bottom-right corner of the page.
-
6Enter your Google account password. This step is to confirm your identity with Google before continuing.
- If you're signed in on the wrong account, click Sign in with a different account.
-
7Click Sign in. Doing so will confirm your identity and take you to the next page.
-
8Click on "Set Up" under the Authenticator app Option.
-
9Select what type of phone you have.
-
10Scan the QR code.
-
11Enter the code, then click Verify. This is to make sure that your phone scanned the QR code correctly.
-
12Click Done. The authenticator app option is now set up.
wikiHow Video: How to Set up 2 Step Verification in Gmail
Warnings
- If you ever get a login notification for your account when you are not trying to log in, that means that your password has been compromised; you should immediately change your password if this ever happens.⧼thumbs_response⧽
- If you lose access to your phone number and you don't have a backup set, you will need to contact Google.⧼thumbs_response⧽
- Google will never ask for your verification code or backup codes. If somebody contacts you asking for the code, don't give it to them, it's a scam.
- If you did give them you code accidentally, then you should turn off two step verification, then reset it up, as this will reset the way the codes are generated, you should also revoke all trusted devices and reset your backup codes.
⧼thumbs_response⧽
About This Article
To set up 2-Step Verification as a text message or voice call, go to Google’s “My Account” page and log in. Select “Security” from the menu on the left side of the page, then scroll down and click the “2-Step Verification” button in the “Password and sign-in method” section. Click “Get Started,” then sign in again with your password. Enter your phone number and select whether you want to verify your account with a voice call or a text message. Whichever you choose, you’ll get a call or text with a verification code. Enter the code, then click “Next.” Select “Turn On” on the next page to officially activate 2-Step Verification. For more expert tips, like how to use Google Prompt for your 2-Step Verification, keep reading!