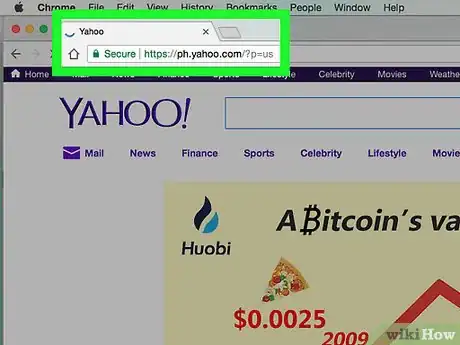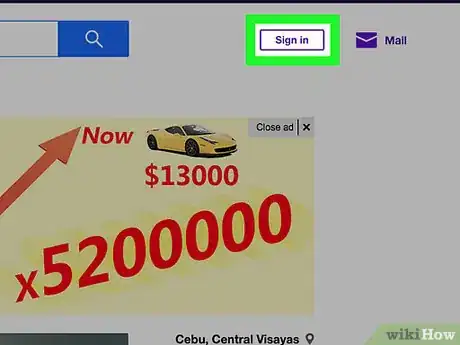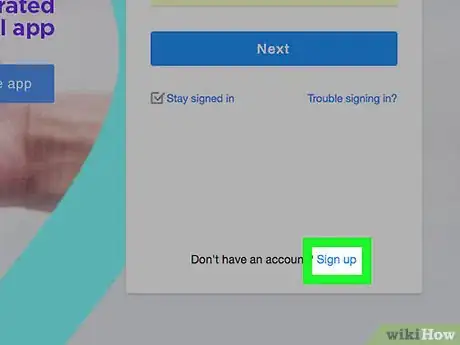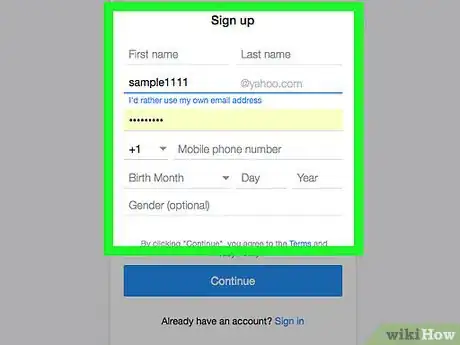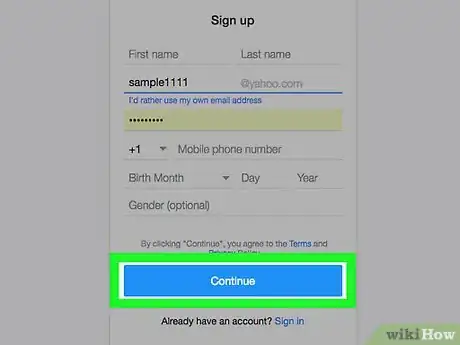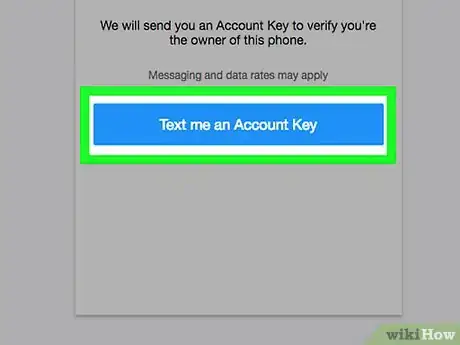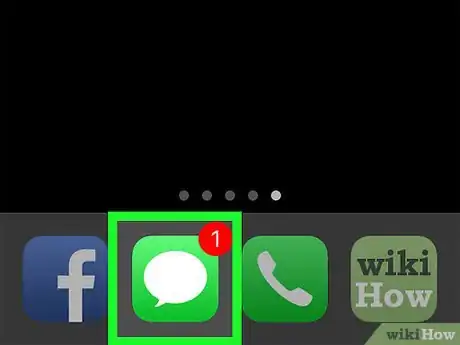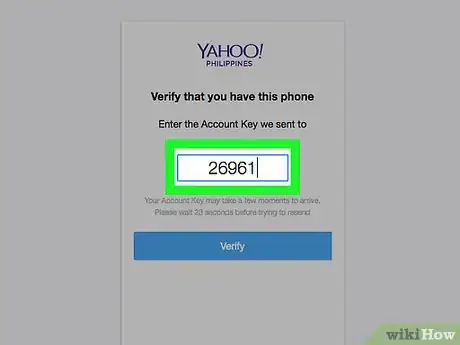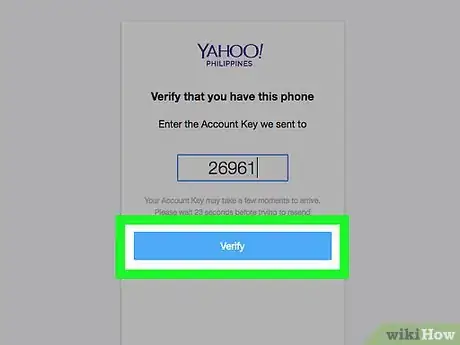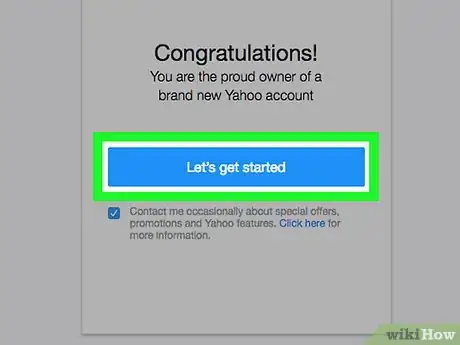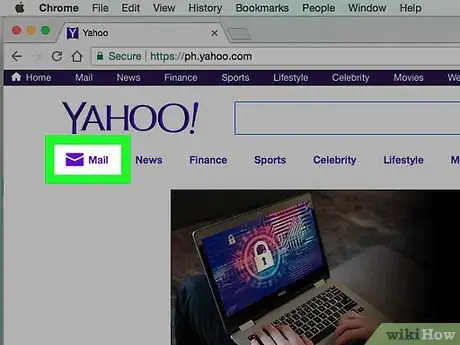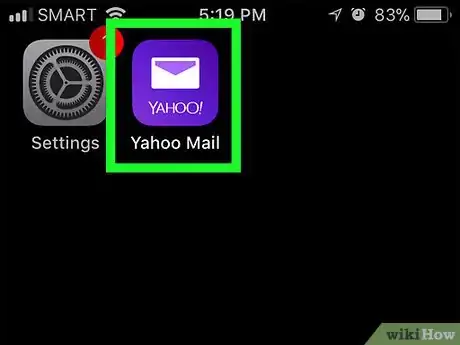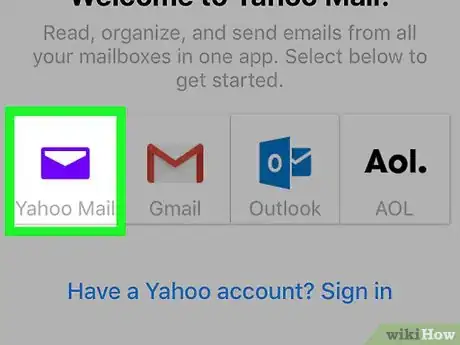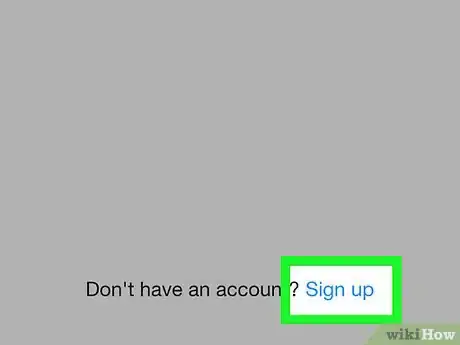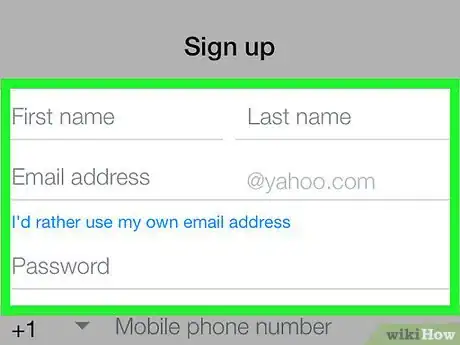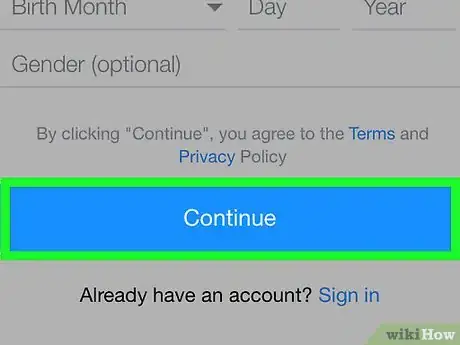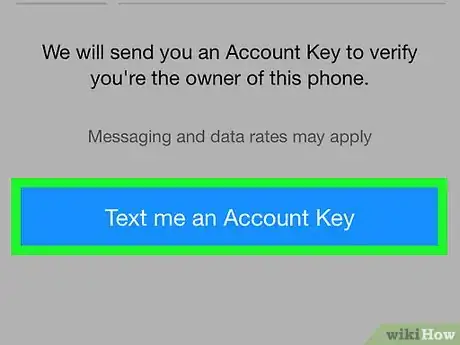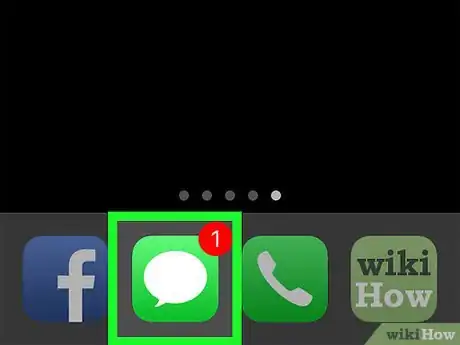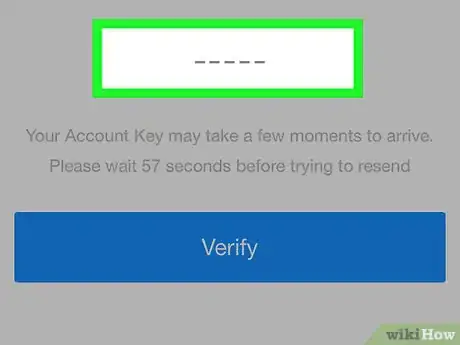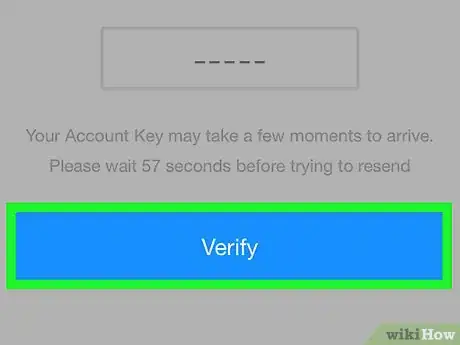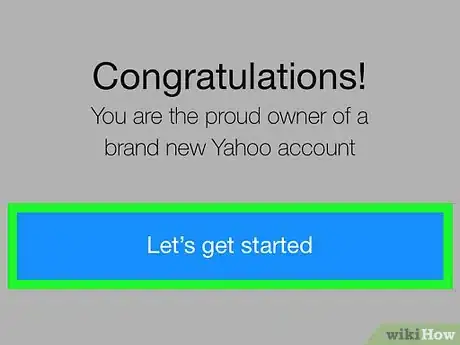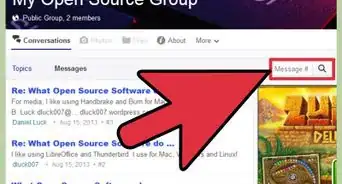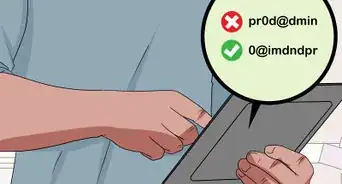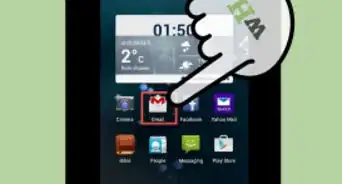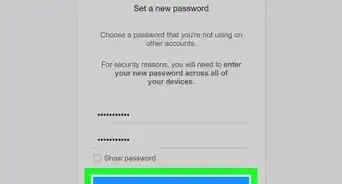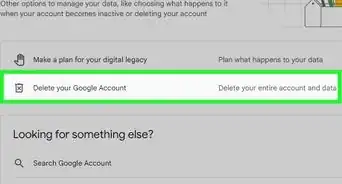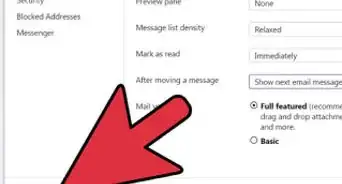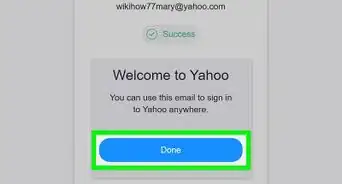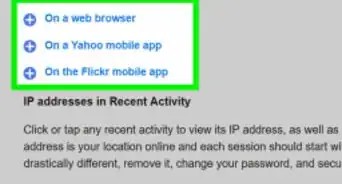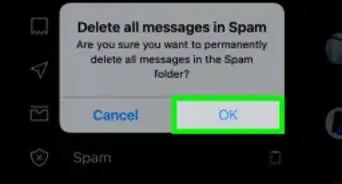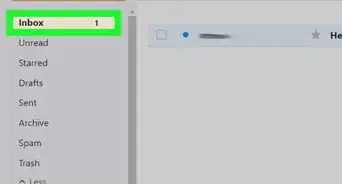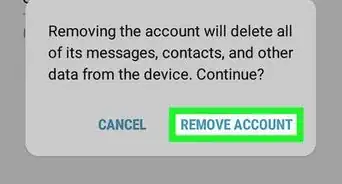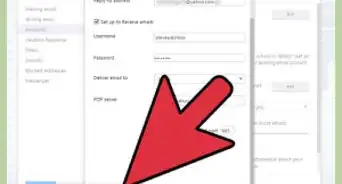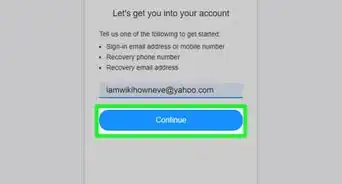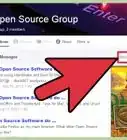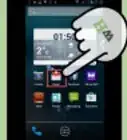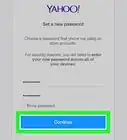X
This article was co-authored by wikiHow staff writer, Jack Lloyd. Jack Lloyd is a Technology Writer and Editor for wikiHow. He has over two years of experience writing and editing technology-related articles. He is technology enthusiast and an English teacher.
The wikiHow Tech Team also followed the article's instructions and verified that they work.
This article has been viewed 1,266,962 times.
Learn more...
This wikiHow teaches you how to create a new Yahoo email inbox from scratch. You can do this on both desktop and mobile versions of Yahoo Mail.
Steps
Method 1
Method 1 of 2:
On Desktop
-
1Open Yahoo. Go to https://www.yahoo.com/ in your browser. This will open the Yahoo main page.
-
2Click Sign in. It's in the top-right corner of the page, to the left of the bell icon.Advertisement
-
3Click Sign up. This link is next to the "Don't have an account?" text in the bottom-right side of the page.
-
4Enter your account details. You'll need to type in the following information:
- First name
- Last name
- Email address - Your preferred Yahoo email address. If your email address is already taken, you'll have to type in a different one.
- Password
- Mobile phone number - Without a mobile phone number, you can't create a Yahoo account.
- Birth date (month, day, and year)
- You can also add your gender to the "Gender" field if you like.
-
5Click Continue. It's the blue button at the bottom of the page.
- If you've neglected to fill out any of the required fields or your selected username isn't available, you won't be able to proceed until fill out all required fields or replace your username with one that hasn't been taken.
-
6Click Text me an Account Key. This blue button is in the middle of the page. Doing so will prompt Yahoo to text a code to the mobile number you entered earlier.
- You can also tap Call me with an Account Key to have Yahoo call you and recite the code.
-
7Retrieve the verification code. Open your phone's Messages app, look for and open the message from Yahoo, and review the five-digit security code in the message.
- If you chose the Call option, wait for your phone to ring, then answer the call and listen to the recited number.
-
8Type the code into the "Verify" field. This field is in the middle of the page, just below the "Enter the Account Key we sent to [your number]" heading.
-
9Click Verify. It's the blue button near the middle of the screen.
-
10Click Let's get started. Doing so will take you back to the Yahoo main page.
-
11Click Mail. It's below the purple envelope icon in the top-right corner of the Yahoo home page. This will open your Yahoo inbox, which is set up and ready for you to begin using it.
Advertisement
Method 2
Method 2 of 2:
On Mobile
-
1Open Yahoo Mail. Tap the Yahoo Mail app icon, which resembles a white envelope and the phrase "YAHOO!" on a dark-purple background.
-
2Tap Yahoo Mail. This purple Yahoo Mail icon is in the middle of the page.
-
3Tap Sign up. It's a link at the bottom of the screen. Doing so opens the account creation form.
-
4Enter your account details. You'll need to type in the following information:
- First name
- Last name
- Email address - Your preferred Yahoo email address. If your email address is already taken, you'll have to type in a different one.
- Password
- Mobile phone number - Without a mobile phone number, you can't create a Yahoo account.
- Birth date (month, day, and year)
- Gender (optional)
-
5Tap Continue. It's the blue button at the bottom of the screen.
- If you've neglected to fill out any of the required fields or your selected username isn't available, you won't be able to proceed until you correct the problem.
-
6Tap Text me an Account Key. Doing so will prompt Yahoo to text a code to the mobile number you entered earlier.
- You can also tap Call me with an Account Key to have Yahoo call you and recite the code.
-
7Retrieve the verification code. Open your phone's Messages app, look for and open the message from Yahoo, and review the five-digit security code in the message.
- If you chose the Call option, wait for your phone to ring, then answer the call and listen to the recited number.
-
8Type the code into the "Verify" field. This field is in the middle of the screen, just below the "Enter the Account Key we sent to [your number]" heading.
-
9Tap Verify. It's the blue button near the middle of the screen.
-
10Tap Let's get started. Doing so will take you to your Yahoo inbox, which is set up and ready for you to begin using it.
Advertisement
Community Q&A
-
QuestionDo I need a mobile number for a Yahoo! Mail account?
 Community AnswerYes, as an activation code will be sent via SMS to your phone.
Community AnswerYes, as an activation code will be sent via SMS to your phone. -
QuestionWhat do I do if I can't get into my Yahoo account?
 Community AnswerYou can ask to reset your password. If you provided your phone number or an alternate email address when you set up your account, they will send you instructions.
Community AnswerYou can ask to reset your password. If you provided your phone number or an alternate email address when you set up your account, they will send you instructions. -
QuestionHow can I get my password to my Yahoo email account?
 Community AnswerUse a phone conformation code, or a security code sent to a backup email address.
Community AnswerUse a phone conformation code, or a security code sent to a backup email address.
Advertisement
Warnings
- If your computer, phone, or tablet is already logged into a Yahoo account, you'll have to log out of the account before you can create your own.⧼thumbs_response⧽
Advertisement
About This Article
Advertisement