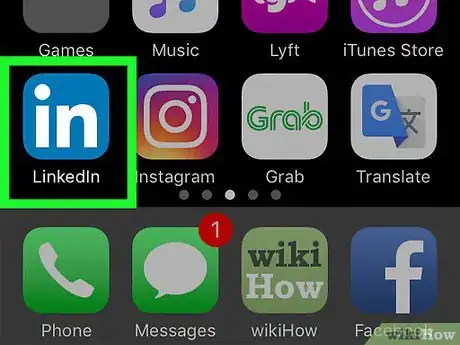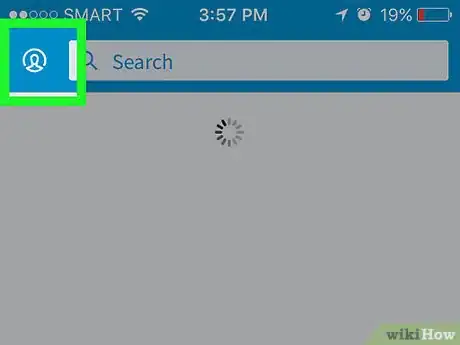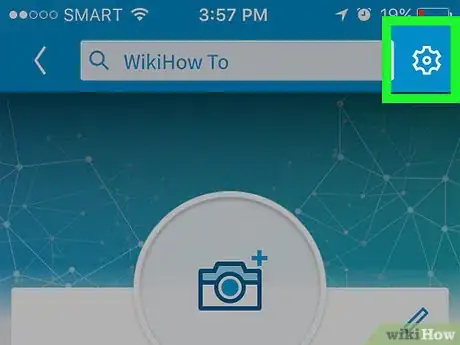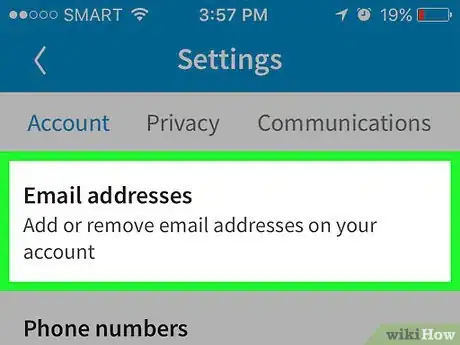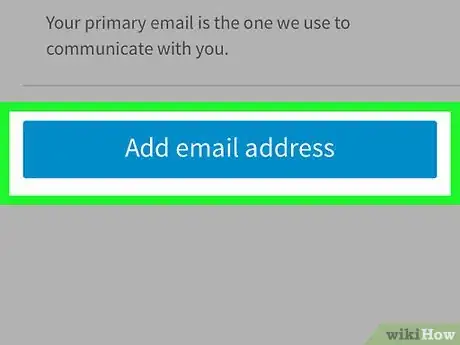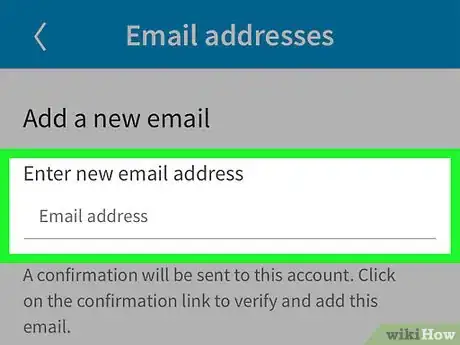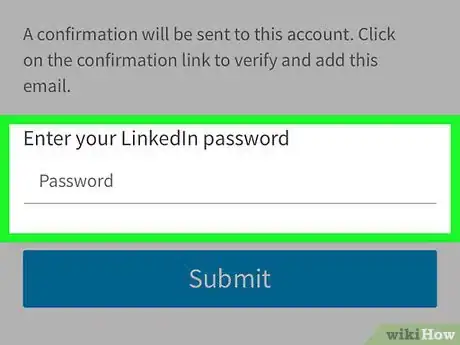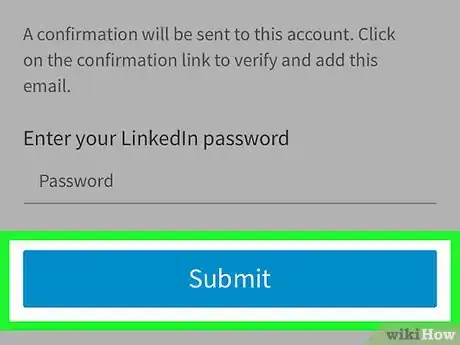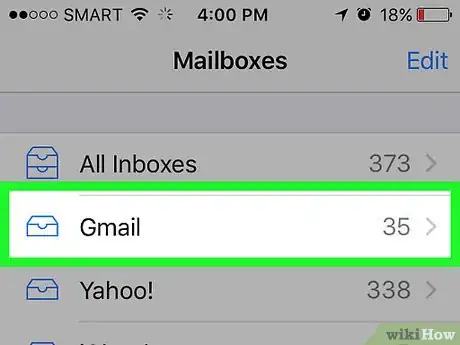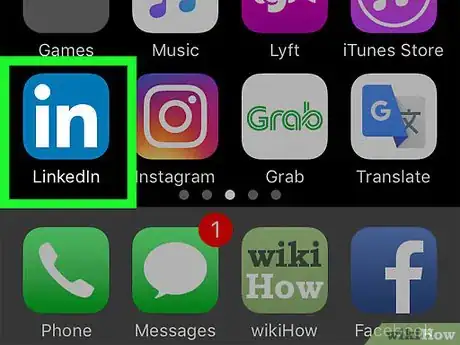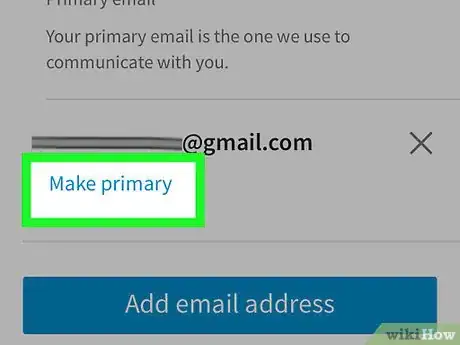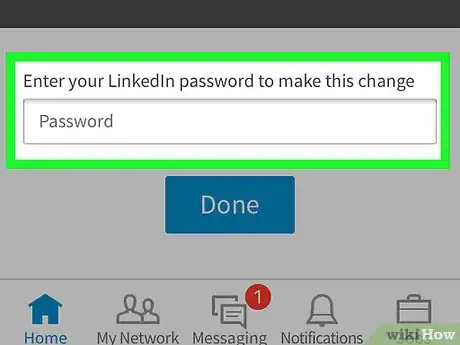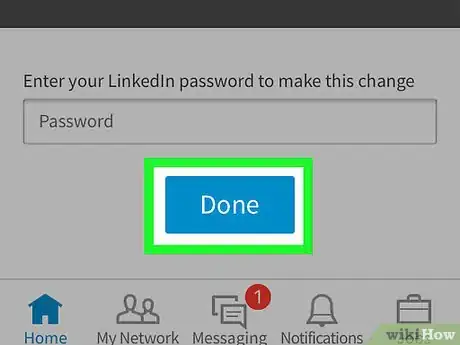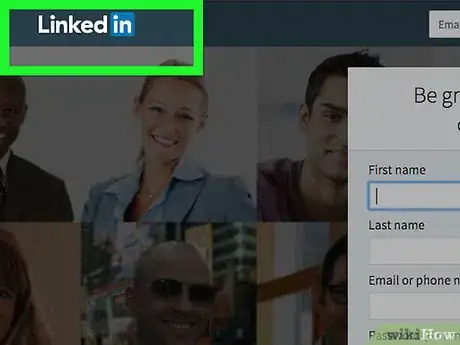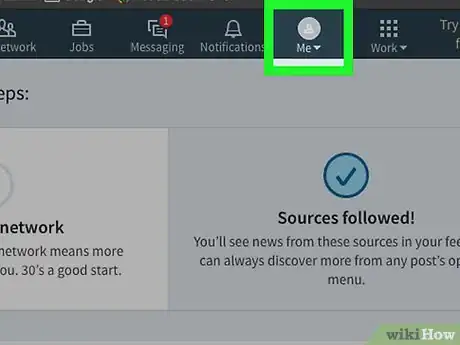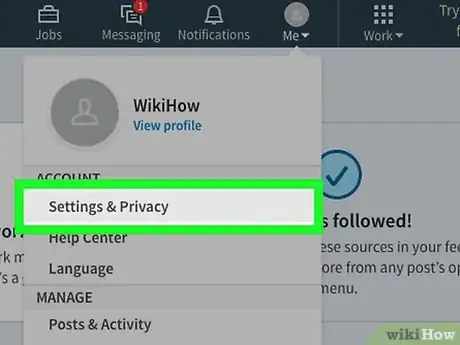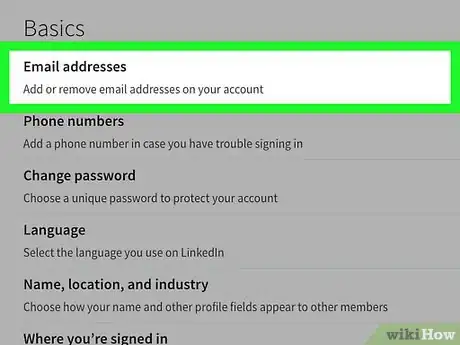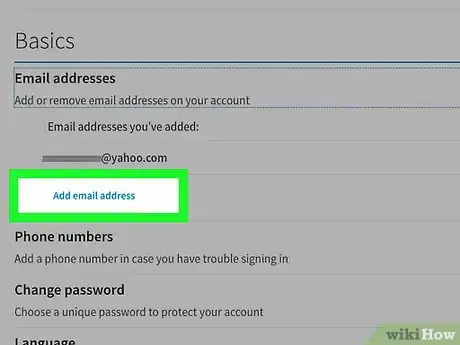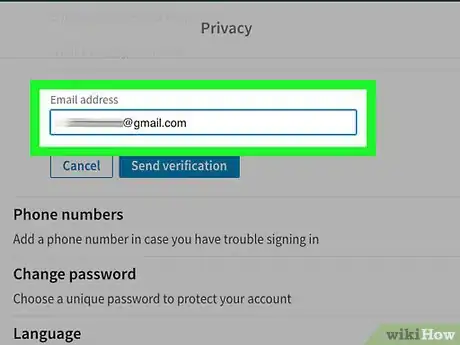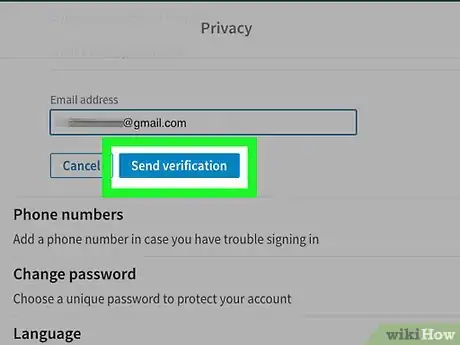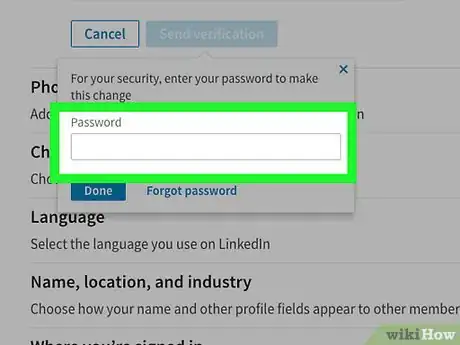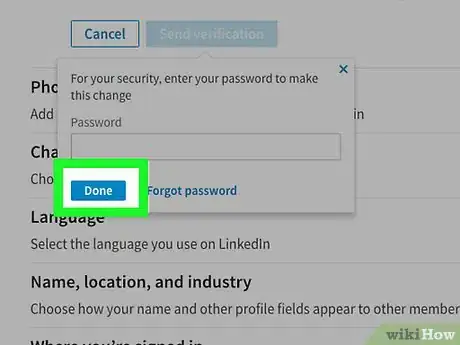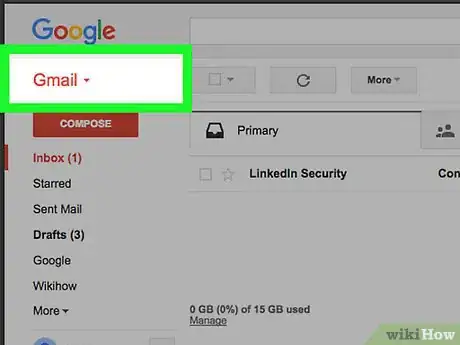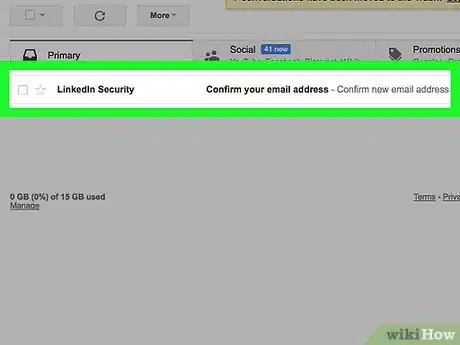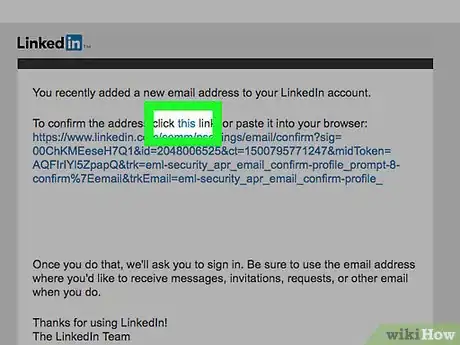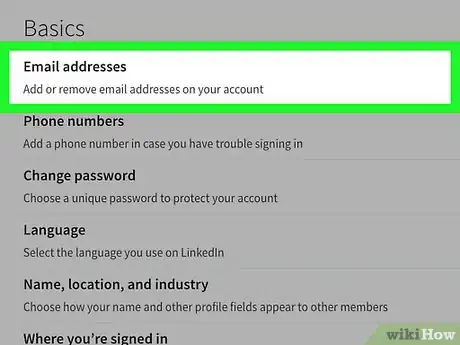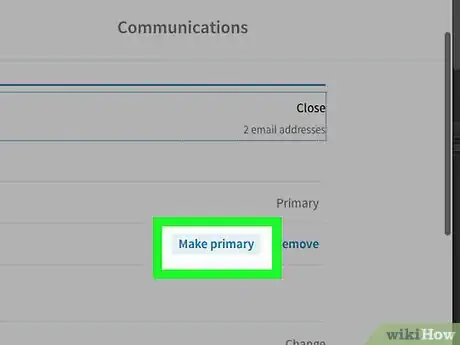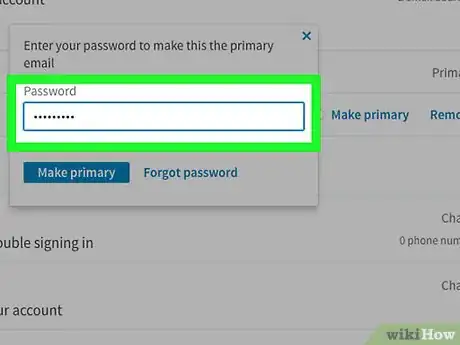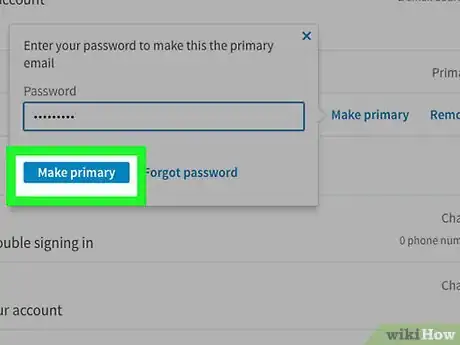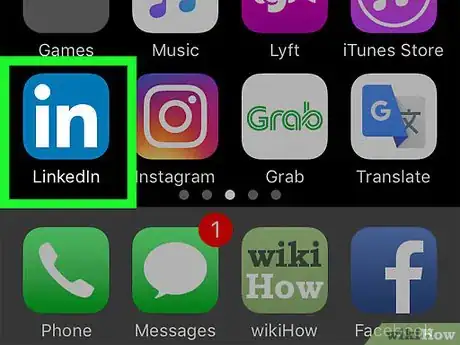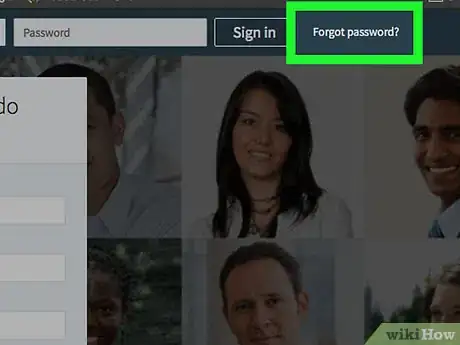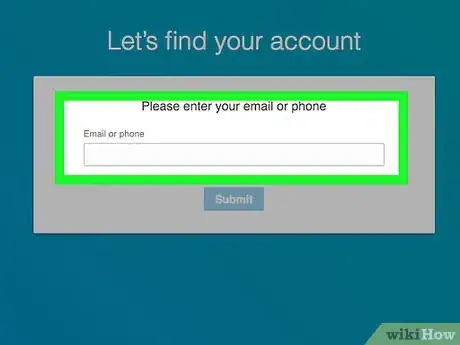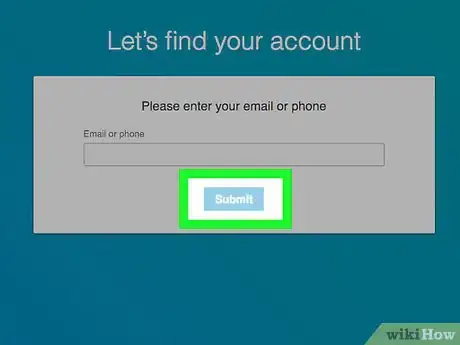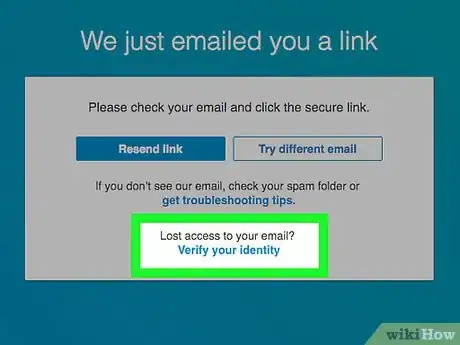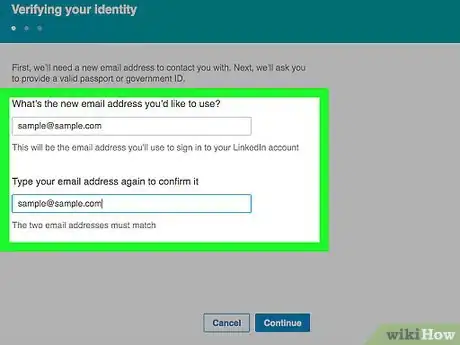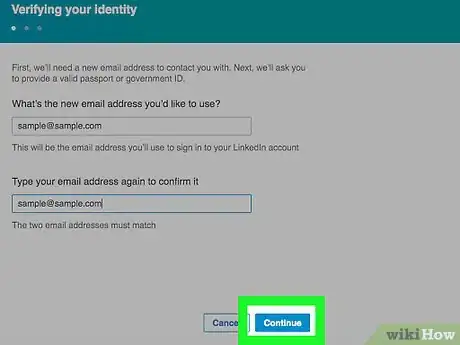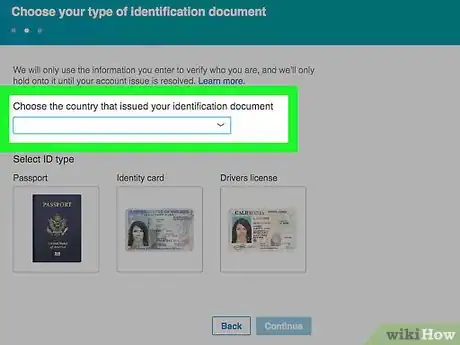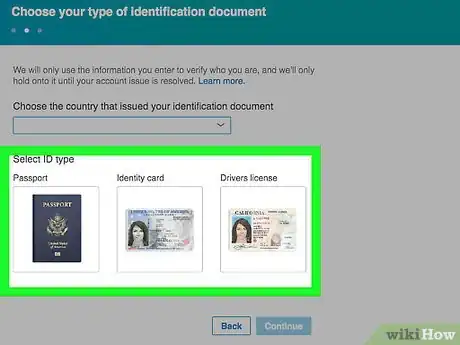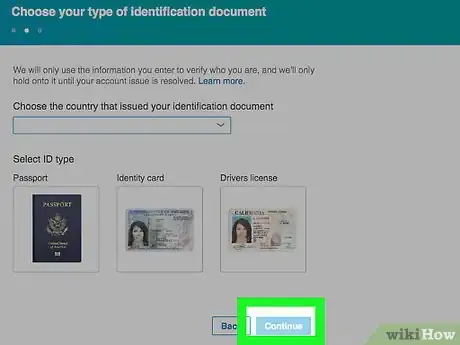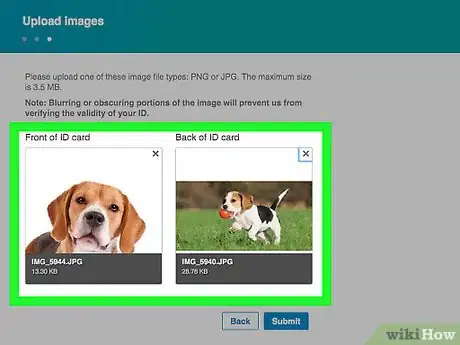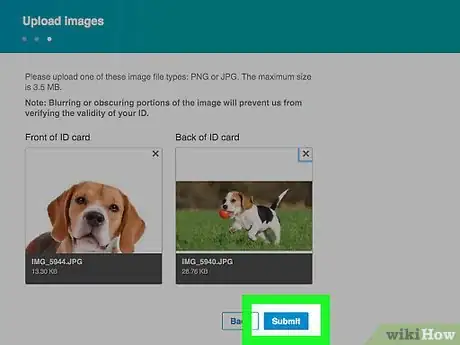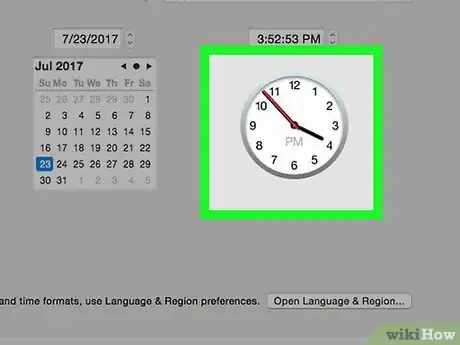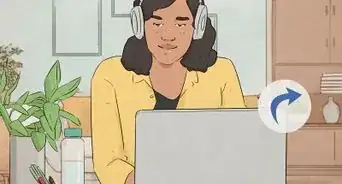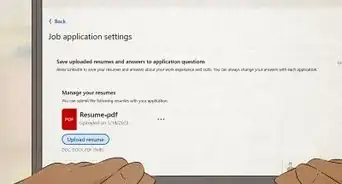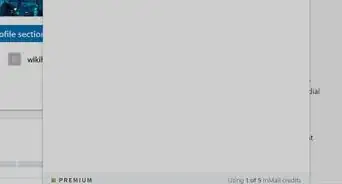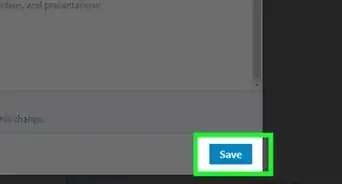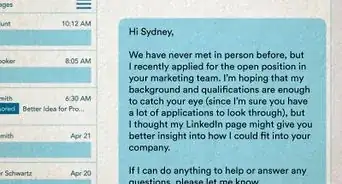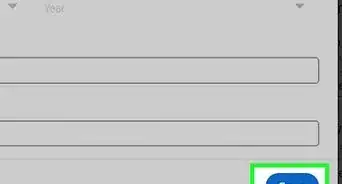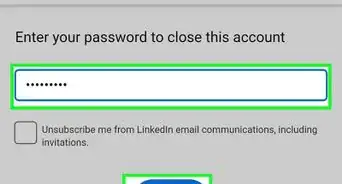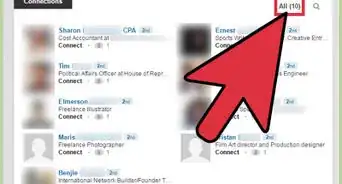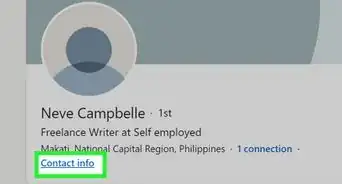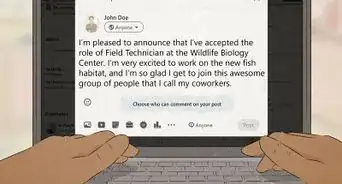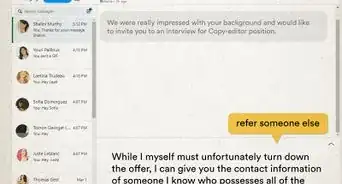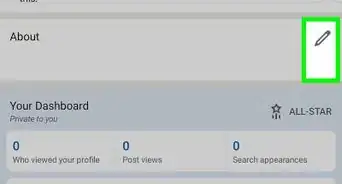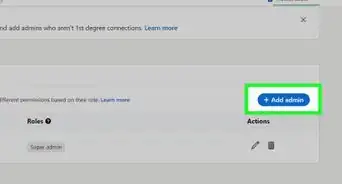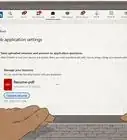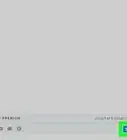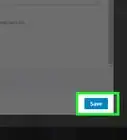This article was co-authored by Melody Godfred, JD and by wikiHow staff writer, Jack Lloyd. Melody Godfred is a Career Coach, Entrepreneur, and Founder of Write In Color, a full-service resume and career development company that specializes in developing compelling personal narratives and brands. With over ten years of experience, Melody has worked with clients at entertainment and media companies including Apple, Disney, Fox, Netflix, Riot Games, Viacom, and Warner Bros, among others. The Muse invited Melody and Write In Color to serve as one of its 30 trusted career counselors (out of 3,000) to provide one-on-one coaching and resume services to the platform's more than four million active users. Melody earned a JD from Loyola Marymount University and BS from the University of Southern California.
This article has been viewed 154,512 times.
Your LinkedIn email address should look professional and be one that you check often. This means that it should include some part of your name and should be from a reputable server, like Gmail.[1] This wikiHow teaches you how to add a new email address as your primary point of contact in LinkedIn.
Steps
Using the Mobile App
-
1Open the LinkedIn app. Its icon resembles the white letters "in" on a blue background.
- If you aren't logged into LinkedIn, tap Sign In, enter your email address and password, and tap Sign In.
-
2Tap your profile icon. It's the person-shaped icon in the bottom right corner of the screen (iPhone) or the right side of the tool bar at the top of the screen (Android).Advertisement
-
3Tap ⚙️. It's in the top right corner of the screen.
-
4Tap Email addresses. This option is at the top of the "Account" screen.
-
5Tap Add email address. It's the blue button at the bottom of the screen.
-
6Tap the email address field, then type in an email address. The "Email address" field is near the top of the page.
-
7Tap the password field, then type in your LinkedIn password. It should be the same password you use to log into LinkedIn.
-
8Tap Submit, then tap Done. LinkedIn will send a confirmation email to your provided email address.
-
9Verify your email address. To do so:
- Open your email inbox.
- Tap the email from LinkedIn Security. The subject will read "Confirm your email address." If you do not see the email, check the spam folder.
- Tap the "this" link in the email's body.
-
10Re-open the LinkedIn app. It will open to the page you left it on.
-
11Tap Make primary. This link is below the new email address you just added.
-
12Type in your LinkedIn password.
-
13Tap Done. Your new email address is now your primary email address. You'll enter this email when signing into LinkedIn from now on.[2]
Using the Desktop Site
-
1Open the LinkedIn webpage. If you're already logged into LinkedIn, doing so will open your Home page.
- If you aren't logged in, enter your email address and password at the top of the page and click Sign In.
-
2Click Me. It's the person-shaped icon in the top right corner of the Home screen.
-
3Click Settings & Privacy. You'll see this option directly under the "Account" heading in the drop-down menu here.
-
4Click Email addresses. It's at the top of the "Account" section of this page, directly under the "Basics" heading.
-
5Click Add email address. This option is toward the bottom of the page.
-
6Type in an email address.
-
7Click Send Verification. Doing so will prompt you to enter your LinkedIn password.
-
8Type in your LinkedIn password. This must be the password you use to log into LinkedIn.
-
9Click Done. Doing so will prompt LinkedIn to send a verification email to the address you just entered.
-
10Open your email account. It should be the same email address you just added to LinkedIn.
-
11Click the email from "LinkedIn Security". The subject will say "Confirm your email address."
- If you don't see the email from LinkedIn, check your email inbox's spam folder.
-
12Click the "this" link. It's in the email's body text. Doing so will add this email account to your LinkedIn profile, though your other email address will still be your primary account.
- Alternatively, you can copy and paste the blue link here into your browser's URL bar.
-
13Return to the "Email addresses" page. To do so, you'll click the Me tab in the top right corner of the Home screen, click Settings & Privacy, and click Email addresses near the top of the page.
-
14Click Make Primary next to your email address. This should be the email address you wish to set as your primary LinkedIn address.
-
15Type in your LinkedIn password.
-
16Click Make Primary. As long as your password is correct, your selected email is now your LinkedIn account's primary email address. You'll use it to log into LinkedIn in addition to having it as your primary point of contact for other LinkedIn users.
Regaining Access to Your LinkedIn Account
-
1Open the LinkedIn webpage. You should see a "New Account" creation section in the middle of the page and a login section at the top of the page.
-
2Click Forgot Password?. It's below the "Password" field at the top of the page.
-
3Type in your email address or phone number. These credentials must be registered with your LinkedIn account.
-
4Click Submit. Doing so will send a verification message to the email account associated with your provided credentials. You have two options from this point:
- If you have access to the email address in question, open it. From there, click on the email entitled "[Name], here's a link to reset your password", click the link in the email's body, and type in a new password.
- If you don't have access to the email address, proceed to the next step.
-
5Click I don't have access to my email.
-
6Type in a new email address twice. You'll do so in the two fields on this page.
-
7Click Continue. It's at the bottom of the page.
-
8Select your current country. To do so, click the box under "Country" and then click on your current country's name.
-
9Click an ID type. You will have at most three options:
- Passport
- Identity Card
- Driver License
-
10Click Continue.
-
11Upload pictures of your document. This process will vary depending on the identification document you choose (e.g., passport), but you'll need to have pictures of the necessary information already on your computer.
- For example, if you're using your driver's license, you'll need a clear picture of both the front and back of your license.
- To upload the documents, you'll click the Upload button on this page, then select your picture from its location on your computer and click OK.
-
12Allow your documents to be analyzed. Do not close your browser at this time. Once your documents are approved, you will see the following message:
- ”Success! Thank you for completing the verification process. We successfully received your documents. A member of our Trust and Safety team will review your information and get back to you soon.”
-
13Wait for a member of LinkedIn’s Trust and Safety team to contact you. You should have access to your account within 5 business days as long as all of your identification information checks out.[3]
Community Q&A
-
QuestionHow do you change your primary email to a different email?
 Community AnswerGo to your profile's Privacy and Settings. You will see a section labeled "email addresses" that contain all email accounts associated with your LinkedIn account. Click on "make primary" next to an account you want designated as the primary. You will need to add and verify the email address before mapping it as the primary account.
Community AnswerGo to your profile's Privacy and Settings. You will see a section labeled "email addresses" that contain all email accounts associated with your LinkedIn account. Click on "make primary" next to an account you want designated as the primary. You will need to add and verify the email address before mapping it as the primary account. -
QuestionWhen I try to log in to my account, it says my email and password information is incorrect.
 Community AnswerMake sure the spelling of your email address and password are correct. The password is case sensitive.
Community AnswerMake sure the spelling of your email address and password are correct. The password is case sensitive. -
QuestionI am under new employment and I cannot log into my Linkedin account with my old email address. Is there any other way I can access my profile?
 Community AnswerYou will have to fill out their Identity Verification Form. They will require you to submit information such as a government issued ID to verify your ownership of the account.
Community AnswerYou will have to fill out their Identity Verification Form. They will require you to submit information such as a government issued ID to verify your ownership of the account.
References
- ↑ Melody Godfred, JD. Career Coach. Expert Interview. 29 April 2020.
- ↑ https://www.linkedin.com/help/linkedin/answer/6734
- ↑ https://www.linkedin.com/help/linkedin/answer/1501