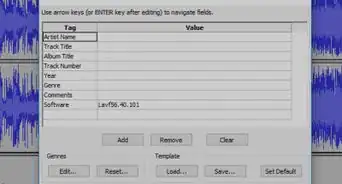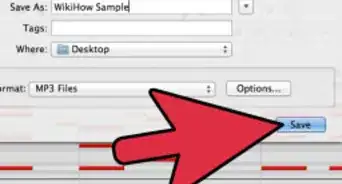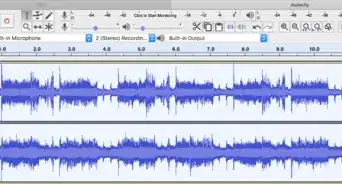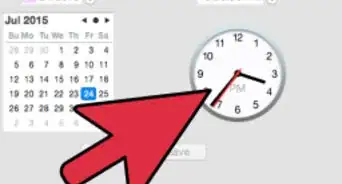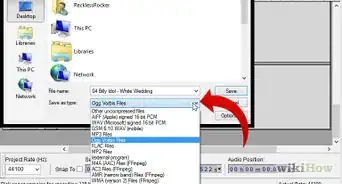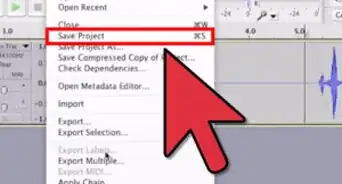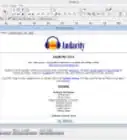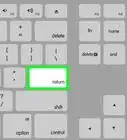This article was co-authored by wikiHow staff writer, Jack Lloyd. Jack Lloyd is a Technology Writer and Editor for wikiHow. He has over two years of experience writing and editing technology-related articles. He is technology enthusiast and an English teacher.
The wikiHow Tech Team also followed the article's instructions and verified that they work.
This article has been viewed 471,576 times.
Learn more...
This wikiHow teaches you how to remove audio from a track in Audacity. There are a few different types of audio that you might want to remove, including sections of tracks, background noise, and lyrics. Keep in mind that Audacity's lyric removal tool is rudimentary and cannot remove all vocals.
Things You Should Know
- If you want to remove an entire noisy section from a track, highlight the section with your mouse and press the Delete key.
- Use the Noise Reduction effect to quickly suppress background noise in any track.
- To remove vocals from a music track, use the Vocal Remover effect.
Steps
Cutting Sections
-
1Open Audacity. It's an image of an orange sound wave in the middle of a blue set of headphones.
-
2Click File. You'll find it in either the top-left side of the Audacity window (Windows) or the top-left side of the screen (Mac).Advertisement
-
3Click Open…. This is in the File drop-down menu. A new window will open.
-
4Select an audio track. Click on a track that you want to edit.
-
5Click Open. It's in the bottom-right corner of the window. The track will open in Audacity.
-
6Select a section. Find a section that you want to remove, then click and drag your mouse across it to highlight it.
-
7Press Delete. This will immediately remove the section from Audacity.
- You can also click Edit and then click Delete in the drop-down menu.
Removing Background Noise
-
1Select a background noise section of the track. Click and drag your mouse across a section of the track that contains only background noise if possible.
- If there isn't enough free track to do this, just select the section where the background noise is the most noticeable.
-
2Click Effect. This tab is at the top of the Audacity window (Windows) or at the top of the screen (Mac). Doing so prompts a drop-down menu.
-
3Click Noise Reduction…. It's near the middle of the Effect drop-down menu.
-
4Click Get Noise Profile. This button is at the top of the window. This will help Audacity determine what is background noise and what isn't.
-
5Select the section of track that you want to clean up. You can also click the track and then press either Ctrl+A (Windows) or ⌘ Command+A (Mac) to select the whole track, which is ideal if you're working with a song.
-
6Click Effect, then click Repeat Noise Reduction. It's at the top of the drop-down menu. This will apply the suggested noise reduction to the track.
-
7Reduce the noise again if necessary. If there's still a noticeable amount of background noise, repeat the noise removal process. You may have to do this several times.
- You can raise the amount of background noise removed by clicking Noise Reduction... in the drop-down menu and then sliding the "Noise reduction" slider to the right.
Removing Vocals
-
1Select the whole track. Click the audio track, then press either Ctrl+A (Windows) or ⌘ Command+A (Mac).
-
2Click Effect. It's a tab at the top of the window (Windows) or screen (Mac).
-
3Scroll all the way down and select Vocal Remover…. You may have to click a downward-facing arrow at the bottom of the drop-down menu to find this option. Selecting it prompts a pop-out menu.
-
4Click a vocal remover plugin. In the pop-out menu to the right of the drop-down menu, click a link. This will open the vocal remover window.
-
5Click OK. Doing so will remove some of the vocals from the track. While this isn't 100 percent reliable, you'll notice a significant difference in the result.
- You can perform this step multiple times to increase the percentage of vocals removed, though doing so may harm the recording's fidelity.
Community Q&A
-
QuestionHow do I remove a section without moving the rest of the track? I'm trying to cut out an intro but I want everything after it to remain in the same place.
 Community AnswerInstead of trying to delete the section, I would use the "Generate... Silence" feature and overwrite that part of the song with silence. That will prevent the shifting.
Community AnswerInstead of trying to delete the section, I would use the "Generate... Silence" feature and overwrite that part of the song with silence. That will prevent the shifting. -
QuestionHow do I delete laughter off of a song?
 Community AnswerLaughter would be tricky. Your best bet is probably to use "Effect... Noise Reduction." You can then choose the best example of the sample noise possible (the laughter, with as little music in it as possible) and Audacity will do its best to filter the sound out.
Community AnswerLaughter would be tricky. Your best bet is probably to use "Effect... Noise Reduction." You can then choose the best example of the sample noise possible (the laughter, with as little music in it as possible) and Audacity will do its best to filter the sound out. -
QuestionHow much time should I add between songs that I copied from a cassette tape to split them?
 Community AnswerYou only need to add a few seconds, but if you want to be specific you could look up the songs and match up to the official song duration.
Community AnswerYou only need to add a few seconds, but if you want to be specific you could look up the songs and match up to the official song duration.
About This Article
To trim away part of a track, highlight the part you don't want, then press the Delete key.
To remove background noise, use the Noise Reduction tool in the Effect menu.
To remove vocals, use the Vocal Remover tool in the Effect menu.
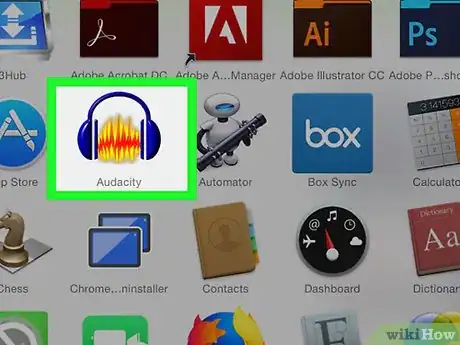
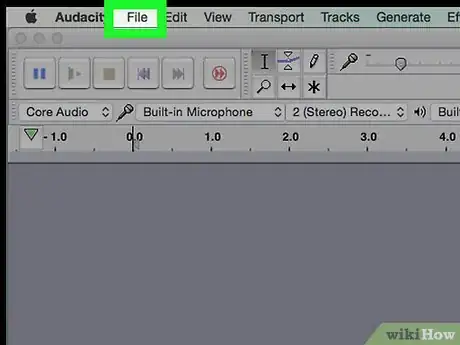
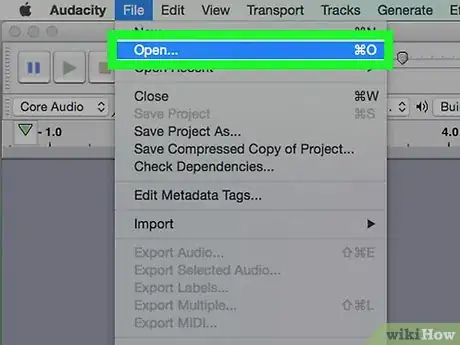

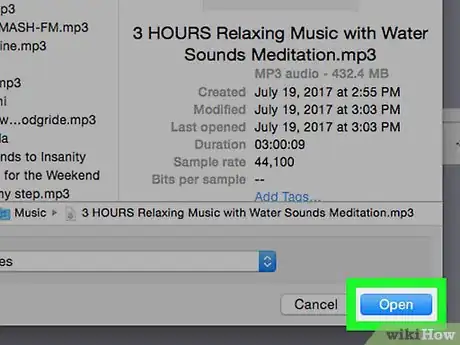
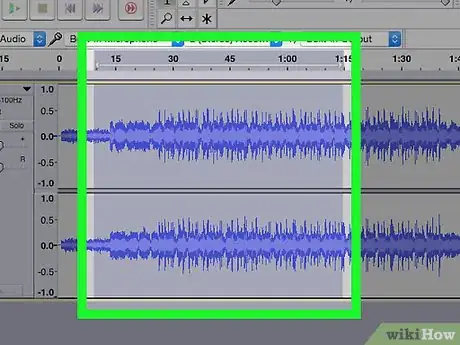
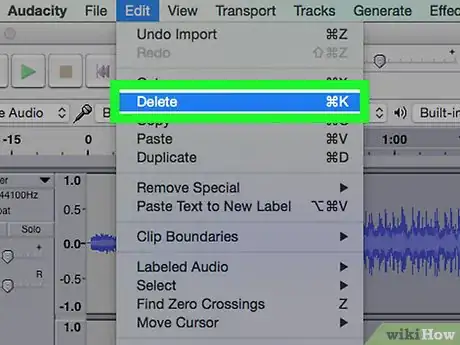
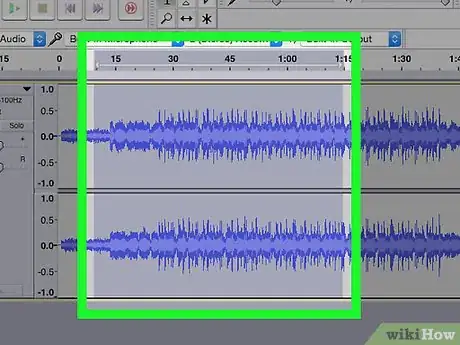
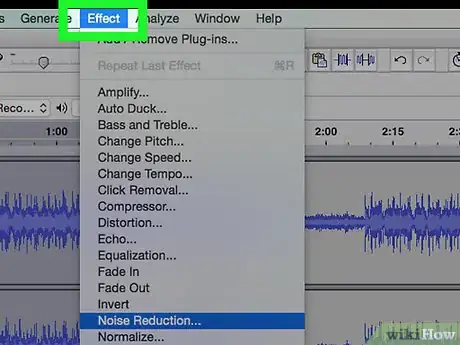
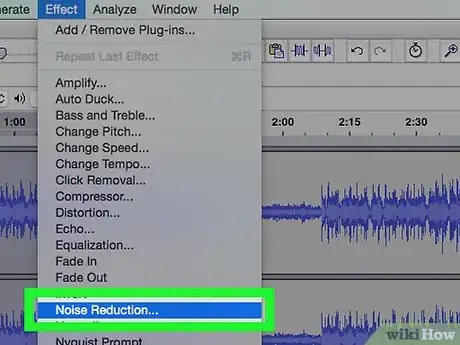
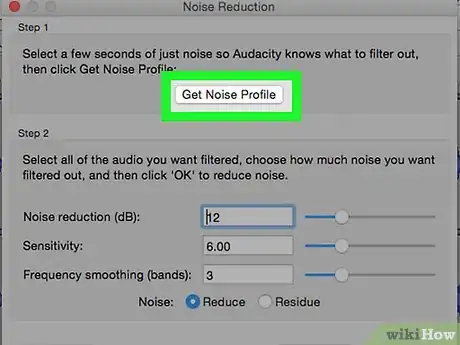
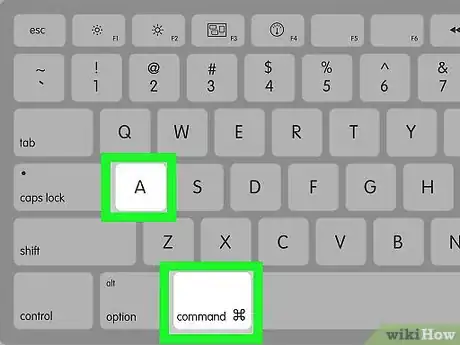
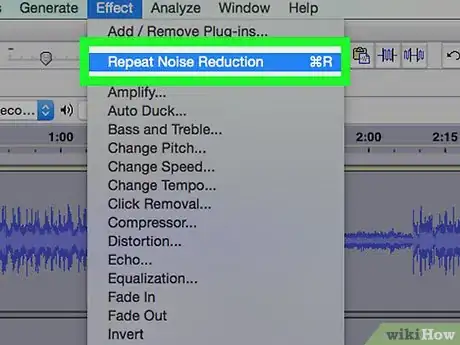
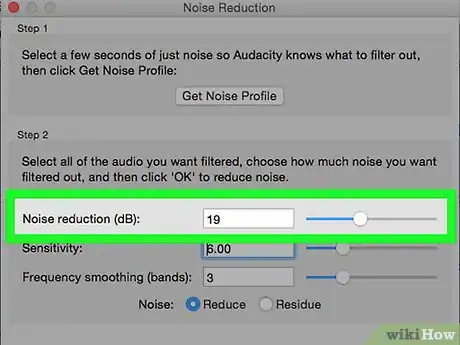
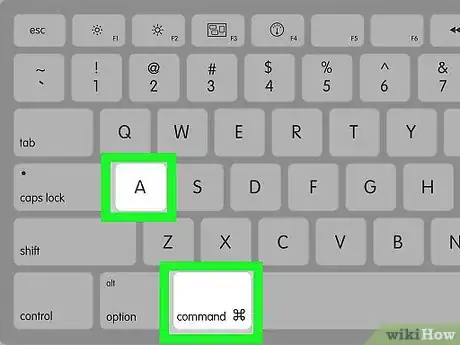
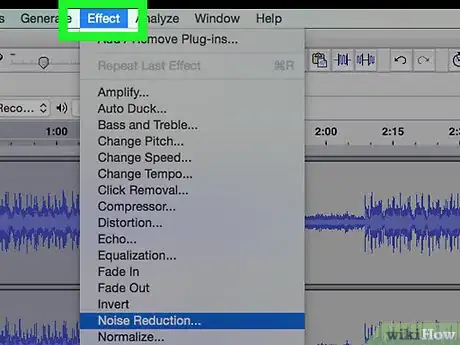
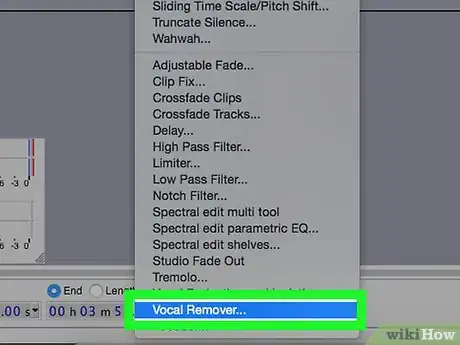
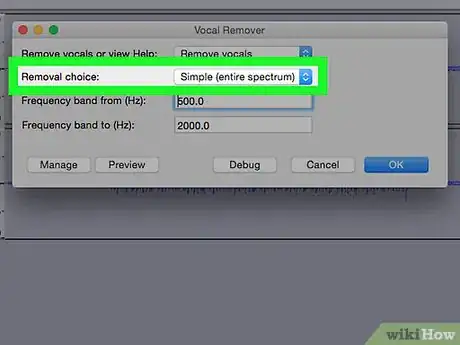
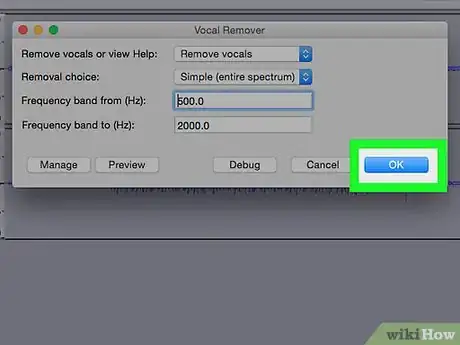
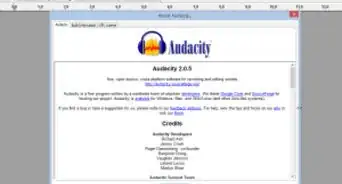

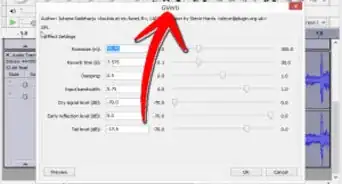
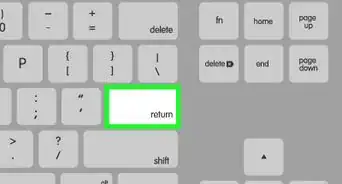
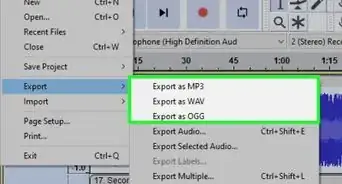
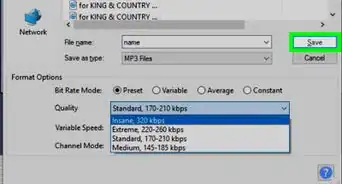
.webp)