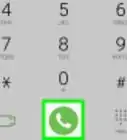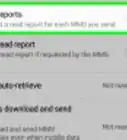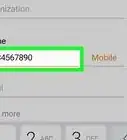X
This article was co-authored by wikiHow staff writer, Jack Lloyd. Jack Lloyd is a Technology Writer and Editor for wikiHow. He has over two years of experience writing and editing technology-related articles. He is technology enthusiast and an English teacher.
This article has been viewed 14,361 times.
Learn more...
This wikiHow teaches you how to share your Samsung Galaxy smartphone's data with other devices by using a Wi-Fi hotspot, a USB cable, or a Bluetooth connection. Tethering and hotspot services may need to be activated by your wireless carrier before these options are available on your device or you may be charged fees for services not covered by your plan.
Steps
Method 1
Method 1 of 3:
Via a Wi-Fi HotSpot
-
1Open your Android's Settings. It's a light-purple, gear-shaped app that you'll find in the App Drawer.
-
2Tap Connections. This option is below the "Wireless & networks" heading near the top of the Settings page.Advertisement
-
3Tap Mobile HotSpot and Tethering. It's near the middle of the screen.
-
4Tap Mobile Hotspot. This option is at the top of the page.
-
5Tap ⋮. It's in the top-right corner of the screen.
-
6Tap Configure Mobile HotSpot. You'll see this option in the drop-down menu.
-
7Set up your Android's hotspot. To do so, enter the following information:
- Network name - The name your hotspot will display in your computer's wireless manager.
- Security - Select a WPA2 option from this menu.
- Password - The login password you'll use.
-
8Tap Save. It's in the bottom-right corner of the Wi-Fi Hotspot window.
-
9Slide the switch next to OFF right to the "On" position. This switch is at the top of the screen.
-
10Open your computer's Wi-Fi settings. You'll do so either by clicking the Wi-Fi symbol near the bottom-right corner of the screen (Windows), or by clicking the Wi-Fi symbol in the menu bar at the top of the screen (Mac).
- If you're attempting to connect a second mobile device, open Settings and tap Wi-Fi.
-
11Click your phone's network name. This is the name you entered earlier.
-
12Enter the hotspot password. This is the password you added earlier. After entering this information, your computer should be using your phone's data as a wireless connection.
Advertisement
Method 2
Method 2 of 3:
Via USB
-
1Connect your Android to your computer. You'll use your Android's charger cable to do so.
- The larger rectangular end of the charger plugs into one of your computer's USB ports.
-
2Open your Android's Settings. It's a light-purple, gear-shaped app typically found in the App Drawer.
-
3Tap Connections. You'll find this option near the top of the page.
-
4Tap Tethering and Mobile HotSpot. It's near the top of the page.
-
5Slide USB tethering right to the "On" position. After doing so, you should see the trident-shaped USB icon appear in the top-left corner of the screen.
- Your computer should instantly recognize your Android as an Internet access point and connect to it, though you may first have to click OK or Yes on Windows.
Advertisement
Method 3
Method 3 of 3:
Via Bluetooth
-
1Open your Android's Settings. This is a light-purple, gear-shaped app in the App Drawer.
-
2Tap Bluetooth. It's near the top of the screen.
-
3Slide Bluetooth right to the "On" position. This switch should turn green, signifying that your Android's Bluetooth is now active.
- You'll also see the Bluetooth symbol appear in the top-right side of the screen.
- If the switch here is green, Bluetooth is already enabled.
-
4Enable Bluetooth for the device you wish to pair. This device could be a laptop, a tablet, or another phone. Depending on the platform, the process for enabling Bluetooth will vary:
- iPhone/Android - Open Settings, tap Bluetooth, and slide Bluetooth right to the "On" position.
- Windows - Open Settings, click Devices, click Bluetooth & other devices, and click the "Bluetooth" switch.
- Mac - Click the Apple Menu icon, click System Preferences, click Bluetooth, and click Turn Bluetooth On.
-
5Switch to your Android. You should still be in the Bluetooth menu; if not, navigate back to the Bluetooth menu before proceeding.
-
6Wait for the device's name to appear. After a moment, you should see the phone's, tablet's, or computer's name pop up in the Bluetooth menu.
- The name you'll see here will vary, but you can expect to see some variation of the device's manufacturer, product name, and/or serial number.
-
7Tap the device's name. Doing so will begin the pairing process.
- If you don't see the device's name, turn off and then on again its Bluetooth.
-
8Verify the code when prompted, then tap Pair (Windows only). If the code displayed on your Android matches the one on your Windows device, it's safe to tap Pair.
- Perform this step quickly, or the pairing will fail and you'll have to try again.
- If pairing a Mac, you may first have to tap Accept before the pairing will complete.
-
9Wait for your device to connect to your Android. Once the connection is successful, the device will show up in your Android's Bluetooth menu and vice versa.
-
10Tap the "Back" button. It's in the top-left corner of your Android's screen.
-
11Tap Connections. This option should be near the top of the Settings page.
-
12Tap Tethering & portable hotspot. It's near the top of the Connections page.
-
13Slide Bluetooth tethering right to the "On" position. It will turn blue.
-
14Set up your other device's Bluetooth network. To do so:
- Android - Open Settings, tap Wi-Fi, tap your Android's name, then tap the Internet Access box.
- Windows - Open the Wi-Fi menu, right-click the Android's name, select Connect using, and click Access Point.
- Mac - Open the Wi-Fi menu, click the phone's name, click the settings gear at the bottom of the window, and click Connect to Network.
- On iPhone, the connection should automatically be enabled as long as Wi-Fi is turned off or otherwise unavailable.
-
15Test your tethered connection. You should now be able to get online on your tethered device.
Advertisement
Warnings
- Tethering will quickly drain both your Android's battery life and your monthly allocation of data.⧼thumbs_response⧽
Advertisement
About This Article
Advertisement
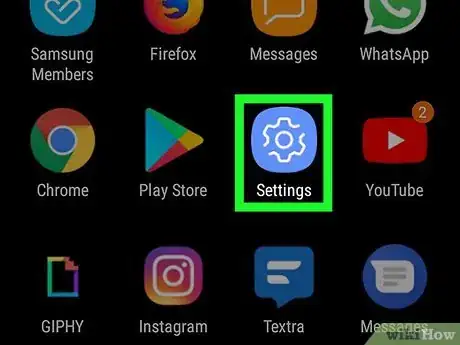
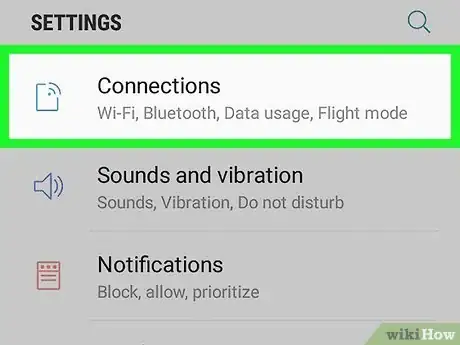
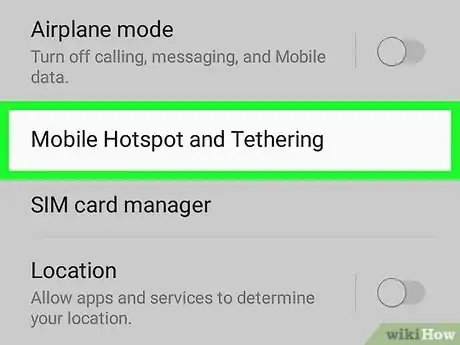
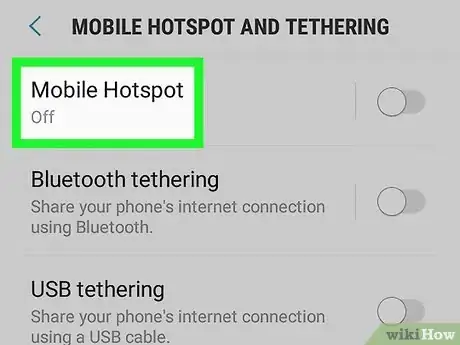
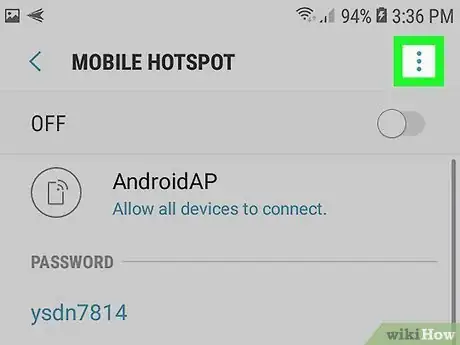
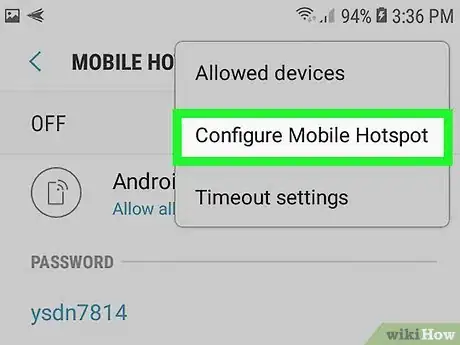

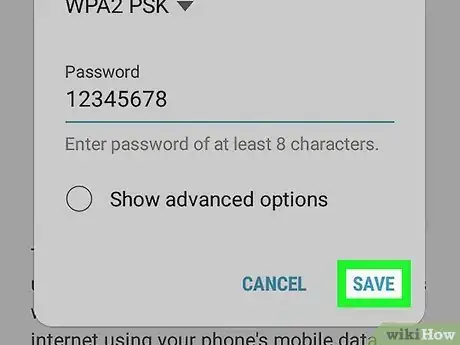
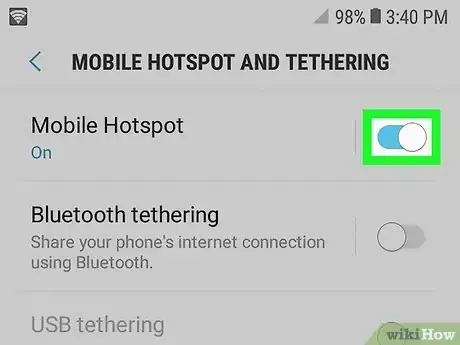
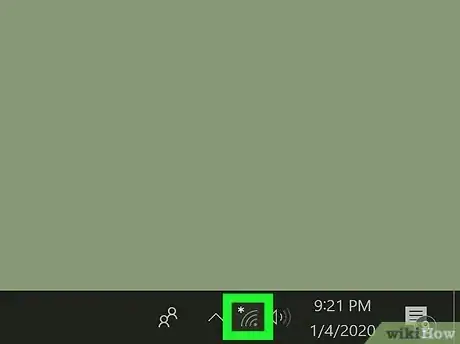
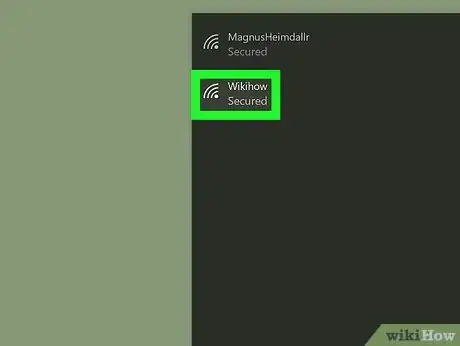
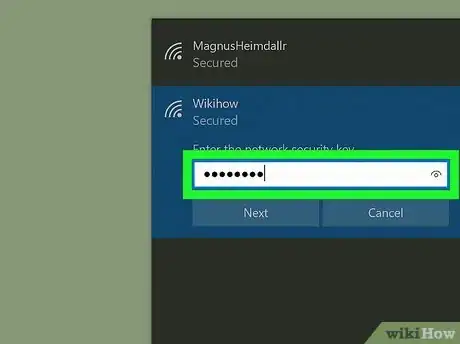

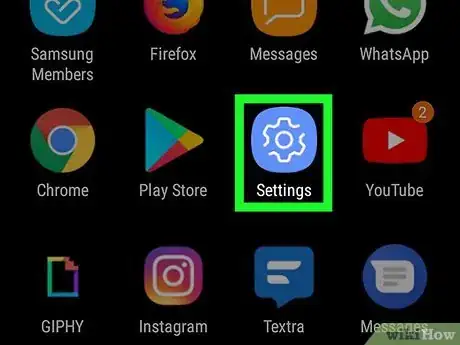
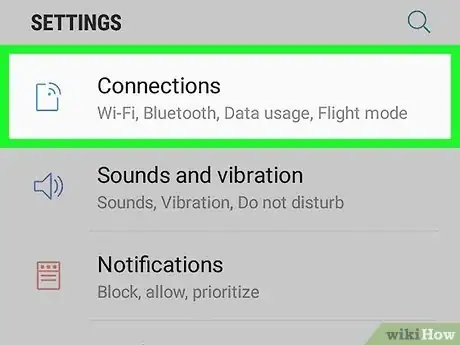
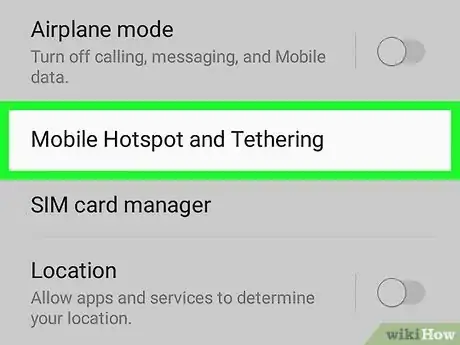
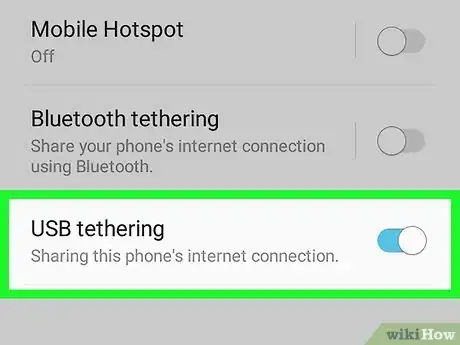
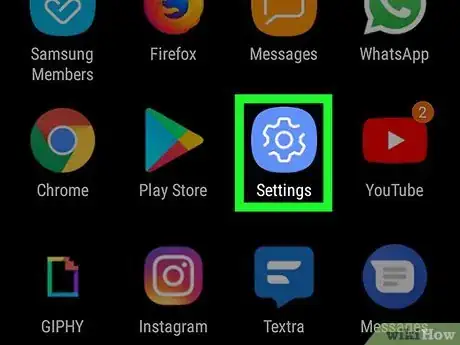
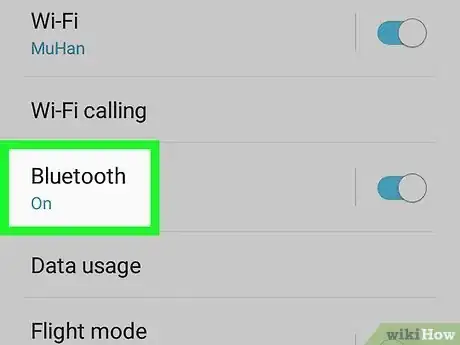
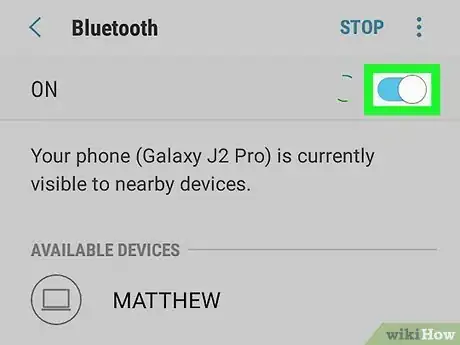
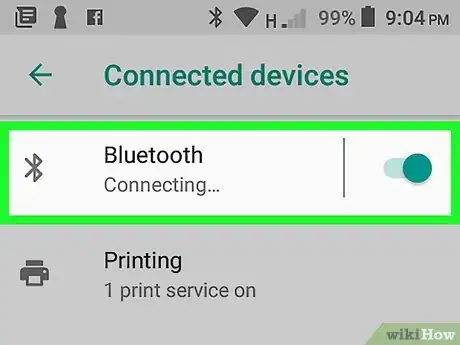
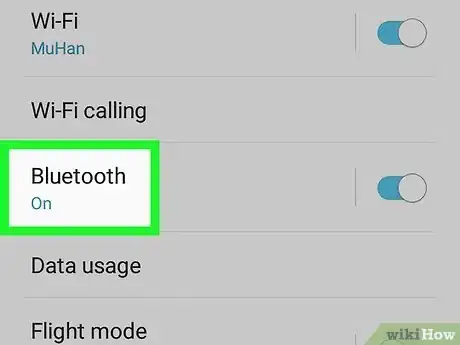
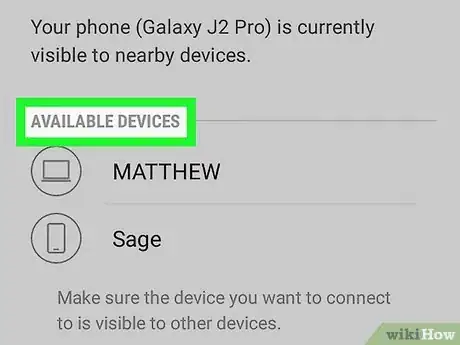
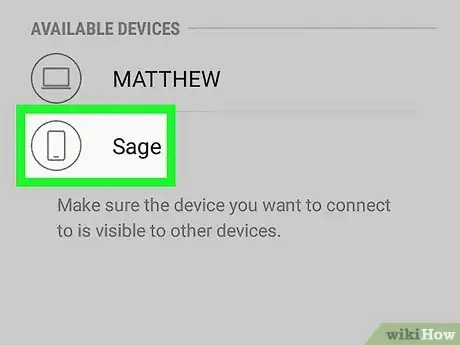
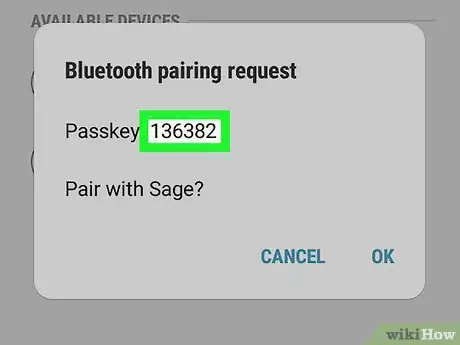
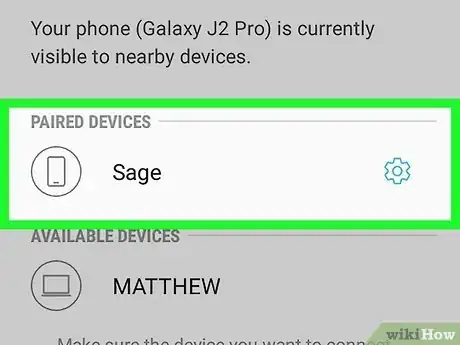
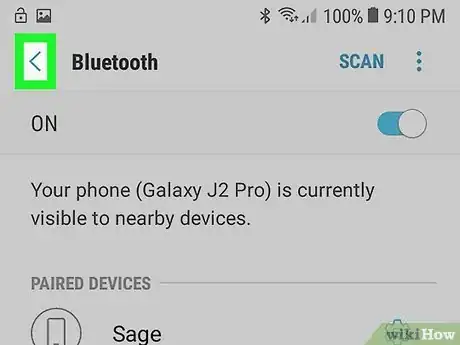
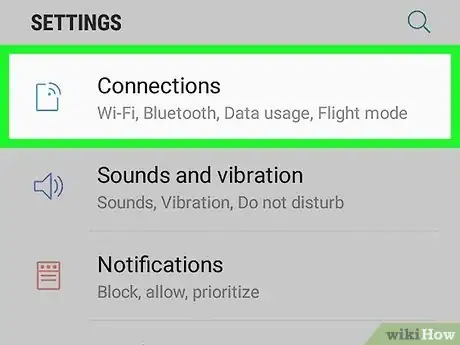
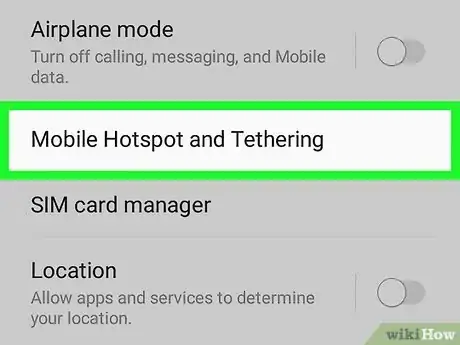
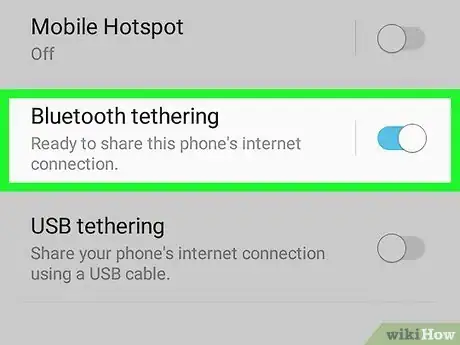
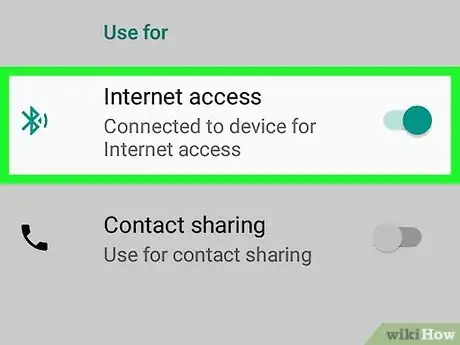
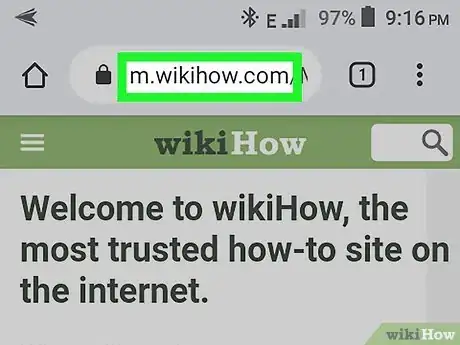
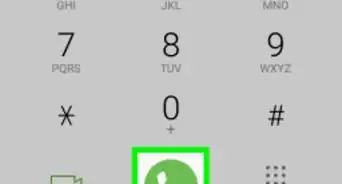
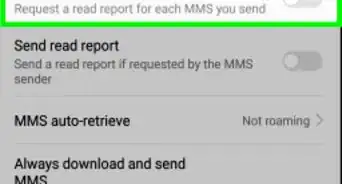
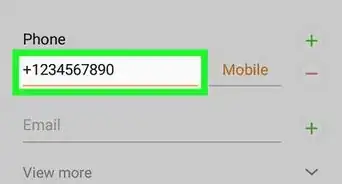

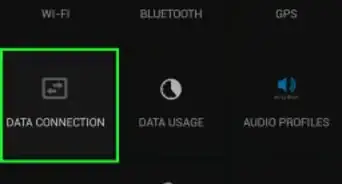
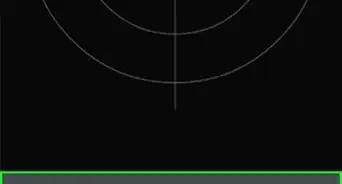
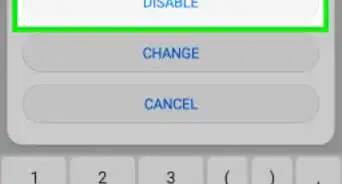
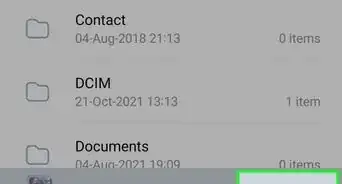
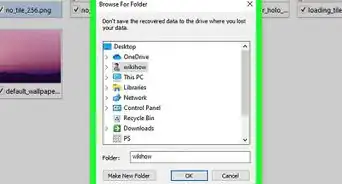

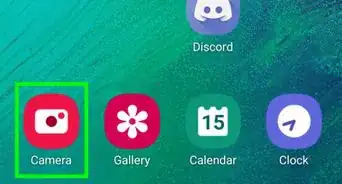
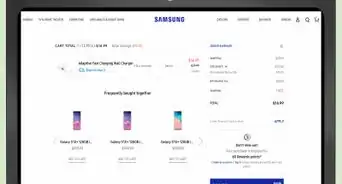
-on-Samsung-Galaxy-Step-17.webp)