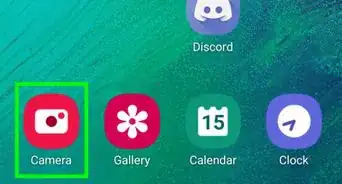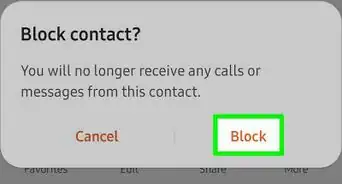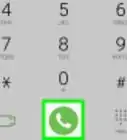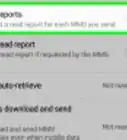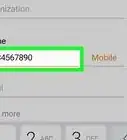This article was co-authored by wikiHow staff writer, Travis Boylls. Travis Boylls is a Technology Writer and Editor for wikiHow. Travis has experience writing technology-related articles, providing software customer service, and in graphic design. He specializes in Windows, macOS, Android, iOS, and Linux platforms. He studied graphic design at Pikes Peak Community College.
The wikiHow Tech Team also followed the article's instructions and verified that they work.
This article has been viewed 78,841 times.
Learn more...
Do you want to transfer photos to the SD card on your Samsung Galaxy? Transferring photos to your SD card is a good way to free up space on your phone's internal storage. You can also use an SD card to transfer photos from one phone to another or even transfer them to your PC to be able to edit them. This wikiHow article teaches you how to move files to an SD card on your Samsung Galaxy.
Steps
-
1Mount an SD Card to your phone. Samsung Galaxy phones have SD card slots in different places depending on the version. Some can be found under the phone's back cover while others have a slot at the top of the device.
- The Samsung Galaxy S21, S21+, S21 Ultra, S6, Note 10, and Note 20 models do not support SD card storage.
-
2Open the My Files app. This app comes preinstalled on all Samsung Galaxy devices, and the app icon has a yellow background with a folder on it. You can find it in your Apps menu in the Samsung folder.Advertisement
-
3Tap Internal Storage. It's the first option below the categories box. This contains all files and folders on your phone.
-
4Navigate to the folder that contains the image you want to move. Images may be stored in a few different locations. Images taken with your camera are generally located in the "DCIM" folder. Other images may be in the "Pictures" folder. Images associated with a particular app (i.e. Photoshop Express, Instagram) may be stored in a folder for that app inside the "Pictures" or "DCIM" folder.
-
5Long press on a photo. Pick a photo you want to move and hold your finger on it until your phone vibrates. You'll know the photo is selected by the yellow checkmark to the left of the image.
-
6Tap on any other photos you want to move. Now that you are in selection mode, you can just tap on any other photos you wish to move. Once again, you'll know they're selected by the yellow checkmark.
- Alternatively, you can long-press an entire folder full of images to select the entire folder.
-
7Tap Move. It's at the bottom of the screen in the lower-left corner. It has an icon that resembles a folder with an arrow pointing right.
-
8Navigate back to the main menu in My Files. Tap the icon that resembles a bracket pointing left either in the upper-left corner or at the bottom of the screen to back out of each folder. Keep navigating back until you return to the Home menu of the My Files app.
-
9Tap SD card. It's the second option below the "Categories" window. It will be right beneath the Internal storage option.
- Depending on the type of SD card or the Samsung Galaxy model, it might say Memory card instead.
-
10Choose a folder. Scroll through the list of available folders and subfolders until you find the ideal location. Tap the folder you want to move the image(s) to.
- Alternatively, you can create a folder for these photos. To do so, tap the icon with three dots, in the upper-right corner. Then tap Create Folder. Type a name for the folder and then tap Create. Then tap the folder you just created to open it.
-
11Tap Move Here. It's in the lower-right corner of the screen. This moves the folder you selected to the current location on the SD card.
About This Article
1. Open the My Files app and select the Images category.
2. Choose an image folder.
3. Long press on a photo to select it and then tap on any additional photos you want to move.
4. Tap the three vertical dots in the top right corner of the screen, then tap Move from the list of options.
5. Select SD card.
6. Choose a folder to move the photos to and then tap Done.

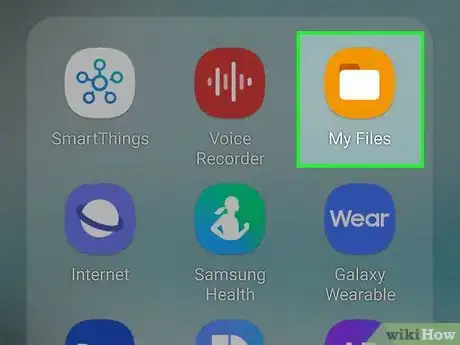
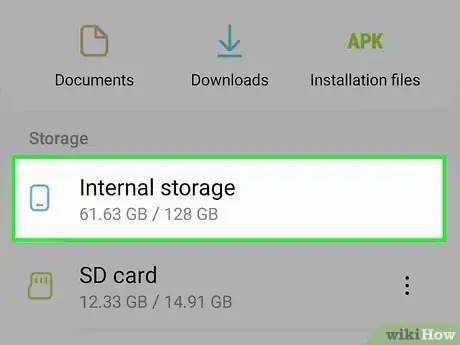
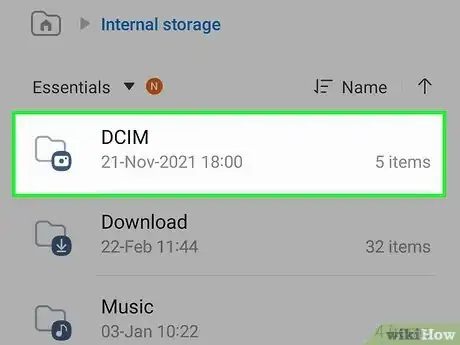
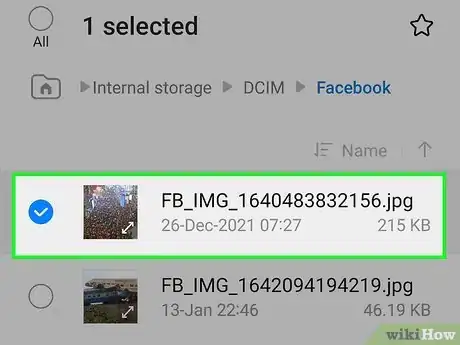
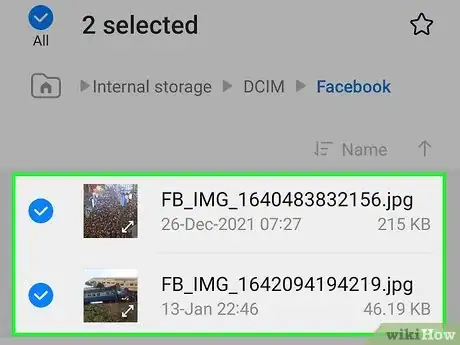
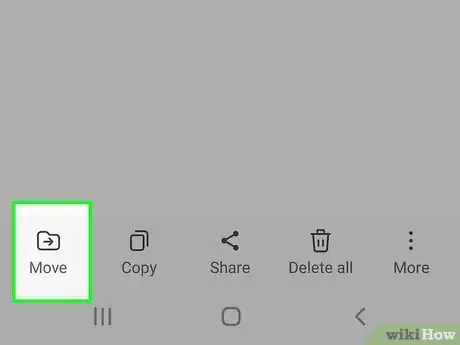
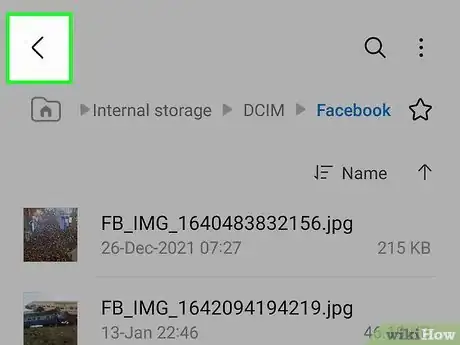
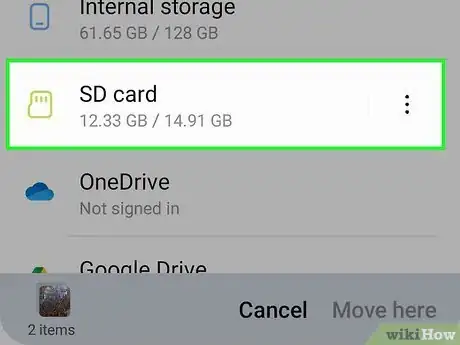
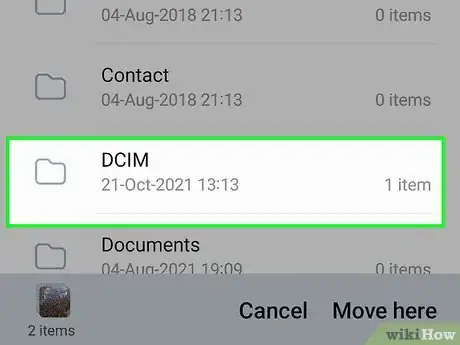
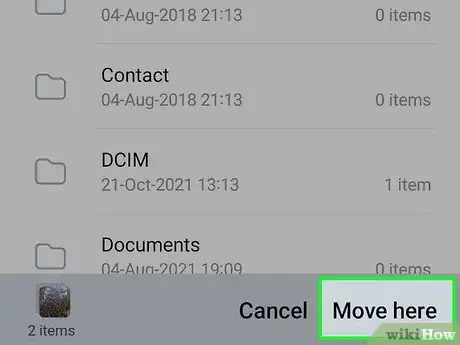
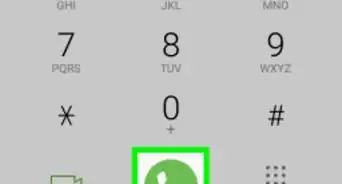
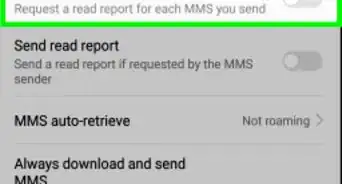
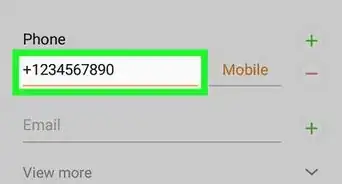

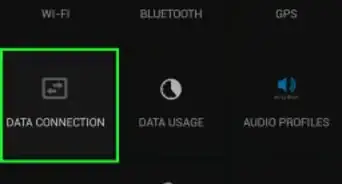
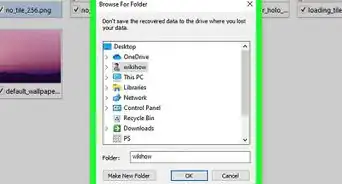
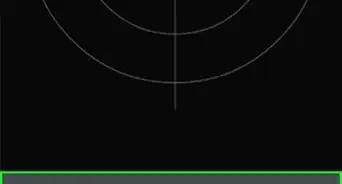
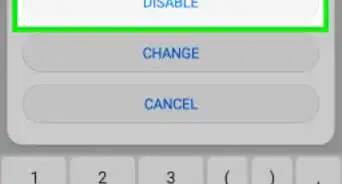

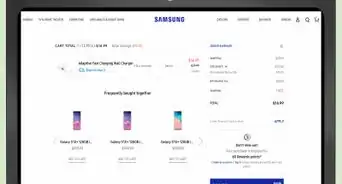
-on-Samsung-Galaxy-Step-17.webp)