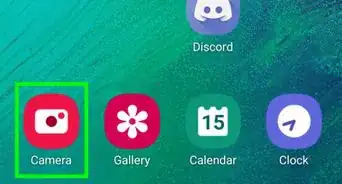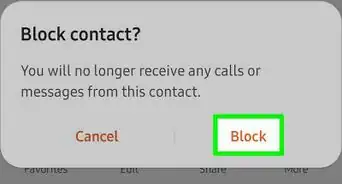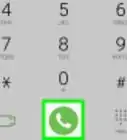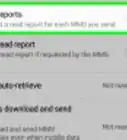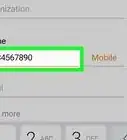This article was co-authored by wikiHow staff writer, Nicole Levine, MFA. Nicole Levine is a Technology Writer and Editor for wikiHow. She has more than 20 years of experience creating technical documentation and leading support teams at major web hosting and software companies. Nicole also holds an MFA in Creative Writing from Portland State University and teaches composition, fiction-writing, and zine-making at various institutions.
This article has been viewed 168,653 times.
Learn more...
This wikiHow teaches you how to troubleshoot and fix a stuck or dead pixel that isn't responding on your Android's screen. A stuck or dead pixel can look like a tiny dot on your Android phone's screen that doesn't display the correct color or only displays black.
Steps
Troubleshooting the Pixel
-
1Check to see if dead pixel only appears in certain apps. If the black dot only appears in one app, the issue is with the app and not your phone or tablet. Try updating the app or removing it completely.
-
2Restart your phone. The pixel may just need a kick-start. To restart your phone or tablet, press and hold the power button, then tap Restart when it appears. If the pixel is still black, continue Using a Pixel Fixing App.
Using a Pixel Fixing App
-
1
-
2Type dead pixel into the search bar and tap the search key. A list of apps will appear.
-
3Select a pixel detect-and-fix app. Read the descriptions and reviews to decide which to download.
-
4Tap INSTALL on the app you choose. This installs the app on your Android phone.
- Be sure to grant the app permission to run if prompted to do so.
-
5Open the pixel detect-and-fix app. You’ll find its icon in the app drawer.
-
6Detect the dead pixel. Look for a button that says something like Check for Dead Pixels or Detect Dead Pixels. If the app finds a dead pixel, it’ll let you know and give you the option to fix it.
-
7Fix the dead pixel. Look for a button that says something like Fix Dead Pixel or Fix Pixel. The app will attempt to correct the broken pixel. Depending on the app this process may take several minutes to several hours.
-
8Check for dead pixels again. After the app is finished, makes sure to run the detection function again to make sure the issue is corrected. If the issue still persists, continue to the next part.
Applying Pressure
-
1Find a blunt, narrow object. It’s best to use a stylus made for screens, but if you don’t have one, you can try a pen cap or even the tip of a pen. Choose something with which you can apply pressure to a single pixel without disrupting those around it.
-
2Wrap the tool in a soft, damp cloth. This is to avoid scratching the screen’s surface.
-
3Turn off the screen. You don’t have to turn off the phone, just darken the screen. Be sure to remember the location of the pixel.
- If it’s hard for you to remember where the pixel is, mark it with a wipeable marker.
-
4Apply gentle pressure with the tool for about 5 to 10 seconds. Do this 2 to 3 times for good measure.
-
5Turn the screen back on. Hopefully, this corrects the issue.
- Run the pixel detect-and-fix app again to check for the pixel once more. If the pixel is still dead, run the repair part of the app again.
- If none of these methods corrected the dead pixel issue, contact the manufacturer for repair.

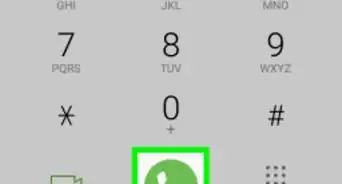
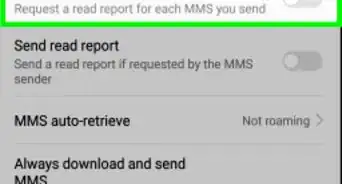
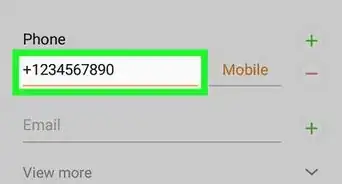

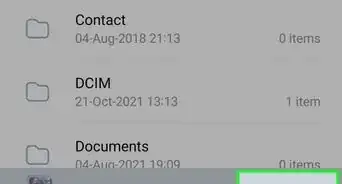
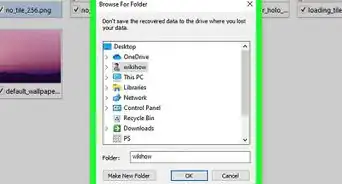
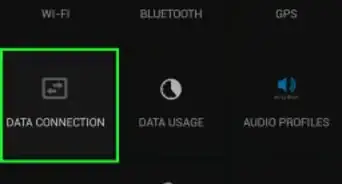
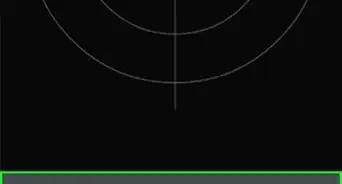
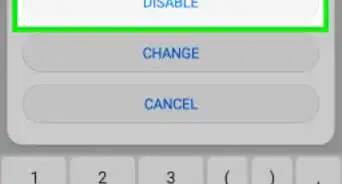

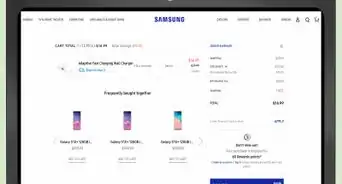
-on-Samsung-Galaxy-Step-17.webp)