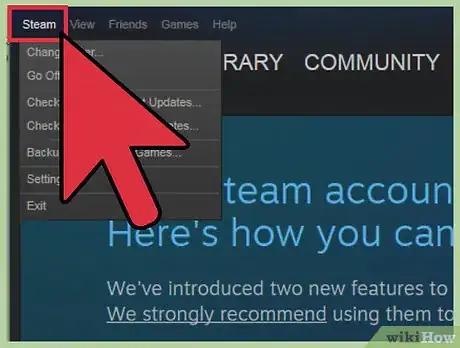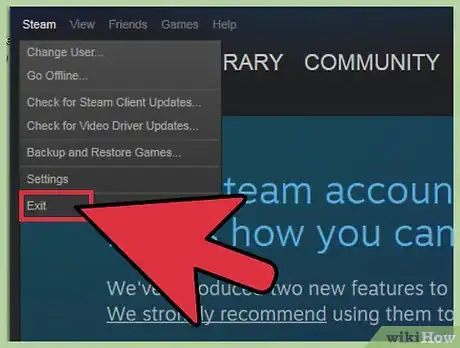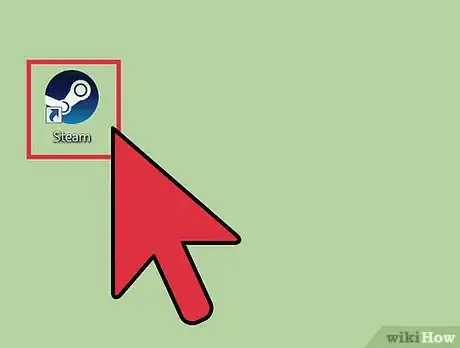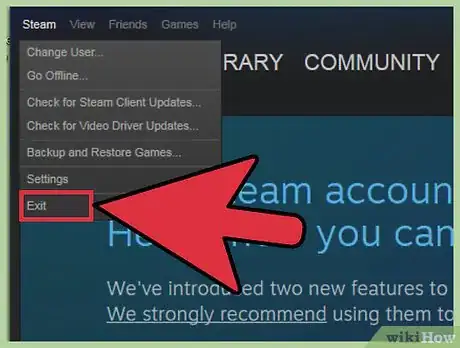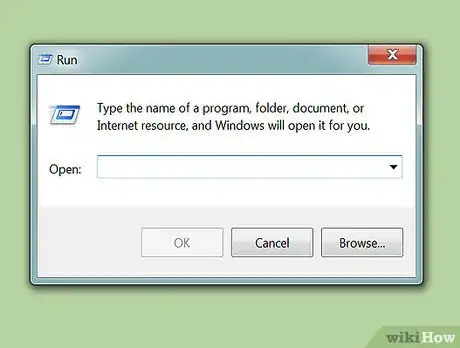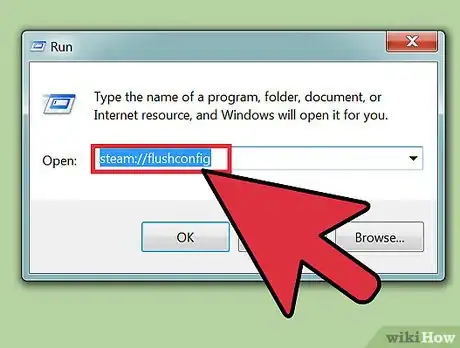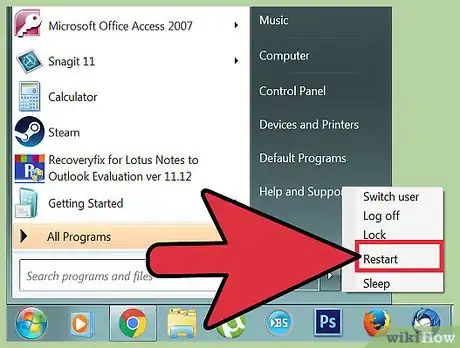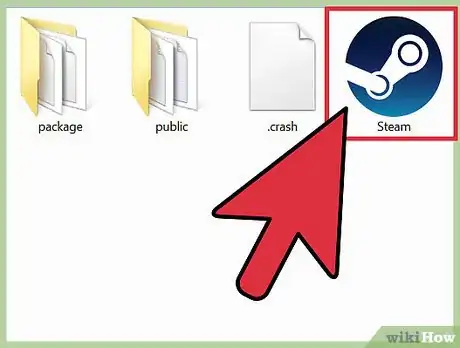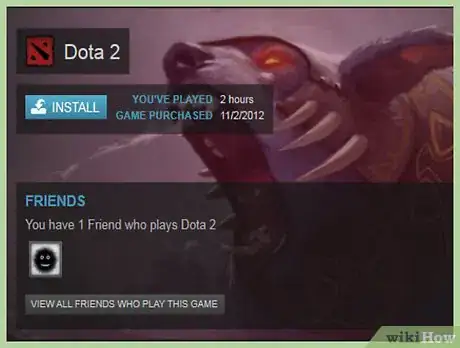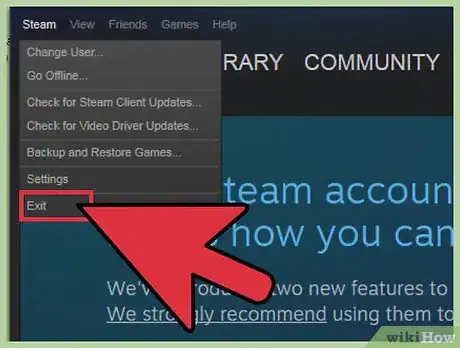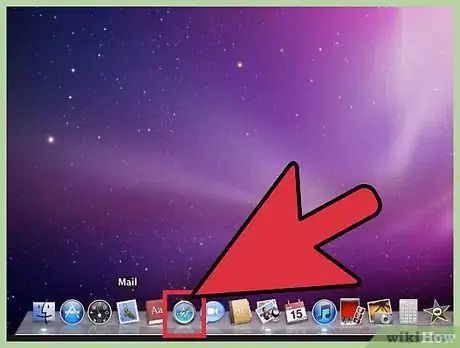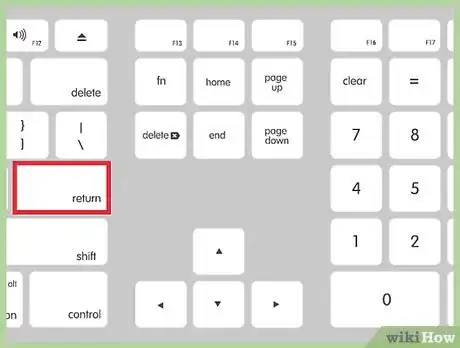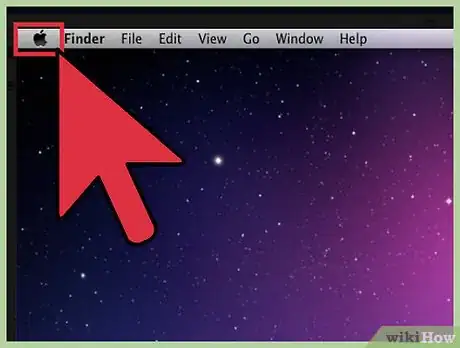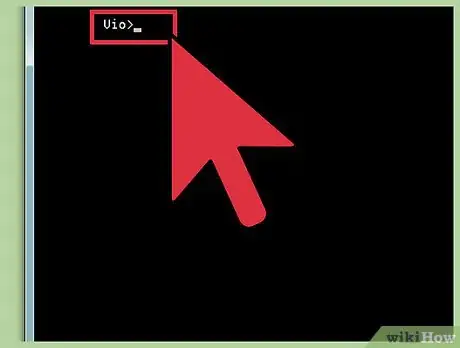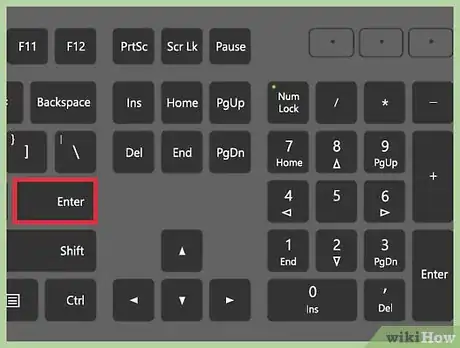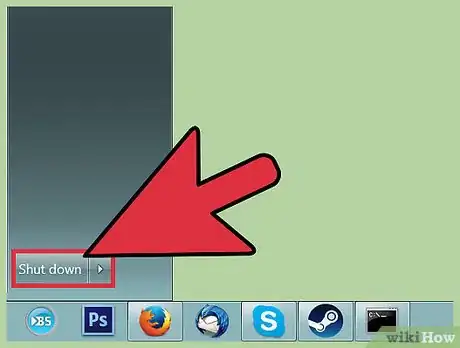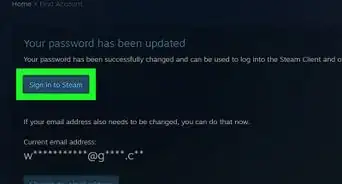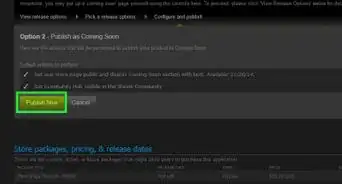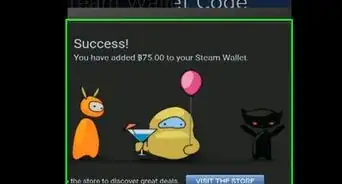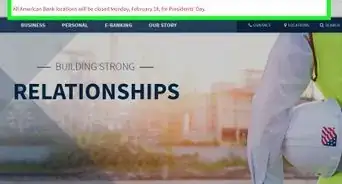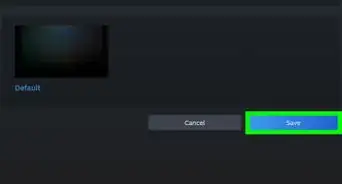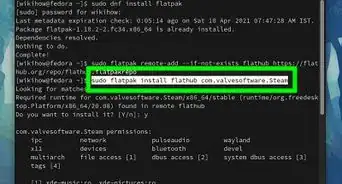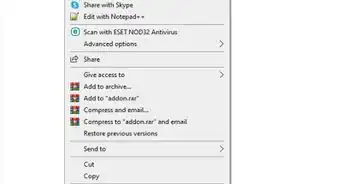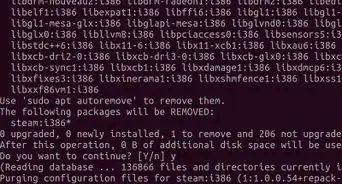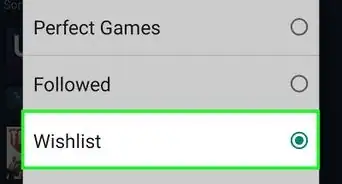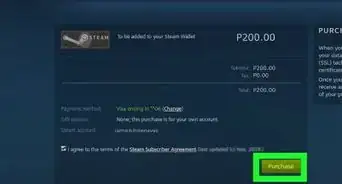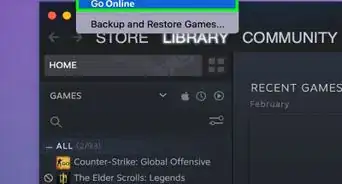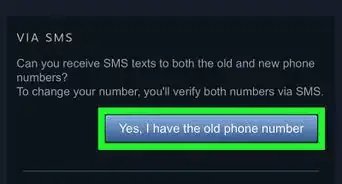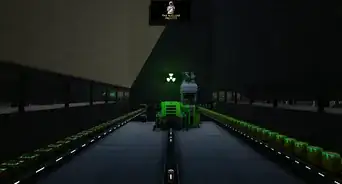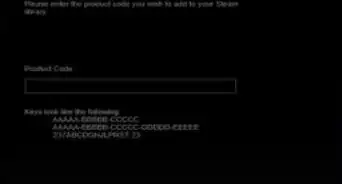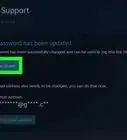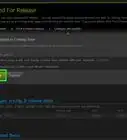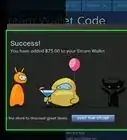wikiHow is a “wiki,” similar to Wikipedia, which means that many of our articles are co-written by multiple authors. To create this article, volunteer authors worked to edit and improve it over time.
This article has been viewed 136,667 times.
Learn more...
Restarting Steam can often help resolve problems with Internet connectivity when trying to load or play games. You can restart Steam by closing and reopening the client, or refresh your Steam files in the event you feel that Steam's files may be modified, corrupted, missing, or misconfigured on your operating system. If none of these solutions work, try contacting Steam.
Things You Should Know
- To restart Steam, click on Steam in the toolbar, then hit Exit. Double click on the Steam icon to relaunch it.
- If you're on Windows, refresh Steam files by exiting Steam, then type steam://flushconfig into the Run dialog box.
- To refresh files on Mac OS X, exit Steam and press the Windows + R keys. Then, type steam://flushconfig into the Run dialog box.
- To refresh files in Linux, launch a terminal and then type steam --reset. Press Enter, then restart your computer.
Steps
Relaunching
-
1Click on “Steam” in the toolbar at the top left corner of your Steam session.
-
2Select “Exit” or “Exit Steam.” Your current session of Steam will close.
- Alternately, right-click on the Steam icon in the notification tray on your desktop, and select “Exit.” In Windows, the notification tray is located at the bottom right corner of the desktop; in Mac OS X, the notification tray is located at the top right corner of the desktop.
Advertisement -
3Double-click on the Steam icon on your desktop to relaunch Steam. If the Steam shortcut icon is not located on your desktop, search for Steam in the “Start” menu in Windows, or in the Applications folder on Mac OS X.[1]
Refreshing Files in Windows
-
1Exit Steam using steps #1 and #2 from Method One.
-
2Press the Windows + R keys at the same time. This will open the Run dialog box.
-
3Type the following command into the Run dialog box, then press Enter: steam://flushconfig. This command will refresh your Steam files.
-
4Restart your computer, then navigate to C:\Program Files\Steam.
-
5Double-click on “Steam” or “Steam.exe” to relaunch the Steam client. This will open Steam directly from the installation folder. Do not open Steam using its shortcut icon located on the desktop.
-
6Resume gameplay in Steam as normal. Your Steam files will now be refreshed.[2]
Refreshing Files on Mac OS X
-
1Exit Steam using steps #1 and #2 from Method One.
-
2Launch Safari and type “steam://flushconfig” into the address bar.
-
3Press “Enter,” then close your Internet browser.
-
4Restart your computer, then relaunch the Steam client. Your Steam files will now be refreshed, and you can resume gameplay as normal.
Refreshing Files in Linux
-
1Launch Terminal and type “steam --reset” at the prompt.
-
2Press “Enter.” The message “Installing bootstrap /home/[username]/.steam/steam/bootstrap.tar.xz” will display on-screen. This message means your Steam files have been successfully refreshed.
-
3Restart your computer, then relaunch the Steam client. Your Steam files will now be refreshed, and you can resume gameplay as normal.
References
About This Article
To restart Steam, begin by clicking on “Steam” in the toolbar at the top left corner of your Steam session. Then, select “Exit” or “Exit Steam” from the drop down list. Alternatively, you can right-click on the Steam icon in the notification tray of your desktop and select “Exit.” Once the program has closed, return to your desktop and double-click on the Steam icon to relaunch it. To learn more, including how to refresh Steam files that you think may be missing or corrupted, read on!