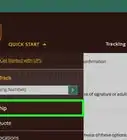This article was co-authored by wikiHow staff writer, Glenn Carreau. Glenn Carreau is a wikiHow Staff Writer, currently based in Los Angeles. With over four years of experience writing for several online publications, she has covered topics ranging from world history to the entertainment industry. Glenn graduated with honors from Columbia College Chicago, earning a B.A. in Interactive Arts and Media and a minor in Professional Writing. Today, Glenn continues to feed her lifelong love of learning while serving wikiHow's many readers.
This article has been viewed 158,820 times.
Learn more...
Did you buy a game from Steam only to find that it didn't live up to your expectations? Luckily, Steam has a refund policy for this very reason. So long as your game meets Steam’s refund requirements, you can complete a request via an online form and get your money back in 1 to 2 weeks! To help you, we’ve compiled this handy guide to refunding games on Steam, complete with a step-by-step guide to the refund process and an overview of Steam’s policies.
Things You Should Know
- Open the Steam app, navigate to “Steam Support” via the Help tab, and click “Games, Software, etc.” to find the game you want to be refunded.
- Click on the game and choose a reason for wanting your refund. Then, click “I’d like to request a refund,” pick the method of delivery, and click “Submit.”
- Check Steam’s refund guidelines to make sure your game qualifies. If you’ve had it less than 14 days and played less than 2 hours, you likely qualify.
- Wait roughly 7 days for Steam to review and process your refund. It may also take up to 10 days to receive the refund money in your account.
Steps
Requesting Your Refund
-
1Log into the Steam app and go to "Steam Support.” Pull up the Steam app on your computer or device and log into your Steam account. Click on the "Help" tab at the top left of your screen (it should be the final tab in the row). Scroll down and select “Steam Support” to move forward with your refund.[1]
- If you don't have it on your computer yet, you can easily download and install the Steam app for Windows, Mac, and Linux.
-
2Navigate to the “Games, Software, etc.” tab. When you open up the Steam Support page, the first thing you’ll see is “What do you need help with?” followed by a list of tabs. Scroll down to the “Games, Software, etc.” tab and click on it. It should be the first tab you see, but check the entire list if you don’t spot it immediately.[2]Advertisement
-
3Click on the game you want to refund on Steam. Upon clicking the “Games, Software, etc.” tab, you should see a heading titled “Which product are you having trouble with?” Below, you’ll find a list of your games, from most to least recent. Scroll to the game you want to be refunded and click on it.[3]
-
4Explain the problem that you’re having with your game. Once you reach the support page for the game, you’ll be presented with options to specify the problem with your purchase. Select the reason you're refunding the game. Possibly options include things like "Gameplay or technical issue,” “It’s not what I expected,” or "I purchased this by accident."[4]
- Some options may require a little extra explanation. For example, if you select “Gameplay or technical issue,” Steam will prompt you with another list of specific issues you might be having.
-
5Request a refund. After selecting (and possibly explaining) the issue, you’ll be taken to the next page with the option "I'd like the request a refund." Click on it. You can then complete a few notes explaining the specifics, choose how you’d like your refund to be delivered, and hit the "submit" button.[5]
- For example, in the notes field, write something like, "I meant to purchase the newer version of this game, and it wasn't clearly labeled on the site."
- Most Steam refunds can be delivered as a credit in your Steam wallet or directly back to the original payment method you used. Your Steam wallet is where you can redeem gift card codes, but refunds can go there too.
Ensuring a Successful Refund
-
1Make sure your request adheres to Steam’s refund policy. When possible, ask for a refund within 14 days of your purchase. Also, make sure you haven’t played the game in question for more than 2 hours total. While Steam may issue a refund outside of those timeframes on a case-by-case basis, the company offers a general 14-day and 2-hour window on most returns.[6]
- If you want a refund on DLC (rather than the base game), the same 14-day window applies. It’s also best if you haven’t played the game more than 2 hours since installing the DLC.
- In some cases, DLC can’t be refunded if it changes the base game in a way that is impossible to undo.
-
2Only request a refund when you really need one. There’s technically no limit to how many refunds you can request. However, if you request too many refunds in a short timeframe, you may receive an e-mail with a warning. Some people have been known to mine games for rewards and achievements and then demand a refund, so Steam is suspicious of users who request refunds frequently.[7]
- If Valve (Steam’s parent company) does give your account a VAC (Valve Anti-Cheat) ban, you won’t be able to get a refund on your game.
-
3Follow the regulations for refunding gifts. If you bought a game as a gift for someone you added as a friend on Steam and want to refund it, you have 14 days to do so as long as the game hasn’t been redeemed by the recipient. If the recipient has redeemed the game, you can’t get the refund yourself. Instead, the recipient has to request a refund under the same 14-day, 2-hour return period.[8]
- If the recipient gets a refund for a game you gave them, the funds will still go back into your account.
-
4Request an appeal for a refund if Steam initially denies you. If your refund is rejected for any reason, you can request an appeal. Simply issue another refund request restating your concerns as you did previously. In some cases, Steam may change their minds and issue a refund.[9]
Getting a Response from Steam
-
1Check your e-mail for confirmation after requesting your refund. You should get an email shortly after making your request confirming that Steam received it and will review it. If you don’t see a confirmation after a few hours, be sure to check your email’s spam folder as well, just in case.[10]
- You can also submit a follow-up request for help through Steam’s support page, either at https://help.steampowered.com/en/ online or through the “Steam Support” tab on the app.
-
2Wait a week to hear back about your refund. Be patient when waiting for your refund. While some refunds are processed quickly, it can take up to 7 days for your refund to be processed. It may take longer if Steam got a lot of refund requests around the time you submitted your request. Once the refund is processed, you should get a second email confirming it.[11]
-
3Check your bank account to make sure the money was refunded. If you get confirmation your refund request was approved, keep an eye on your bank account. Within the next few days, your money should be refunded. However, keep in mind that (depending on your bank), it can take up to 10 days for the money to return to your account.[12]
- If you don’t see a refund after 10 days, you can always contact Steam Support once more to make sure your banking information is correct.
Community Q&A
-
QuestionSo if I were to buy a game but not download it, will it be able to be refunded after the 14-day period?
 wikiHow Staff EditorThis answer was written by one of our trained team of researchers who validated it for accuracy and comprehensiveness.
wikiHow Staff EditorThis answer was written by one of our trained team of researchers who validated it for accuracy and comprehensiveness.
Staff Answer wikiHow Staff EditorStaff AnswerIt's possible! It's best to ask for a refund before the 14-day period is up, but Steam Support handles refunds on a case-by-case basis. If you explain the reason behind your request for a refund, they may still give it to you.
wikiHow Staff EditorStaff AnswerIt's possible! It's best to ask for a refund before the 14-day period is up, but Steam Support handles refunds on a case-by-case basis. If you explain the reason behind your request for a refund, they may still give it to you. -
QuestionHow much would I take if I chose steam wallet option?
 wikiHow Staff EditorThis answer was written by one of our trained team of researchers who validated it for accuracy and comprehensiveness.
wikiHow Staff EditorThis answer was written by one of our trained team of researchers who validated it for accuracy and comprehensiveness.
Staff Answer wikiHow Staff EditorStaff AnswerYou'd get a full refund, just like you would if you had the money go back to your bank account. The only difference is that it's going to your Steam Wallet instead.
wikiHow Staff EditorStaff AnswerYou'd get a full refund, just like you would if you had the money go back to your bank account. The only difference is that it's going to your Steam Wallet instead.
References
- ↑ https://support.steampowered.com/kb_article.php?ref=6695-QIKM-7966
- ↑ https://help.steampowered.com/en/
- ↑ https://www.youtube.com/watch?v=c3Mny4oYGok
- ↑ https://support.steampowered.com/kb_article.php?ref=6695-QIKM-7966
- ↑ https://support.steampowered.com/kb_article.php?ref=6695-QIKM-7966
- ↑ https://store.steampowered.com/steam_refunds/
- ↑ http://www.pcgamer.com/steam-refunds/
- ↑ http://www.pcgamer.com/steam-refunds/
- ↑ http://www.pcgamer.com/steam-refunds/
About This Article
1. Log into Steam.
2. Click Steam Help.
3. Click A Purchase.
4. Select a game.
5. Select a reason.
6. Click I’d like to request a refund.
7. Enter additional notes.
8. Click Submit.

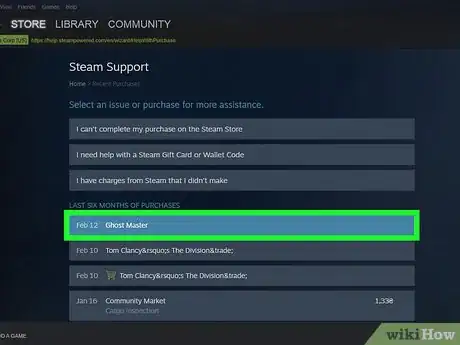
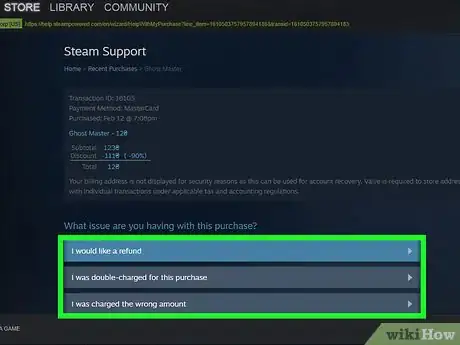

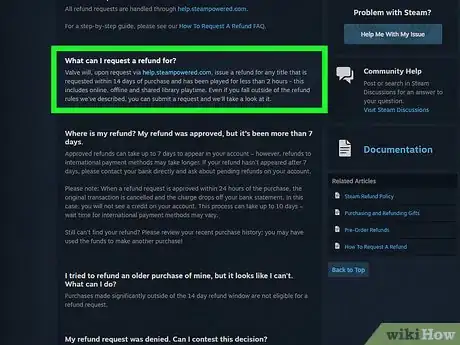



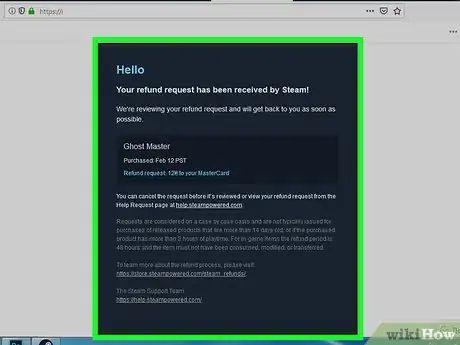
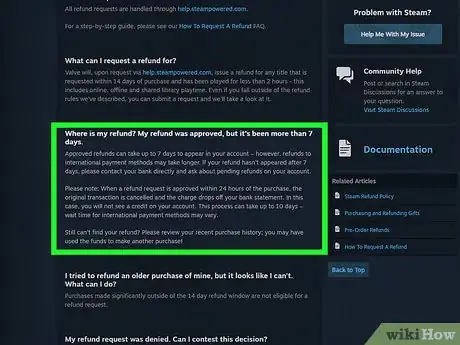

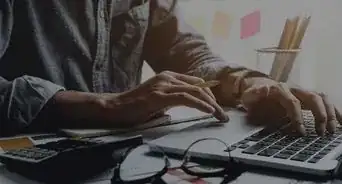
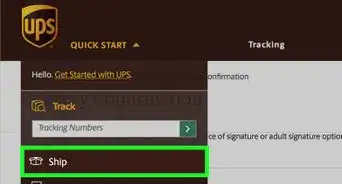

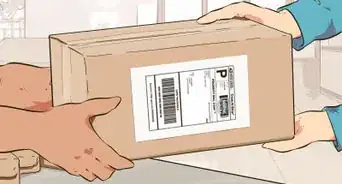
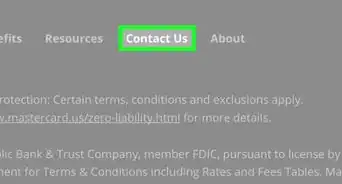

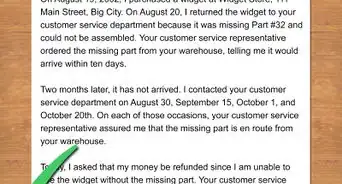
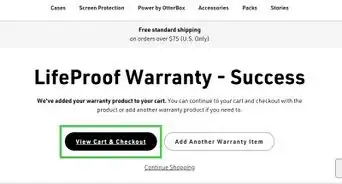

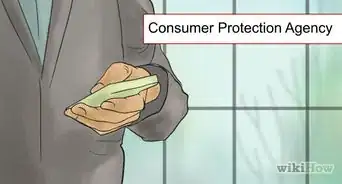
-Step-1.webp)