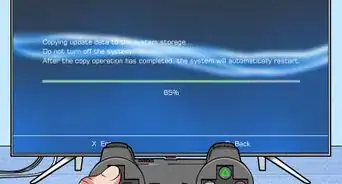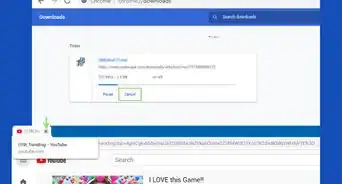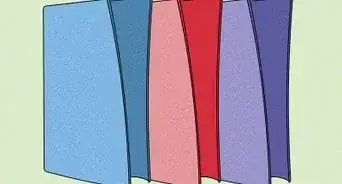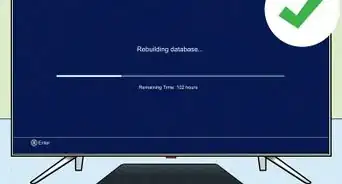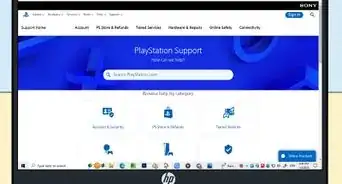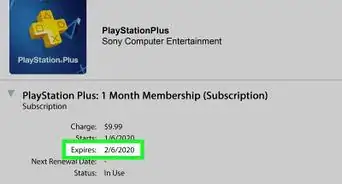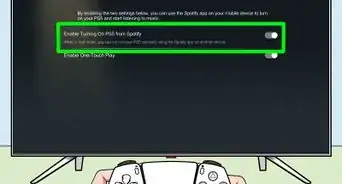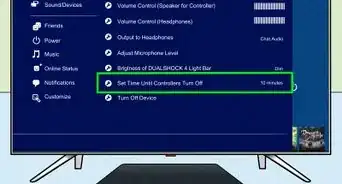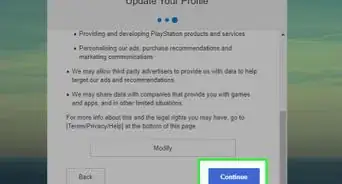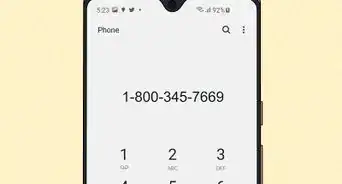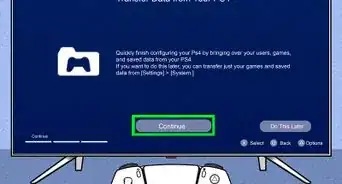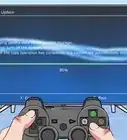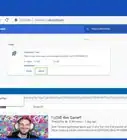This article was co-authored by wikiHow staff writer, Darlene Antonelli, MA. Darlene Antonelli is a Technology Writer and Editor for wikiHow. Darlene has experience teaching college courses, writing technology-related articles, and working hands-on in the technology field. She earned an MA in Writing from Rowan University in 2012 and wrote her thesis on online communities and the personalities curated in such communities.
This article has been viewed 18,017 times.
Learn more...
You can edit your avatar in the PlayStation Network to make it invisible so it looks like it's missing. This wikiHow will teach you how to remove your PSN avatar by going through the PS Store and spending $0.99 on an invisible avatar that was first offered in 2016 as an April Fools joke. Unfortunately, there is no free method to delete or remove your PSN avatar.
Steps
-
1Navigate to the PlayStation Store. You'll find the PS Store tile with the icon of a bag if you navigate all the way to the left of the main screen.
-
2Navigate to Extras and press ✕. You'll find this in the third grouping of menu options on the left side of your screen, under "Games."Advertisement
-
3Navigate to the Avatars tile and press ✕. Using the left thumbstick or directional pad, navigate to the right until you find the tile with the smiley face that says "Avatars."
-
4Navigate to April Fools - Invisible Avatar and press ✕. The avatar is not a joke as the name implies, but you can purchase it for $0.99.
-
5Press ✕ again. "Add to Cart $0.99" will highlight as soon as you open the avatar's details from the previous screen.
-
6Navigate to Proceed to Checkout and press ✕. If you want to finalize the purchase of the invisible avatar, you need to checkout.[1]
-
7Navigate to Proceed to Checkout and press ✕ again. You'll need to confirm that you want to purchase the avatar to continue. If you have a discount code, you'll be able to enter it here after you navigate to "Enter Discount Code" and press ✕.
- If you don't have the funds available in your PSN wallet, you'll be prompted for another form of payment.
-
8Press ✕ again. "Confirm Purchase" is automatically highlighted and you'll need to confirm the purchase to continue. You'll see a breakdown of what you're buying.
-
9Navigate to Avatar Settings and press ✕. You'll see this at the bottom of your screen.
-
10Navigate to the invisible avatar you just purchased and press ✕. This will appear in the "Premium Avatars" tab that should be active by default.
-
11Navigate to Confirm and press ✕. You'll see a side-by-side comparison of your current avatar and the invisible one.
- You might need to press ✕ again to the prompt "Set Avatar."
- Your avatar will now look invisible.[2]
References
About This Article
1. Navigate to the PlayStation Store.
2. Navigate to Extras and press x.
3. Navigate to the Avatars tile and press x.
4. Navigate to April Fools - Invisible Avatar and press x.
5. Press x again.
6. Navigate to Proceed to Checkout and press x.
7. Navigate to Proceed to Checkout and press x again.
8. Press x again.
9. Navigate to Avatar Settings and press x.
10. Navigate to the invisible avatar you just purchased and press x.
11. Navigate to Confirm and press x.