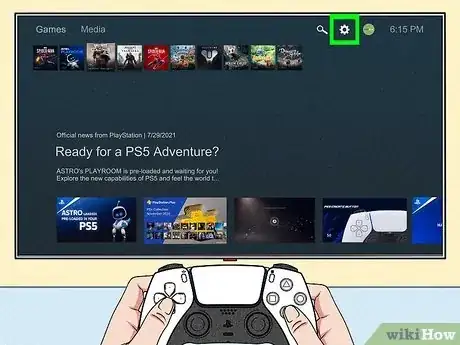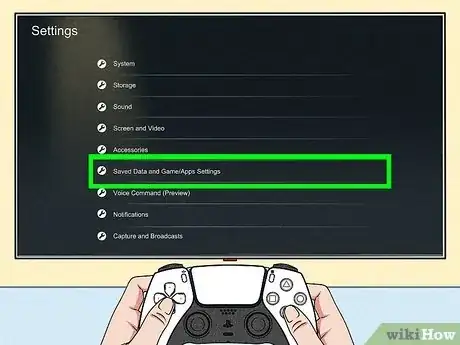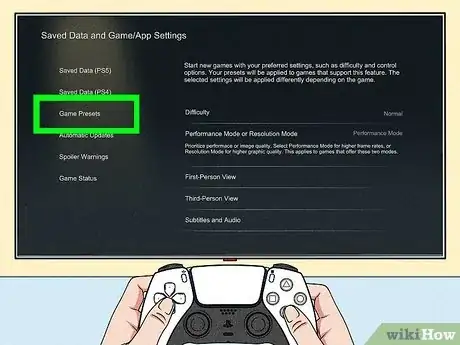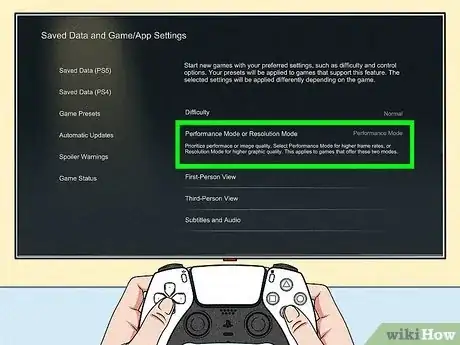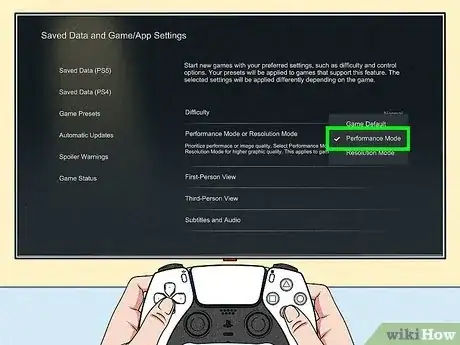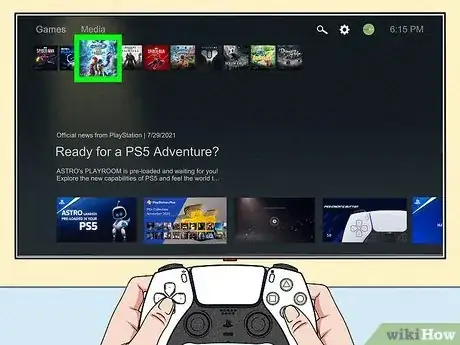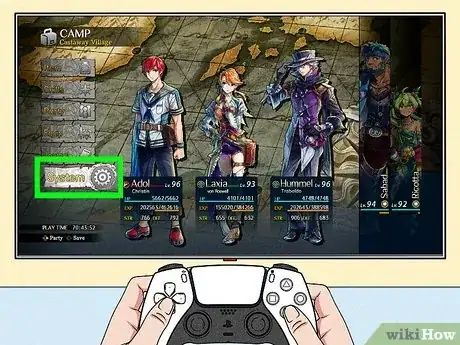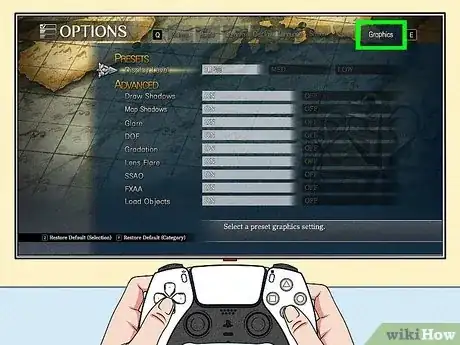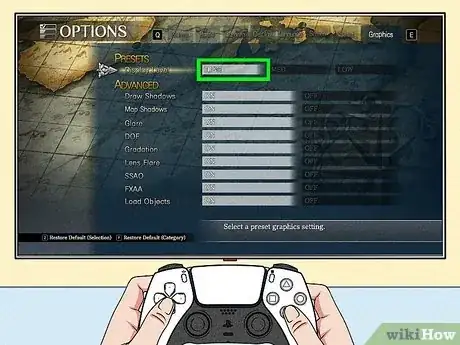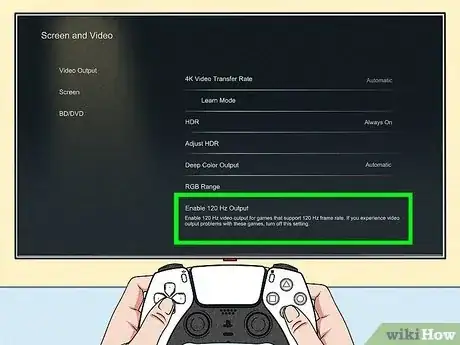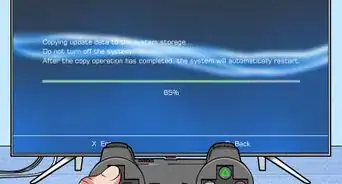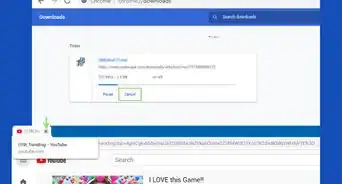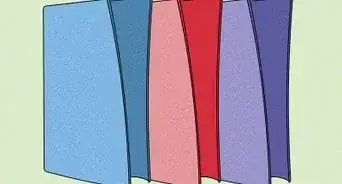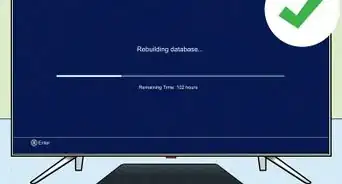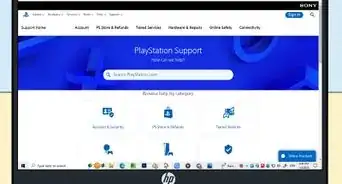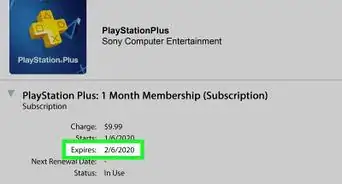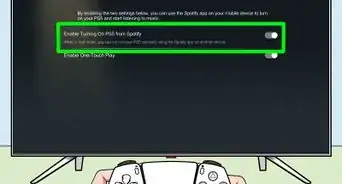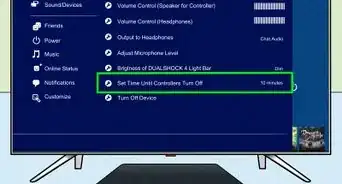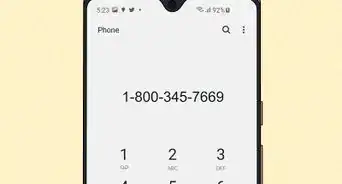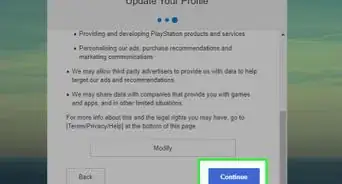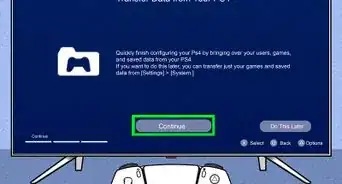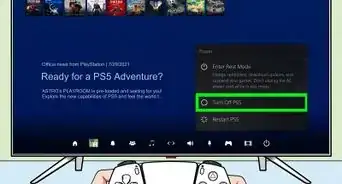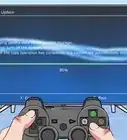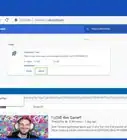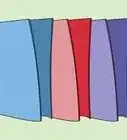This article was co-authored by wikiHow staff writer, Rain Kengly. Rain Kengly is a wikiHow Technology Writer. As a storytelling enthusiast with a penchant for technology, they hope to create long-lasting connections with readers from all around the globe. Rain graduated from San Francisco State University with a BA in Cinema.
This article has been viewed 17,673 times.
Learn more...
Do you want to enable 120 FPS on your PlayStation 5? As long as you have a TV or monitor that can display high framerates, you can get your PS5 to play 120 FPS and 120Hz on your screen. You'll also need an HDMI 2.1 (which comes with your PS5) and a supported game. After adjusting a few settings, you'll be ready to play games such as Fortnite and Call of Duty: Warzone with high resolution and quick frame rates for a smooth gaming experience. This wikiHow will show you how to get 120 FPS on your PlayStation 5 console.
Things You Should Know
- You must have an HDMI 2.1 cable and a display and game that supports 120 FPS.
- Go to "Settings" → "Save Data and Game/App Settings" → "Game Presets" → "Performance Mode or Resolution Mode" → "Performance Mode".
- To check display input, go to "Settings" → "Screen and Video" → "Video Output" → "120 Hz Output" → "Automatic".
Steps
Enabling Performance Mode
-
1Turn on your PS5. You'll be taken to your main dashboard.
- Your PS5 must be in Performance Mode to enable 120 FPS.
-
2Go to Settings. This can be found in the top-right corner.
-
3Select Save Data and Game/App Settings. This will be underneath Accessories.
-
4Select Game Presets. You can find this header on the left side.
-
5Select Performance Mode or Resolution Mode. A pop-up menu will open with the options: Game Default, Performance Mode, and Resolution Mode.
-
6Select Performance Mode. You'll now see the option to select 120 FPS in supported games.
- Make sure your video output is set to Automatic 120 Hz Output.
- To check, go to your PS5's Settings → Screen and Video → Video Output → 120 Hz Output → Automatic.
- If you don't see this option, your display does not support 120Hz output.
- Make sure your video output is set to Automatic 120 Hz Output.
Enabling 120Hz in Games
-
1Launch a supported game. You'll only be able to get 120 FPS on your PS5 with supported games.
- Use this method if your game does not automatically switch to 120 FPS after enabling Performance Mode.
-
2Go to your game's settings. This will vary depending on the game. In most cases, this will look like a cog icon.
-
3Select the "Video" or "Graphics" tab. You'll see options regarding your in-game graphics.
-
4Toggle on 120FPS Mode. Click the switch, arrow, or bubble in the option for 120FPS Mode or similar.
- This will enable 120 FPS on your supported game.