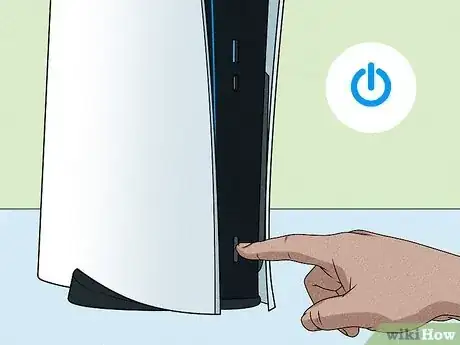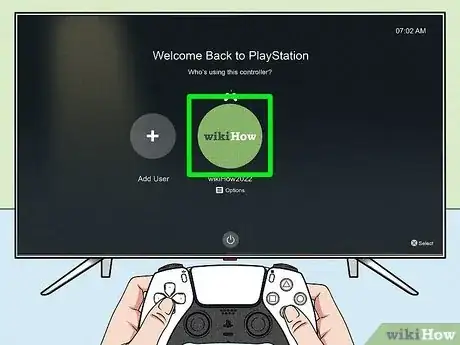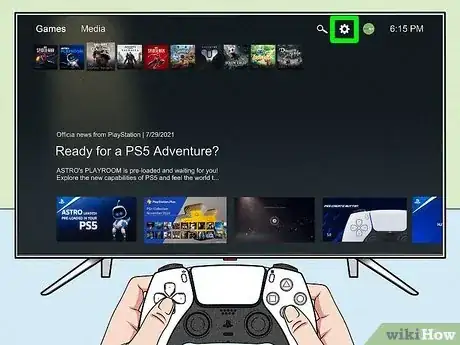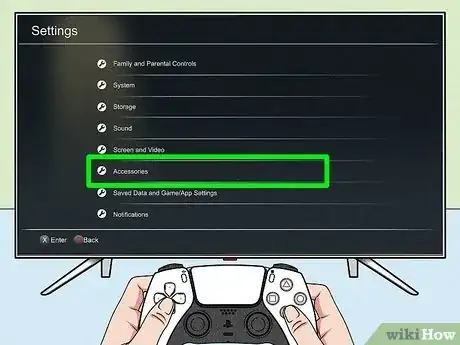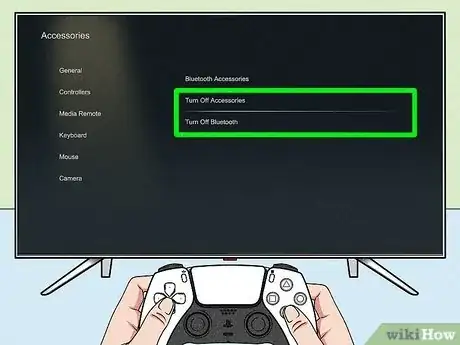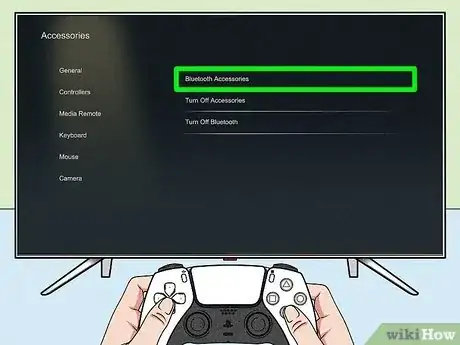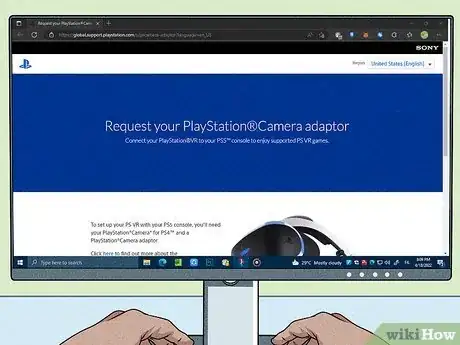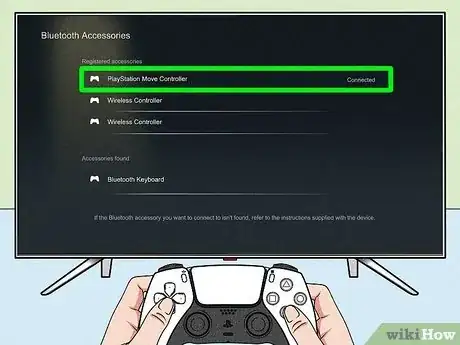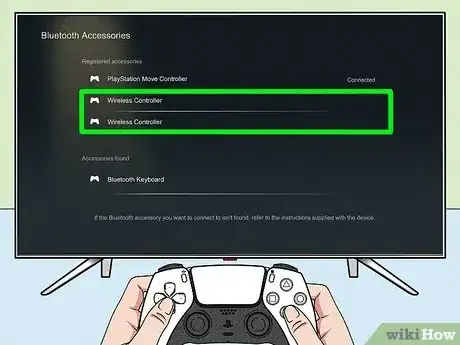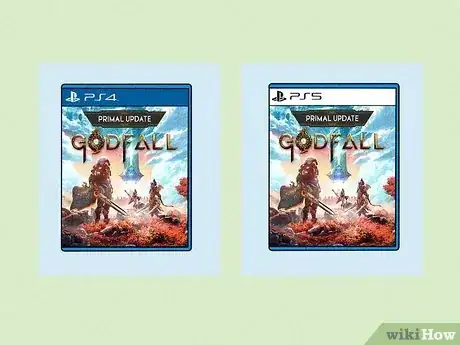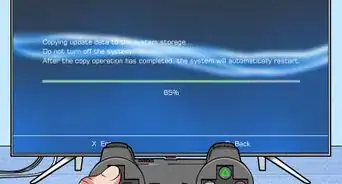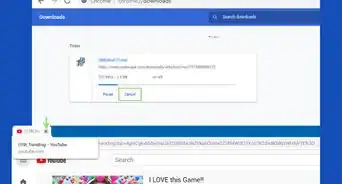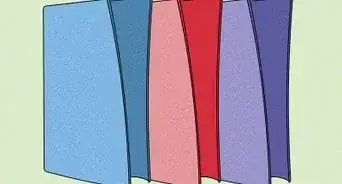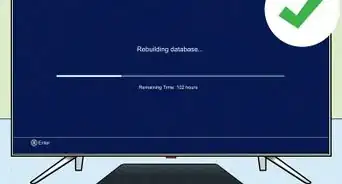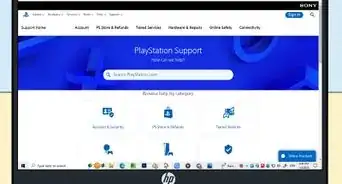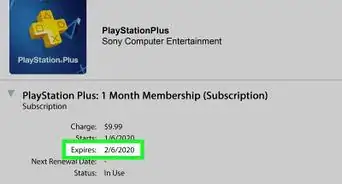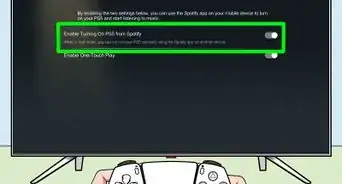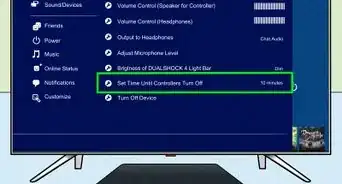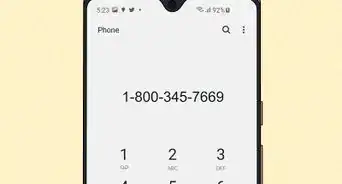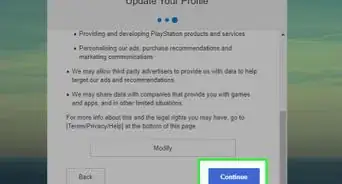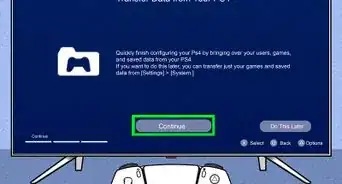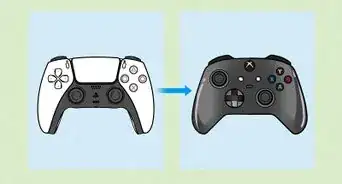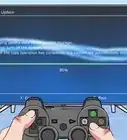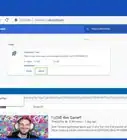This article was co-authored by wikiHow staff writer, Travis Boylls. Travis Boylls is a Technology Writer and Editor for wikiHow. Travis has experience writing technology-related articles, providing software customer service, and in graphic design. He specializes in Windows, macOS, Android, iOS, and Linux platforms. He studied graphic design at Pikes Peak Community College.
The wikiHow Tech Team also followed the article's instructions and verified that they work.
This article has been viewed 24,929 times.
Learn more...
Do you have a PlayStation 5 and a PSVR? You can transfer your PS4 and PSVR games to the PS5 and continue playing them, but can you connect your PlayStation Move motion controllers to the PS5? Fortunately, the PS Move controllers are easy to pair with your PS5 using Bluetooth and a USB cable. This wikiHow article will show you to connect PS Move motion controller and a PS4 Camera to a PS5 console.
Things You Should Know
- The PlayStation Move Controllers are compatible with PS3, PS4, and PS5.
- Most games that use the PS Move controllers also require a PS Camera. If you have a PS4 camera, you can connect it to a PS5 with an adapter.
- You need a USB cable to pair PS Move controllers with the PS5.
Steps
Pairing the PS Move Controller
-
1Power on your PS5. To do so, either press the power button on the front of the console or press the PS button on the PS5 controller.
-
2Select your user profile. If you have more than one profile set up on your PS5, select your user profile and press X.Advertisement
-
3Open the Settings menu . It's the icon that resembles a gear in the upper-right corner of the PS5 Home screen. Highlight this icon and press X on the controller.
- If you are not currently on the PS5 Home screen, press the PS button in the center of the PS5 controller to return to the PS5 Home screen.
-
4Scroll down and select Accessories. It's about halfway down the Settings menu. It's next to an icon that resembles a controller, a keyboard, and a mouse.
-
5Ensure both Bluetooth and Accessories are turned on. You should see two options in the Accessories menu that allow you to toggle Bluetooth on and off as well as toggle accessories on and off. Both of these options need to be turned on. If you see Turn Bluetooth On or Turn Accessories On, select the option that needs to be turned on.
-
6Select Bluetooth Accessories. It's the first option at the top under "General" in the menu to the right. The Accessories menu opens to the General menu by default.
-
7Connect the PS Move controller to the PS5. Use the USB charging cable that came with your PS Move controllers to connect it to the PS5. You can use any free USB port on the front or back of the PS5. The red light on the PS Move controller should start flashing.
- If you are using the PS Move controllers made for PS4, you'll need to use a Micro USB cable. This is the same cable you use to connect your Dualshock 4 controllers and connect the PSVR breakout box to your Playstation game consoles.
- If you are using the older PS Move controllers that were made for the PS3, you will need to use a USB Mini cable.
- The cable you use must be able to transfer data. Using a USB cable that only charges but can't carry data will not work.
-
8Press the PS button on the PS Move controller. This pairs the controller with the PS5. You should see it listed under the "Registered Accessories."[1]
- You may need to press the PS button a couple of times before it finally pairs.
Connecting a PS4 Camera
-
1Order the PS4 Camera adapter. The PSVR and most games that use the PS Move controllers require a PS4 Camera. The PS5 does not have a port for the PS4 Camera, so you'll need an adapter. Sony gives these away to anyone who has a PSVR for free. You can request one at https://global.support.playstation.com/s/pscamera-adaptor.
- You'll need the serial number on your PSVR breakout box.[2]
- The PS5 HD Camera is not compatible with PSVR or the PS Move controllers. The PS3 Eye Camera is also not compatible with PS5.
-
2Plug the PS4 Camera into the adapter. The PS4 Camera plugs right into the female port on the adapter.
-
3Connect the adapter to the PS5. Plug the adapter into one of the free USB ports on the back of the PS5.
-
4Place the camera in the center of your viewing area. You can either place it above or below your TV right in the center. With the PS4 Camera connected, you can use your PS Move controllers and the PSVR with your PS5.
Troubleshooting
-
1Ensure the PS Move controllers are fully charged. If you are not able to get the PS Move controllers to pair with the PS5, first make sure they are fully charged. Charge them using the charging cable or purchase a charging dock and allow them to sit for a while while they charge. You can charge the PS Move controllers the same way you charge your other Playstation controllers.
-
2Make sure Bluetooth and Accessories are turned on. To do so, open the Settings menu on your PS5. Then select Accessories, followed by Bluetooth Accessories. Ensure both Bluetooth and Accessories are turned on.
-
3Make sure they are not paired with any other consoles. If the PS Move controllers were previously paired with a PS4 console, make sure your PS4 is turned off while pairing them with the PS5. This will prevent them from registering with the PS4 console.
-
4Make sure you are using a PS4 Camera. The PS5 HD Camera and the PS3 Eye Camera are not compatible with PSVR or the PS Move controllers on PS5. You need to make sure you are using a PS4 Camera.
-
5Make sure the game you are playing is backward compatible. The PS5 is backward compatible with most PS4 and PSVR games. However, some games may not be backward compatible or may lack certain features that are only available on the PS4. Check to make sure the game you are playing is backward compatible on PS5.
- It is also recommended you use a PS4 Dualshock controller when playing PSVR games on the PS5.
References
About This Article
1. Open the Settings menu on your PS5.
2. Select Accessories.
3. Ensure Bluetooth and Accessories are turned on.
4. Select Bluetooth Accessories.
5. Connect the PS Move controller to the PS5 using the USB charging cable.
6. Press the PS button on the PS Move controller.