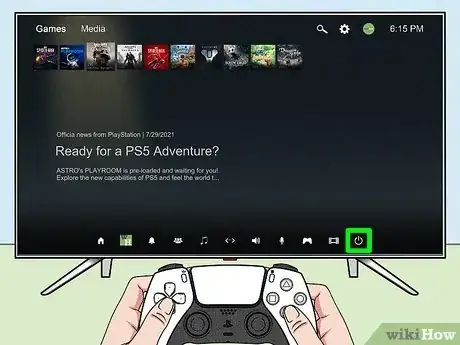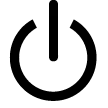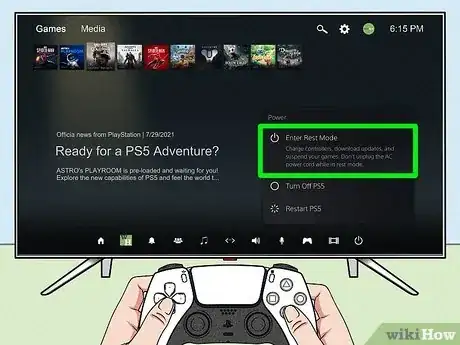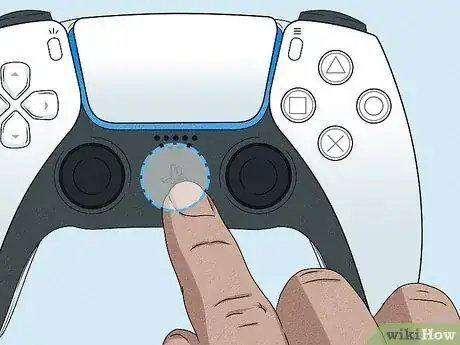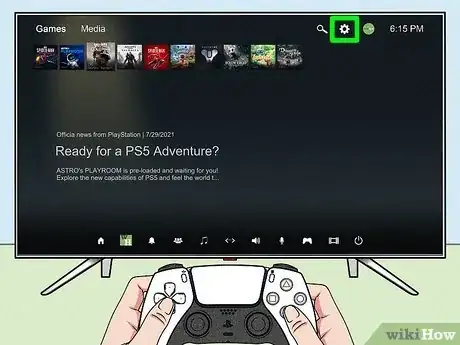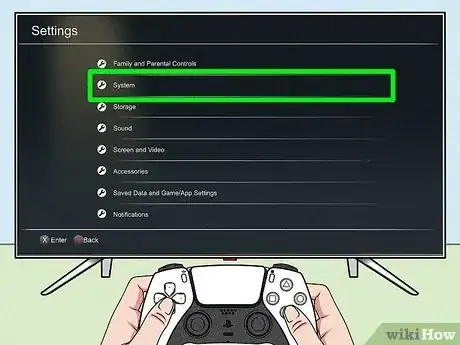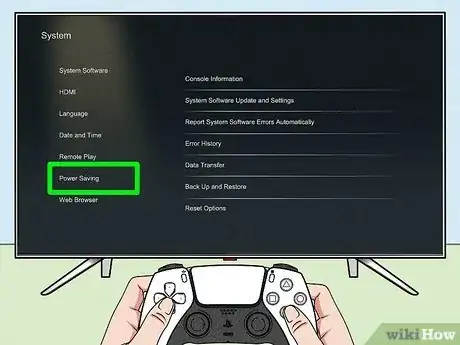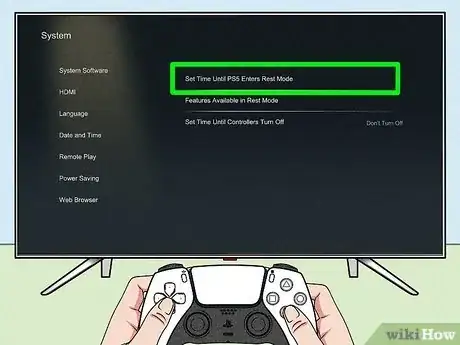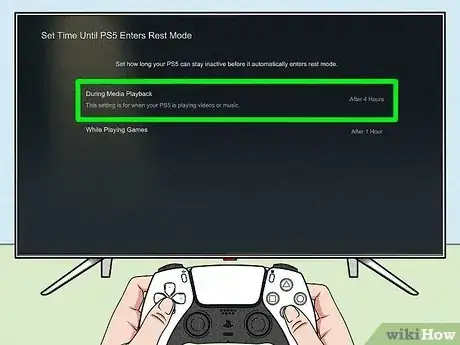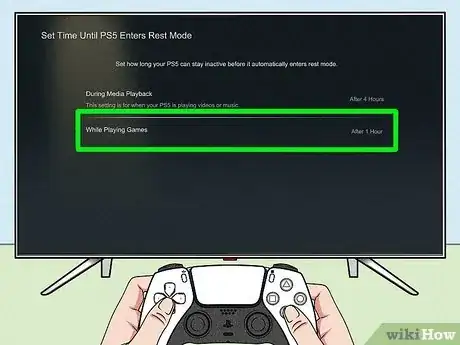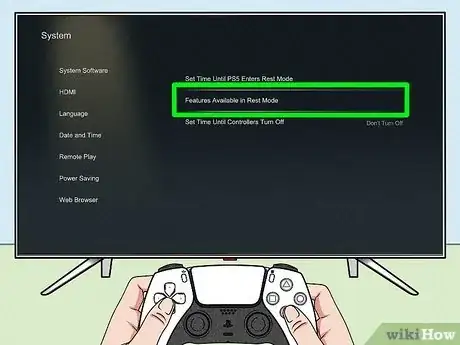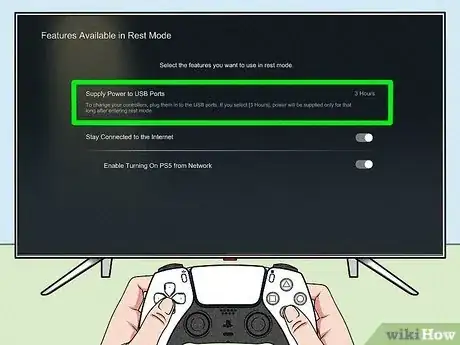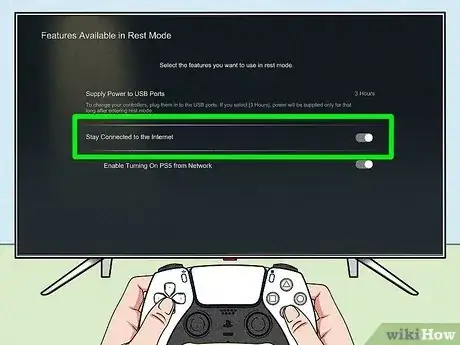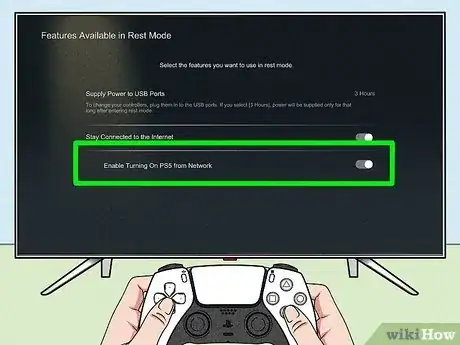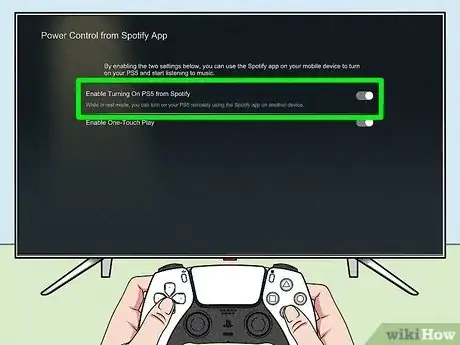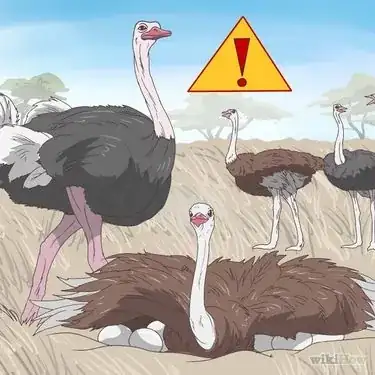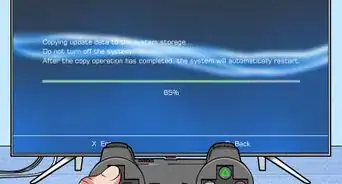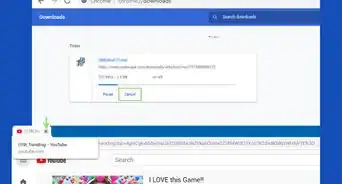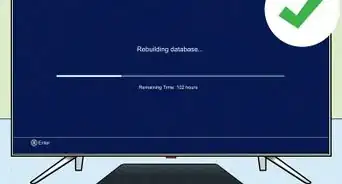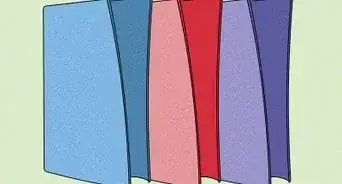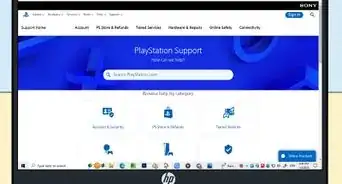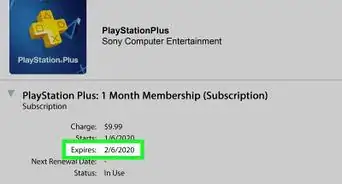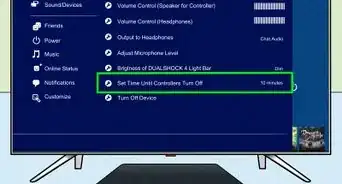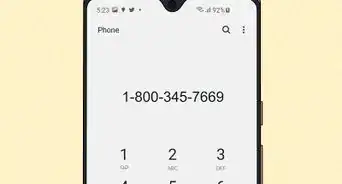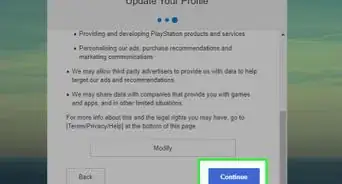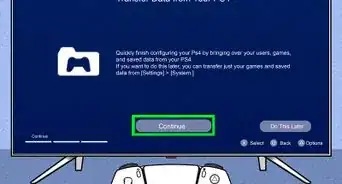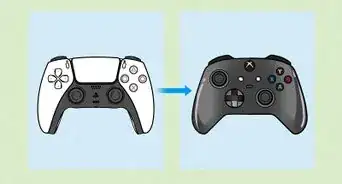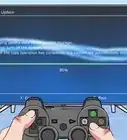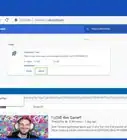This article was co-authored by wikiHow staff writer, Travis Boylls. Travis Boylls is a Technology Writer and Editor for wikiHow. Travis has experience writing technology-related articles, providing software customer service, and in graphic design. He specializes in Windows, macOS, Android, iOS, and Linux platforms. He studied graphic design at Pikes Peak Community College.
The wikiHow Tech Team also followed the article's instructions and verified that they work.
This article has been viewed 17,337 times.
Learn more...
There are many benefits to putting your PS5 in rest mode as opposed to turning it off. Your PS5 can charge your controller in rest mode, as well as update and download games and hold games in suspended gameplay. You can also play games on your PC or phone using remote play while your PS5 is in rest mode. You can easily put the console in rest mode using the DualSense controller. The console will also enter rest mode automatically if it's been idle for too long. This wikiHow article teaches you how to put your PS5 in rest mode and change your rest mode settings.
Things You Should Know
- You can put your PS5 in Rest Mode by pressing the PS button on your controller, selecting the power icon, and choosing "Enter Rest Mode."
- Change your rest mode settings in Settings > System > Power Saving and Settings > System > Features Available in Rest Mode.
- Do not unplug your PS5 while in rest mode. Turn it all the way off before unplugging it.
Steps
Putting Your PS5 in Rest Mode
-
1Press the PS button on your controller. It's the button shaped like the Playstation logo in the center of the controller. This displays the PS menu at the bottom of the screen.
- Do a quick press of the PS button to display the menu at the bottom. Pressing and holding the PS button returns to the Home screen.
-
2Select the Power icon . It's the icon that resembles a circle with a line through the top. It's the last option on the far right side of the menu bar at the bottom of the screen. Highlight this option and press "X" on the controller to display the Power menu.Advertisement
-
3Select Enter Rest Mode. It's the first option at the top of the Power menu. This puts your PS5 in rest mode. This allows your console to save some power while still being able to download and update games, charge the controllers and keep your games in suspended gameplay.[1]
- Do not unplug your PS5 while in rest mode. If you need to unplug your console, be sure to turn it off first.
Changing Rest Mode Settings
-
1Press and hold the PS button on the controller. Pressing and holding the PS button on the controller displays the PS5 Home screen.
-
2Select Settings. It's the icon that resembles a gear in the upper-right corner of the Home screen. Highlight this option with the controller and press "X" to select the Settings menu.
-
3Select System. It's next to an icon that resembles a cube. It's the sixth option down from the top of the Settings menu.
-
4Select Power Saving. It's near the bottom of the menu on the left.
-
5Select Set How Long Until PS5 Enters Rest Mode. It's the first option at the top of the Power Saving menu.
-
6Select how long you want the PS5 to wait before entering rest mode during media playback. This changes how long the PS5 waits before entering rest mode while listening to music or watching videos.
- Select the option that says During Media Playback at the top of the menu and then select how long you want the PS5 to wait during media playback.
- You can select between 1 to 5 hours, or you can select Don't Put in Rest Mode.
-
7Select how long you want the PS5 to wait before entering Rest Mode during gameplay. This changes how long the PS5 waits before entering rest mode while idle during a game or on the Home screen.
- Select the second option in the menu that says While Playing Games in the menu. Then select how long you want the PS5 to wait before entering Rest Mode during gameplay.
- You can select between 1 and 5 hours, or you can select Don't Put in Rest Mode.
-
8Press O to go back to the previous menu. Any time you want to go back to the previous menu, press the red circle button on the controller to go back.
-
9Select Features Available in Rest Mode. It's the second option in the Power Saving menu in Settings. Select this option to change what features are available in Rest Mode.
-
10Select how long you want the USB ports to have power in rest mode. To do so, select Supply Power to USB Ports at the top of the menu. Then select from one of the three options.
- Off — This disables power to the USB ports when the PS5 is in rest mode, meaning you cannot charge your controllers while the PS5 is in rest mode.
- 3 Hours — This option provides power to the USB ports for 3 hours after entering rest mode, meaning you can charge your controllers for 3 hours after entering rest mode. Then the PS5 will disable power to the USB ports to save power.
- Always — This always supplies power to the USB ports while in rest mode. This means you can always charge your controllers while the PS5 is in rest mode, but it consumes more power.
-
11Select if you want the PS5 to stay connected to the internet while in Rest Mode. Having an internet connection while in rest mode allows the PS5 to download and update games, as well as upload your save data to the Cloud while in rest mode.
- If you don't want the PS5 to have an internet connection while in rest mode, select Stay Connected to the Internet to toggle this option on or off. It's the second option in the menu.
-
12Choose if you want to enable turning on the PS5 from the Network. This allows you to turn on your PS5 remotely using the PS app on your smartphone while in rest mode.
- To enable or disable this feature, select Enable Turning On PS5 from Network. It's the third option in the menu.
-
13Select if you want to enable turning on your PS5 from Spotify. Enabling this feature allows you to turn on your PS5 using the Spotify app on your mobile phone. You also need to have the Spotify app downloaded on your PS5.
- To enable or disable this feature, select Enable Turning On PS5 from Spotify at the bottom of the menu.
Our Most Loved Articles & Quizzes
About This Article
1. Press the PS button on the controller.
2. Select the power icon on the far right side of the menu at the bottom of the screen.
3. Select Enter Rest Mode.