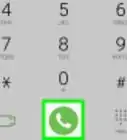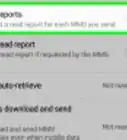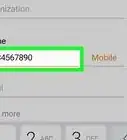wikiHow is a “wiki,” similar to Wikipedia, which means that many of our articles are co-written by multiple authors. To create this article, volunteer authors worked to edit and improve it over time.
This article has been viewed 77,039 times.
Learn more...
Samsung Galaxy often tempts users to constantly update apps and software, and download even more apps through the Play Store. Your device then bears the brunt of this in the face of unwanted occurrences. Though most mishaps are not serious, some do cause either temporary strain or permanent damage to your device. Used in reference to consumer electronics, a “bricked” electronic device is one that is either poorly functional or no longer functional due to misconfiguration or a corrupted firmware. However, there are ways and means you can try to recover your bricked Samsung Galaxy.
Steps
Unbricking a Soft-Bricked Phone
-
1Download the “odin3 vl.85” zip files on your computer. You can download the Odin files by going to this website, and clicking on “Copy to my files.”
- Samsung Galaxy basically has two types of bricks: soft brick and hard brick. Soft brick is temporary, which means your device can still be brought back to its normal state. It is often caused by invalid or corrupted firmware installation, flashing bad scripts, and attempts to root the device. A hard brick is harder to fix, and your device cannot boot at at all.
-
2Unzip and extract the downloaded firmware. To unzip and extract the firmware, right-click on the zip file. From the context menu, click on “Extract here.”Advertisement
-
3Double-click on the .md5 file. This will run Odin.
-
4Make sure that only “F.Reset Time” check box is selected in the Odin window. The Odin window is under “Option” on your PC.
- In case other options are also selected, click on the check box beside each of these options to remove them from the selection.
-
5Click on the “PDA” button located in the Odin folder. Afterwards, choose the “VRALEC” bootchain file with the “.tar.md5” extension.
-
6Power off your Samsung Galaxy, and boot it in Download mode. To do this, simultaneously press the Volume Down button (the bottom button on the left side of your device), the Home button (middle button at the bottom section of your screen) and the Power button (on the right side of your device).
- Press on these buttons until a warning message is displayed on your screen.
- Press the Volume Up (the top button on the left side of your device) to continue to Download mode.
-
7Connect your Samsung Galaxy device to your PC. Use a USB cable to connect your devices. After successfully connecting them, an “Added” message will appear on the Odin window on your PC.
- If the message doesn’t appear, check if your Samsung Galaxy and PC are indeed connected.
-
8Click the “Start” button on the Odin window on your PC. This will flash the VRALEC bootchain. Wait until a “Pass!” message is displayed on the Odin window on your PC before you continue.
-
9Restart Odin. Close Odin by clicking on the “X” at the corner of the Odin window (this is the “Close window” button), and then restart it by double-clicking on the “Odin” icon on your desktop.
-
10Extract the “stock.vzw_root66.tar” file. Extract it from “stock.vzw_root66.7z” from the Odin window into a separate folder on your PC. You can do this by dragging “stock.vzw_root66.tar” from the source (stock.vzw_root66.7z) to a new folder on your desktop.
-
11Click on the “PDA” button in the Odin window. Afterwards, load the “stock.vzw_root66.tar” file on your PC by clicking on it.
-
12Configure the options. Select the following options under the “Options” drop-down menu: Auto Reboot, F. Reset Time, and Nand Erase All.
-
13Click on “Start” button on your PC in the Odin window, to start flashing the ROM. This will begin the flashing process. Wait for it to finish, and as soon as the process is complete, a green “PASS” message will be displayed.
- Don’t unplug the device or interrupt the flashing procedure under any condition.
-
14Restart your Samsung Galaxy. Do this by removing the battery and re-inserting it into your Samsung Galaxy.
-
15Press and hold the Volume Up/Down, Home, and Power buttons simultaneously. Upon holding these three buttons for 10 seconds, the Samsung Galaxy welcome screen and a menu with green and blue letters will appear (also known as the Recovery menu).
-
16Select “Reboot system now” from the menu. In the Recovery menu screen, use the Volume buttons to scroll up or down, and the Power button to select.
- Don’t panic when you see error messages. They’re expected and simply imply that the debricking of your soft-bricked Samsung Galaxy is being done correctly. The following error messages could be displayed on the screen while performing the above step:
- E:failed to mount/data (Invalid argument)
- E:Can’t mount/data/fota/ipth-muc.prop
- E:failed to mount /data (Invalid argument)
- E:Can’t mount /data/fota/ipth-muc.prop
- E:failed to mount /data (Invalid argument)
- E:Can’t mount /data/fota/ipth-muc.prop
- Don’t panic when you see error messages. They’re expected and simply imply that the debricking of your soft-bricked Samsung Galaxy is being done correctly. The following error messages could be displayed on the screen while performing the above step:
-
17Select “Wipe data/factory reset” from the Recovery menu. Do so with the help of the Power button. This will bring you to the next screen.
-
18Select “Wipe cache partition” on the next screen. Simply look for “Wipe cache partition,” and select it using the Power button.
-
19Select “Reboot system now” to reboot your phone. Your device will then be rebooted automatically. Wait for a few minutes, and you will have your Samsung Galaxy debricked.
Unbricking a Hard-Bricked Phone
-
1Determine if your device is indeed hard-bricked. In hard-bricked condition, your Samsung Galaxy device shows almost no sign of recovery. A hard-bricked device does not power up or show any vendor logo. It is basically in off mode.
-
2Switch ON your Samsung Galaxy. Do so by pressing and holding the Power button.
-
3Hold and press the Volume Up/Down, Power, and Home buttons simultaneously. Upon holding these three buttons for 10 seconds, the Samsung Galaxy welcome screen and a menu with green and blue letters will appear (also known as the Recovery menu).
- The Volume buttons are on the left side of the device, the Home button is the middle button found along the bottom of your screen, while the Power button is on the right side of the device.
-
4Move down to “Wipe Cache Partition” from the menu. Use the Volume Down button for this, and select it with the help of the Power button.
-
5Choose “Advanced” and then select “Wipe dalvik Cache.” Again, navigate the menu using the Volume buttons, and use the Power button to select.
-
6Select “Reboot system now.” Once your device has rebooted, it should be unbricked.
Community Q&A
-
QuestionWhat should I do if my rooted phone says it "failed to mount/system (invalid argument)"?
 Marlo V. VillacoraCommunity AnswerIt's possible that the downloaded root file is not compatible with the device. Unroot the device and do the process again.
Marlo V. VillacoraCommunity AnswerIt's possible that the downloaded root file is not compatible with the device. Unroot the device and do the process again. -
QuestionHow do I recover a bricked Samsung Galaxy if it won't go into recovery mode no matter what I do?
 Community AnswerTry charging it and try to go to recovery mode. If that doesn't work, then the phone is hard bricked. You can try to use a UsbJig method. If it doesn't work, then you need to use a Jtag unbricking service. It is not cheap, and you might consider getting a new phone.
Community AnswerTry charging it and try to go to recovery mode. If that doesn't work, then the phone is hard bricked. You can try to use a UsbJig method. If it doesn't work, then you need to use a Jtag unbricking service. It is not cheap, and you might consider getting a new phone.
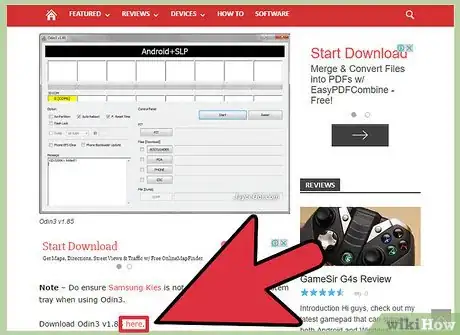
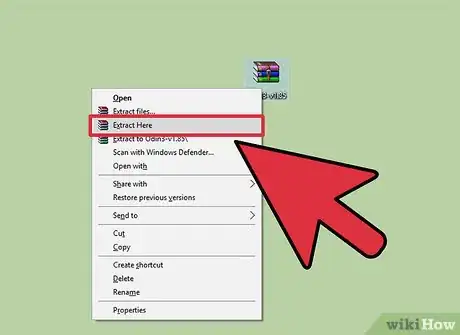
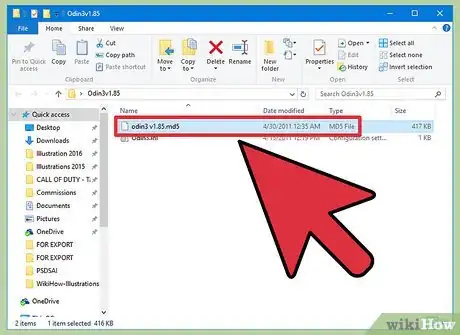
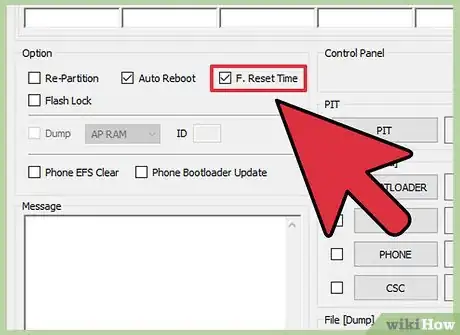
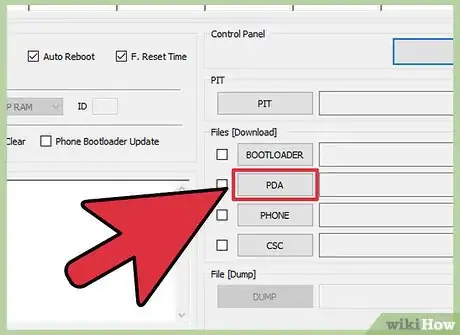
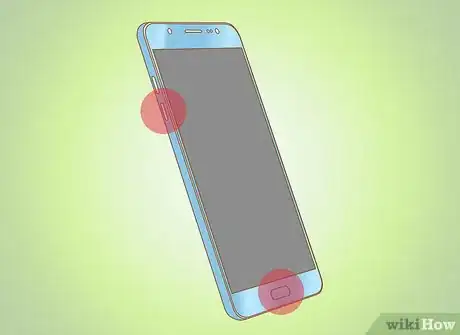

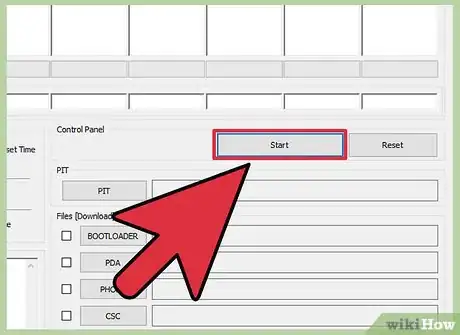
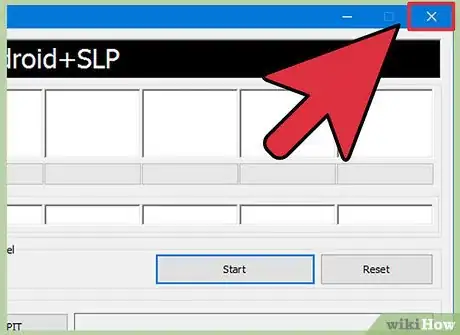
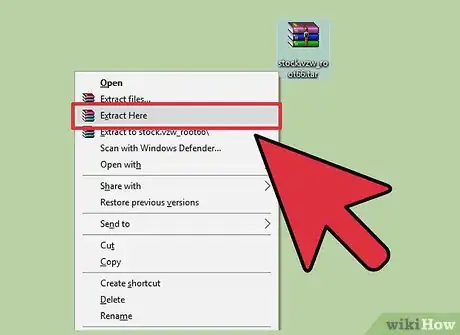
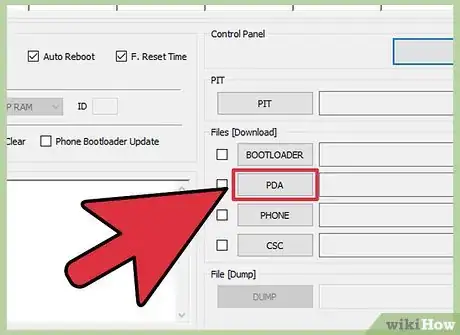
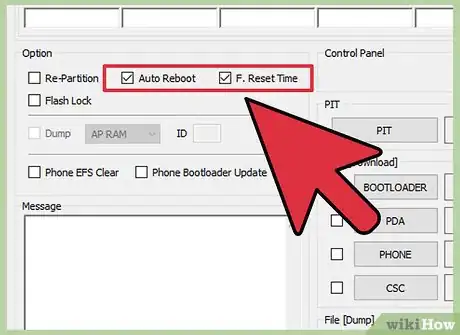
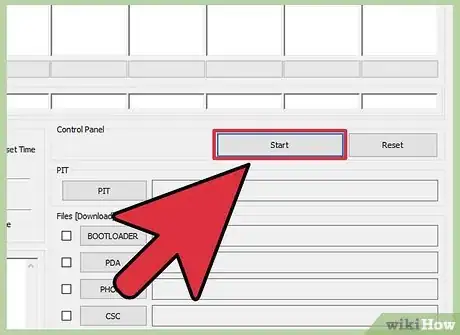

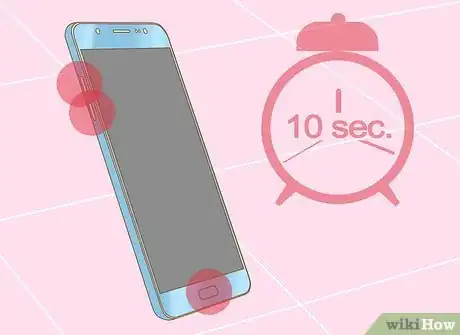
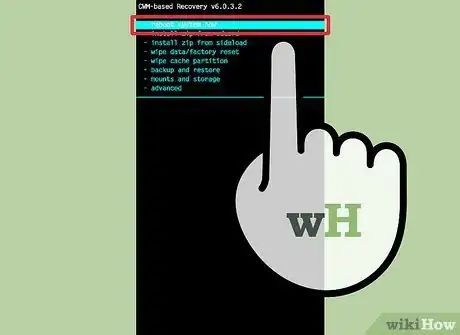
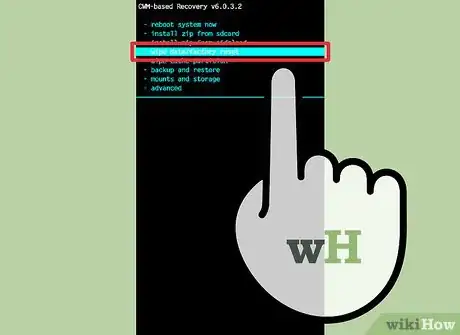
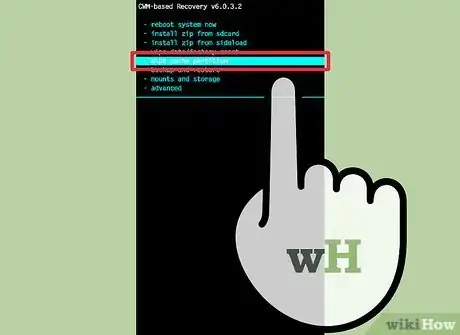
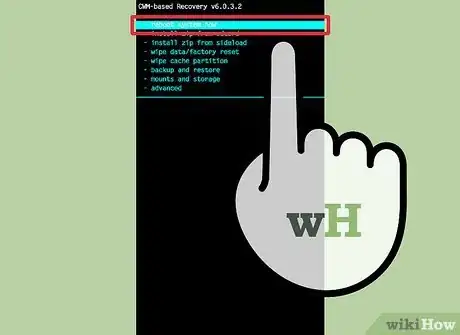



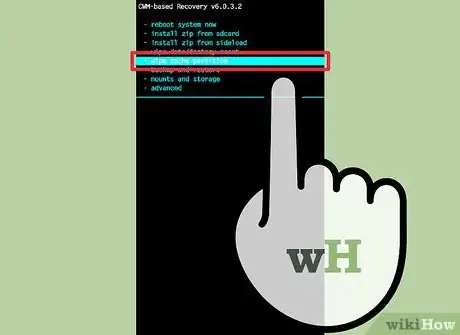
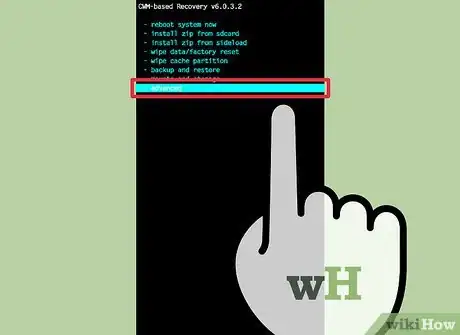
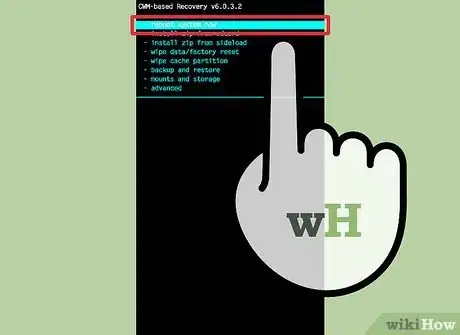
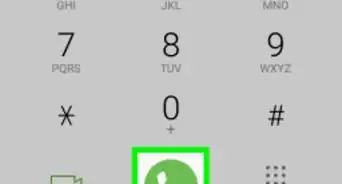
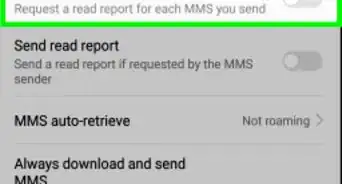
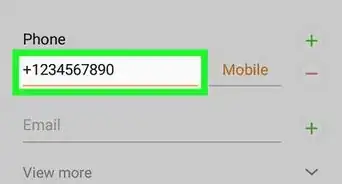

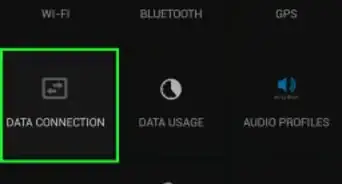
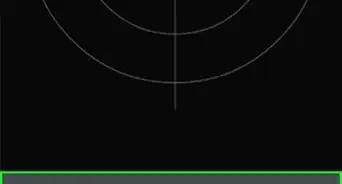
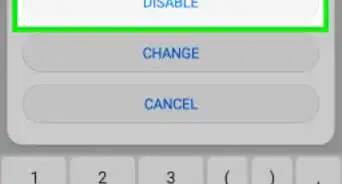
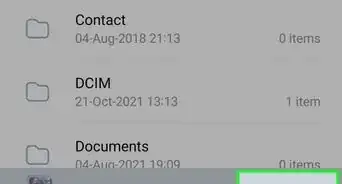
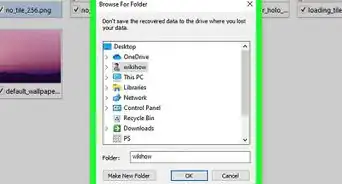

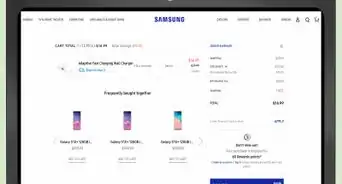
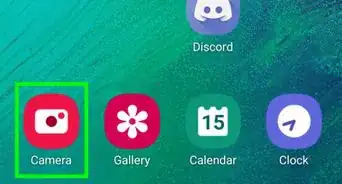
-on-Samsung-Galaxy-Step-17.webp)