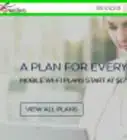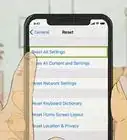This article was written by Luigi Oppido and by wikiHow staff writer, Travis Boylls. Luigi Oppido is the Owner and Operator of Pleasure Point Computers in Santa Cruz, California. Luigi has over 25 years of experience in general computer repair, data recovery, virus removal, and upgrades. He is also the host of the Computer Man Show! broadcasted on KSQD covering central California for over two years.
There are 7 references cited in this article, which can be found at the bottom of the page.
The wikiHow Tech Team also followed the article's instructions and verified that they work.
This article has been viewed 17,803 times.
There are a variety of ways to connect to the internet. On some devices, you can connect to the internet using a wired connection, which provides the most reliable connection. Most devices can connect to the internet wirelessly. This wikiHow teaches you how to connect to the internet on different devices.
Steps
Using a Wireless Connection on a Mobile Phone
-
1
-
2Locate the Wi-Fi settings menu. On iPhone and iPad, there Wi-Fi settings menu is near the top of the Settings menu. On Android, the Settings menu is different from one device to another. You can find the Wi-Fi menu under "Wireless & Networks", "Connections", or something similar, depending on the model of your device.
- If you are having trouble finding the Wi-Fi settings on your Android device, tap the icon that resembles a magnifying glass in the upper-right corner of the Settings menu. Type "Wi-Fi" in the search bar to search the Settings menu for the Wi-Fi settings. On iPhone and iPad, the search bar is at the top of the Settings menu.[1]
Advertisement -
3Tap Wi-Fi. Once you locate the Wi-Fi settings menu, tap Wi-Fi to open the Wi-Fi settings menu.
-
4Ensure Wi-Fi is turned on . On both iPhone and Android devices, there is a toggle switch near the top of the Wi-Fi menu. The toggle switch should be colored green or blue and pushed to the right. If it is not, tap it to turn Wi-Fi on. When Wi-Fi is turned on, your device will start to scan for nearby networks.
-
5Tap your desired Wi-Fi network. All available networks are listed in the Wi-Fi settings menu once your device is finished scanning for them. Tap the network you want to connect to.
-
6Enter the Wi-Fi password. Most Wi-Fi networks require you to enter a password to join. Often, the password is written on the side or bottom of the wireless router. If you do not have access to the wireless router, you can ask the owner what the password is.
-
7Tap Connect or Join. On iPhone, tap Join in the upper-right corner to connect to the internet. On Android devices, tap Connect below at the bottom of the menu. Your mobile device will verify the password. If your password is correct, you will be connected to the internet wirelessly.[2]
Using a Wireless Connection on a Computer
-
1Click or on Mac, or or on Windows. This opens the Wi-Fi menu on your desktop. On Mac, the Wi-Fi icon is in the menu bar at the top of the screen in the upper-right corner. If Wi-Fi is turned on, the icon resembles a dot with three arching lines. If Wi-Fi is turned off, it resembles a triangle with a curved top. On Windows, the Wi-Fi icon is in the taskbar in the lower-right corner. It resembles a dot with three arching lines if Wi-Fi is turned on, or a globe if Wi-Fi is turned off.
-
2Ensure Wi-Fi is turned on. On Windows, the box that says Wi-Fi below "Network & Internet Settings" should be blue. If it is not, click it to turn Wi-Fi on. On Mac, click Turn Wi-Fi On if it is displayed at the top of the Wireless menu.
-
3Click your desired wireless network. Once Wi-Fi is turned on, your computer will start scanning for all available wireless networks. They will be listed in the Wi-Fi menu. Click the network you want to connect to.
-
4Click Connect (Windows Only). If you are using Windows, click Connect below the wireless network you clicked on to display the password field.
- Your router may have 2 different outputs at 2.4 GHz and 5 GHz. Connecting to the 2.4 GHz might be a little slower, but it travels through walls easier. The 5 GHz network is faster, but gets weaker when there are more walls between you and the router.[3]
-
5Enter the Wi-Fi password. Most Wi-Fi networks require you to enter a password to join. Often, the password is written on the side or bottom of the wireless router. If you do not have access to the wireless router, you can ask the owner what the password is. Enter the password in the field labeled "Password".
-
6
Using a Mobile Hotspot
-
1Ensure your mobile device has mobile data. A mobile hotspot allows you to connect other devices, such as a laptop to your smartphone or tablet and use your mobile data as a wireless network. In order to use your mobile device as a mobile hotspot, your device must have a 3G, 4G, or 4G LTE mobile data connection.
- Wireless data may not be available in all areas. Contact your cellular provider if you do not have a mobile data plan.
-
2Open the Settings menu on your mobile device. On Android, the Settings menu has an icon that resembles a gear. On iPhone and iPad, it has an icon that resembles two gears. Tap the icon on your home screen or apps menu to open the Settings menu.
- You can also create a mobile hotspot using a Windows PC.
-
3Search Hotspot in the Settings menu. On iPhone and iPad, the search bar is at the top of the Settings menu. On Android devices, tap the magnifying glass icon in the upper-right corner of the Settings menu and type "Hotspot" in the search bar.
-
4Tap the mobile hotspot settings option. This is labeled different on different devices. On iPhone and iPad, it is called "Personal Hotspot". On Android devices, this is labeled as "Mobile Hotspot" or "Hotspot & Tethering". Tap the option in the search results to open the Mobile Hotspot menu. This takes you to the location in the Settings menu[6]
-
5Open the mobile hotspot options menu. Once you locate the mobile hotspot options menu in the Settings menu, tap it to open it.
-
6Tap Wi-Fi Password or Password. You are usually given a random password to use as your mobile hotspot password. If you want to create a new password, tap Wi-Fi password or Password
-
7
-
8Turn on your mobile hotspot. After you create a password for your mobile hotspot, tap the toggle switch at the top of the mobile hotspot menu to turn your mobile hotspot on. Your mobile hotspot is now live.
-
9Connect to your mobile hotspot using a wireless connection. After setting up your mobile hotspot, you can use the steps outlined in Method 1 and 2 to connect another device to your mobile hotspot the same way you would any other wireless network. The wireless network name is usually the name of the device broadcasting a mobile hotspot. Use the password you created as your wireless password.
- You can also connect to a mobile hotspot using Bluetooth or a USB connection.
Using a Wired Connection
-
1Purchase an Ethernet cable. Ethernet cables have a clear plug on both ends with 8 metal connectors. You can purchase an Ethernet cable at all stores that sell electronics.
-
2Connect your modem or router to the internet. Make sure your modem or router is plugged in and connect the internet cable to the WAN port on the back of the router or modem. Allow a few minutes for the modem or router to boot up.
-
3Locate the Ethernet port on your devices. The Ethernet port is usually located on the back or side of the device. You can find an Ethernet port on most desktop computers and laptops, smart TVs, game consoles, and some streaming boxes.
- Not all devices support a wired connection. If you cannot find the Ethernet port on your device, it may require a wireless internet connection.
-
4Connect the Ethernet cable to the Ethernet port on your device. Make sure the metal connectors are facing up and insert the plug of the Ethernet into the Ethernet port. It will snap into place.
- To disconnect an Ethernet cable, squeeze the release latch below the Ethernet plug and pull it out.
-
5Connect the other end fo the Ethernet cable to a LAN port on the router or modem. Most routers and modems have 4 LAN ports on the back of the router or modem. Connect the other end fo the Ethernet cable to any free LAN port on the router or modem. That is all you need to do to connect your device to the internet using a wired connection.
Connecting Other Devices to the Internet
-
1Open the Settings or main menu. In addition to computers and mobile devices, you can connect other devices to the internet, such as a smart TV, Playstation 4, Xbox One and other devices. While the menu layouts may be different from one device to the other, the process is usually fairly similar. Start by opening the Settings menu or main menu.
- Some devices, such as Google Chromecast require you to set up your internet when you first connect the device to your TV.
-
2Open your Network or Internet settings. Locate the Network, Connection, Internet, or similar settings in the Settings menu or main menu. Once located, select it to open your internet settings.
-
3Select the wireless or Wi-Fi settings. This is usually located in the internet or network settings.
-
4Scan for wireless networks. On many newer devices, this is done automatically. On some older devices, such as Nintendo Wii PSP Playstation 3, or 3DS, you may need to manually scan for wireless networks in order to connect. Select the option to scan for a wireless network or search for an access point.
-
5Select your desired network. Once you scan for wireless networks in the wireless settings, select the network you wish to connect to.
-
6Enter the wireless password. Generally, there is an on-screen keyboard you can use to enter a password. Use the game controller or remote to navigate the on-screen keyboard and select the numbers and letters or your wireless password. Click the arrow pointing up to select uppercase letters. There should also be an option on the keyboard to select special characters. It's usually on the left side.
-
7Connect to the wireless network. Once you enter your wireless password, select the option to connect to the internet. Generally, your device will test your internet connection and alert you if the connection is successful.
Expert Q&A
-
QuestionHow come I can't connect to the Internet?
 Luigi OppidoLuigi Oppido is the Owner and Operator of Pleasure Point Computers in Santa Cruz, California. Luigi has over 25 years of experience in general computer repair, data recovery, virus removal, and upgrades. He is also the host of the Computer Man Show! broadcasted on KSQD covering central California for over two years.
Luigi OppidoLuigi Oppido is the Owner and Operator of Pleasure Point Computers in Santa Cruz, California. Luigi has over 25 years of experience in general computer repair, data recovery, virus removal, and upgrades. He is also the host of the Computer Man Show! broadcasted on KSQD covering central California for over two years.
Computer & Tech Specialist Every wall between you and the router decreases its range, so you may be in a room that's too far away. Try moving closer to the router if you can.
Every wall between you and the router decreases its range, so you may be in a room that's too far away. Try moving closer to the router if you can.
References
- ↑ https://support.google.com/googleplay/answer/2651367?hl=en
- ↑ https://support.google.com/android/answer/9075847?hl=en
- ↑ Luigi Oppido. Computer & Tech Specialist. Expert Interview. 24 February 2021.
- ↑ https://support.apple.com/en-us/HT201735
- ↑ Luigi Oppido. Computer & Tech Specialist. Expert Interview. 24 February 2021.
- ↑ https://www.pcmag.com/article/333648/how-to-turn-your-phone-into-a-wi-fi-hotspot
- ↑ https://www.youtube.com/watch?v=MrA6GpPscP8
- ↑ https://support.apple.com/en-us/HT204023
About This Article
1. Open the Settings menu.
2. Open the Internet or Network Settings menu.
3. Open the Wi-Fi menu.
4. Ensure Wi-Fi is turned on.
5. Select your desired Wi-Fi network.
6. Enter your Wi-Fi password.
7. Select Connect or Join.
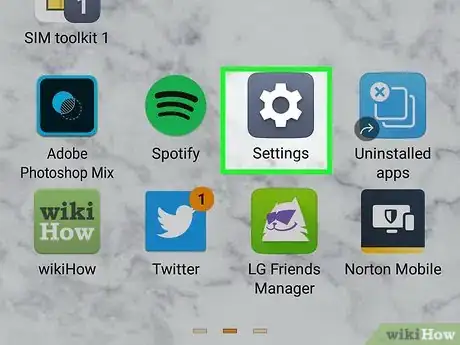

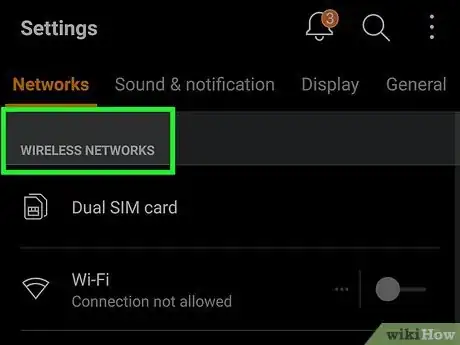
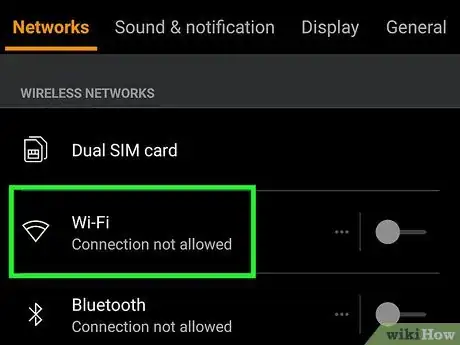
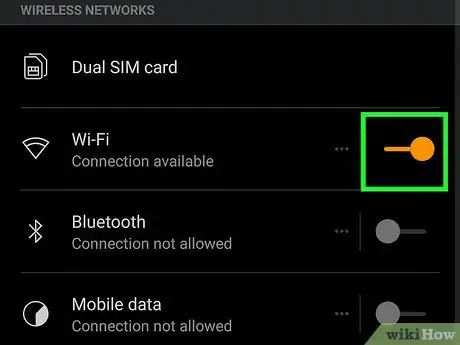

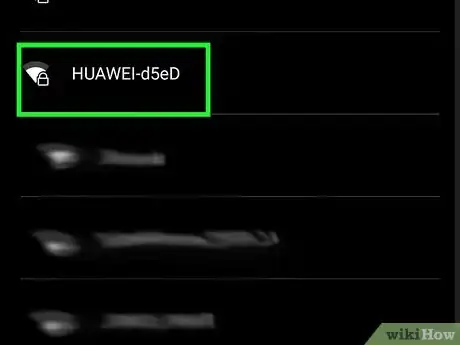
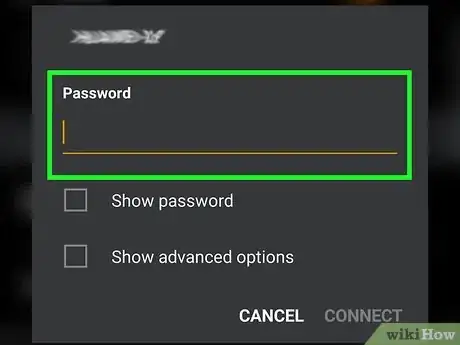
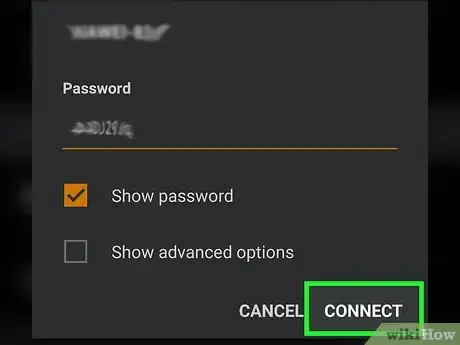
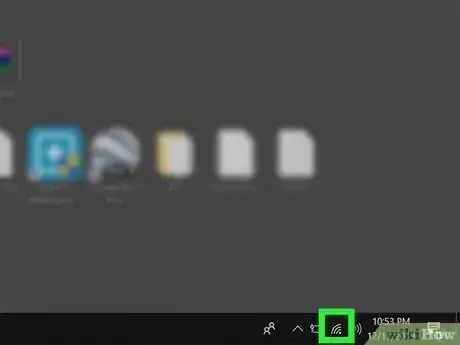


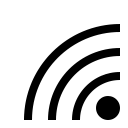

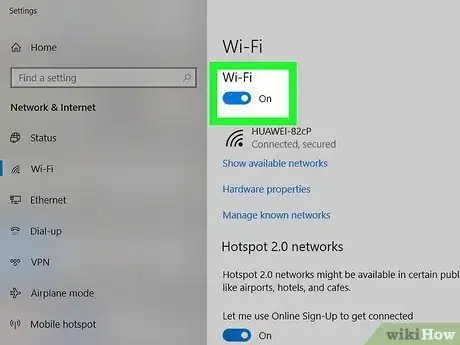
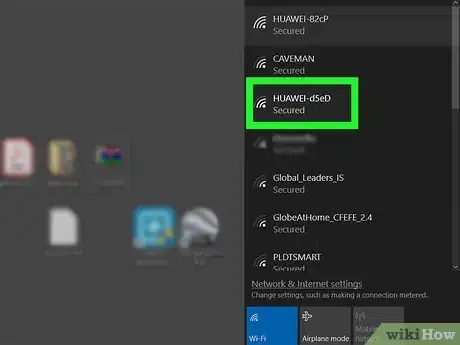
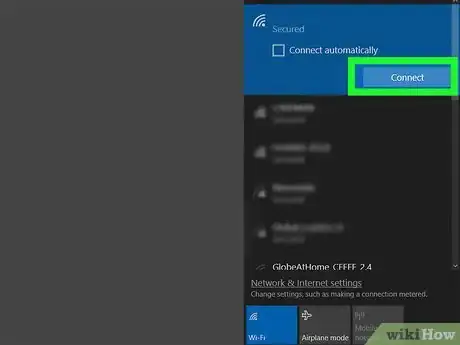

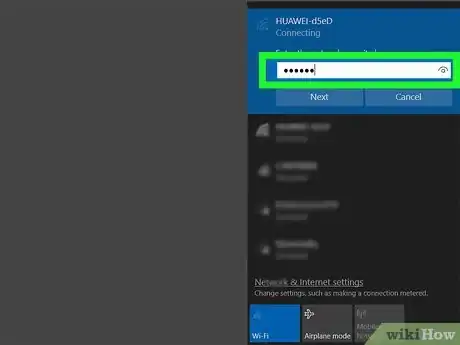
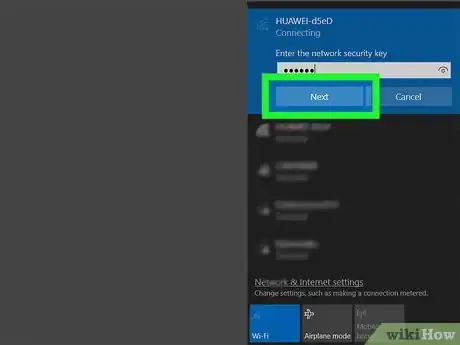
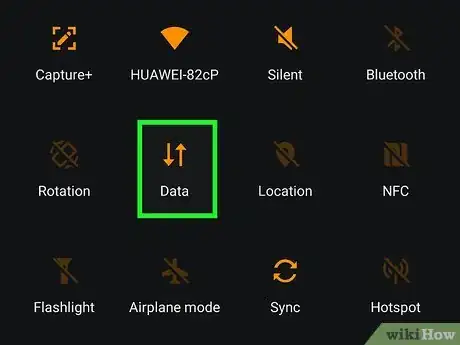
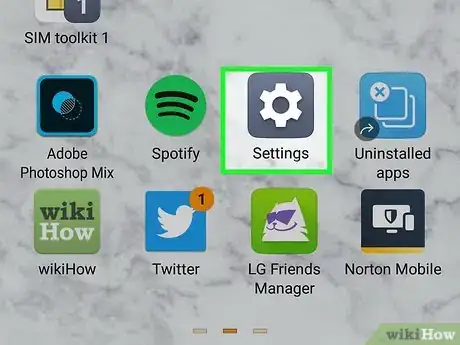
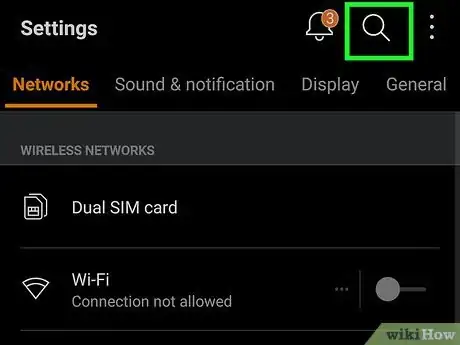
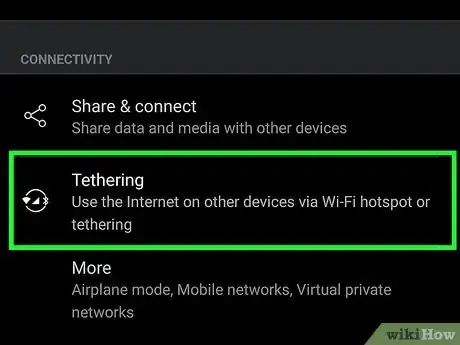
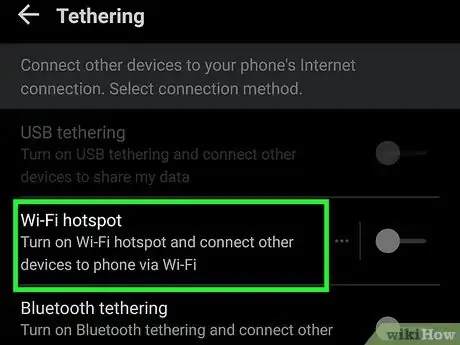
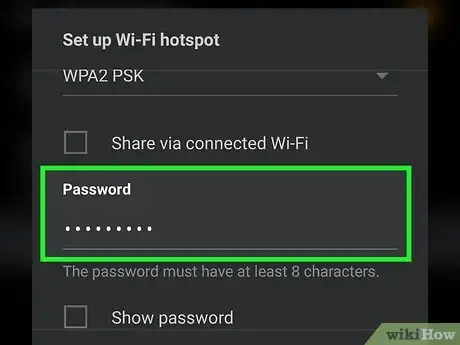
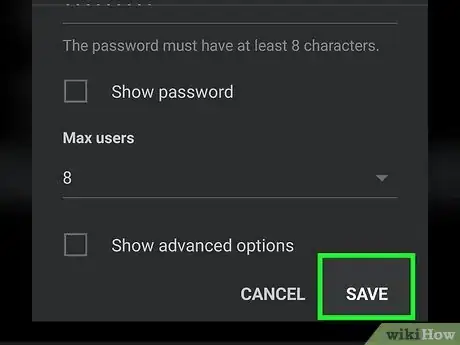
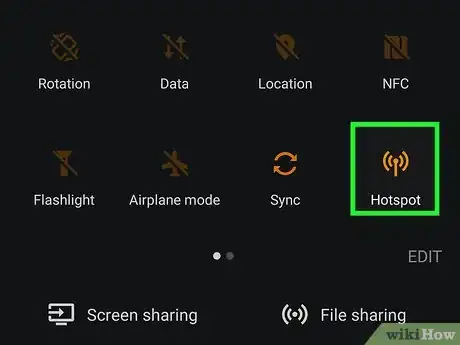
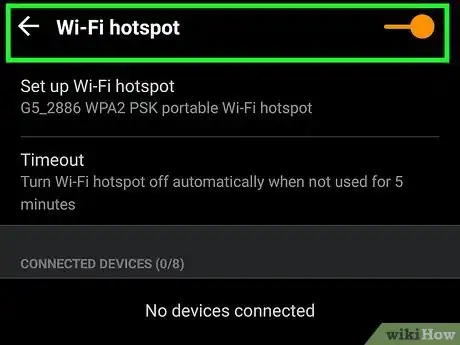






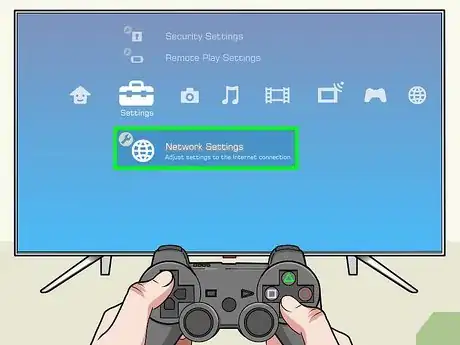
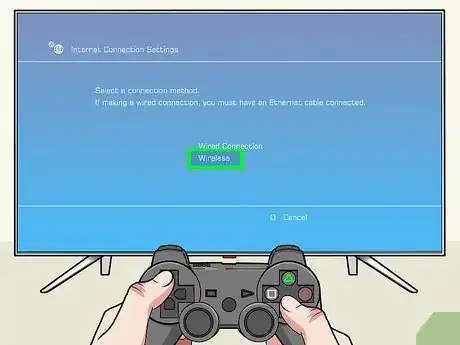
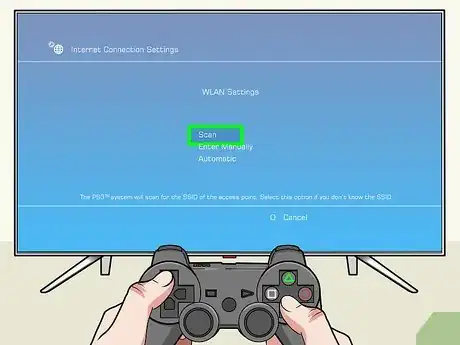
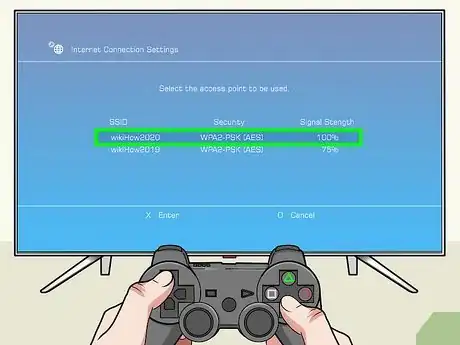
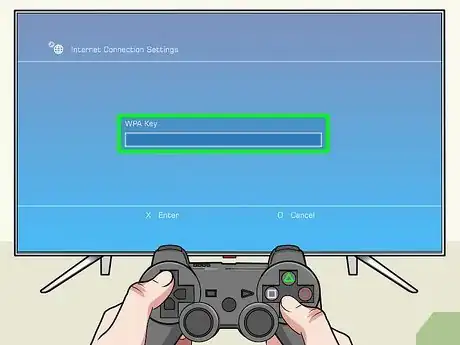
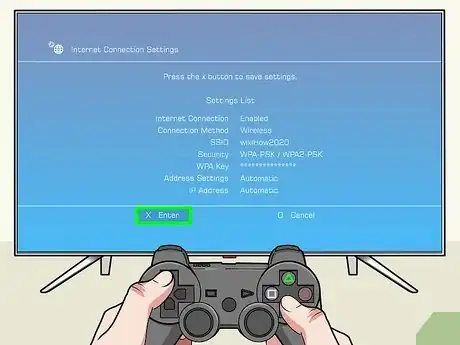
-Step-29-Version-2.webp)

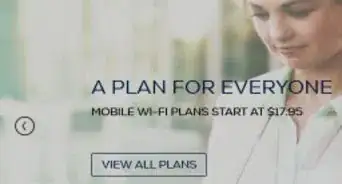
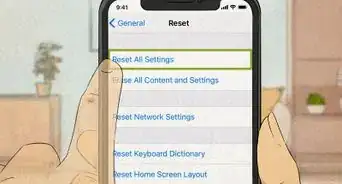
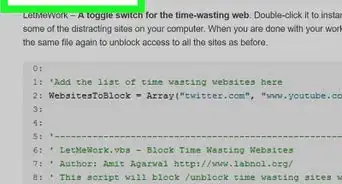
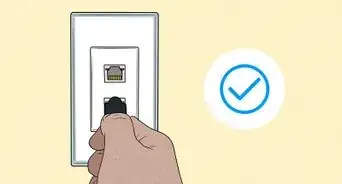
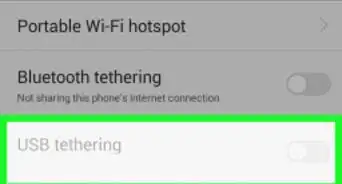

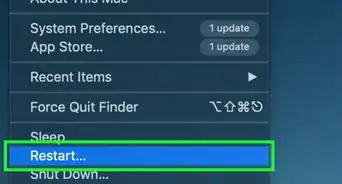
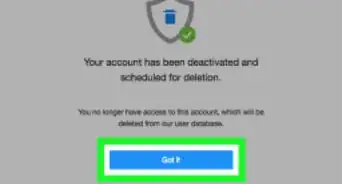
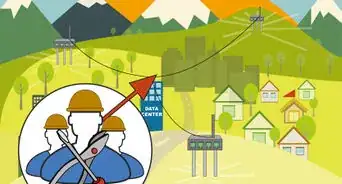
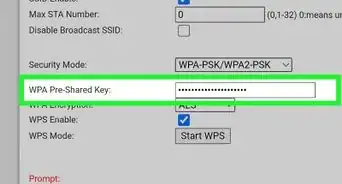
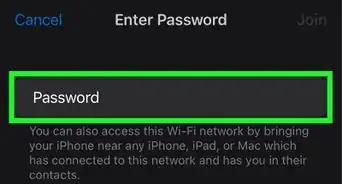
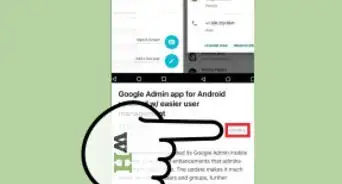






-Step-29-Version-2.webp)