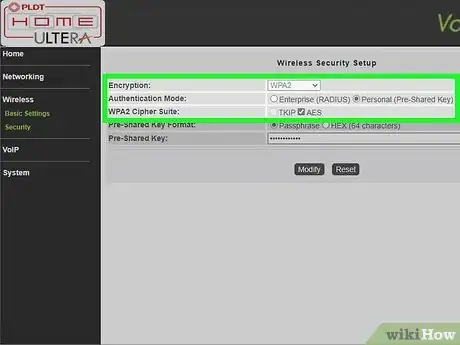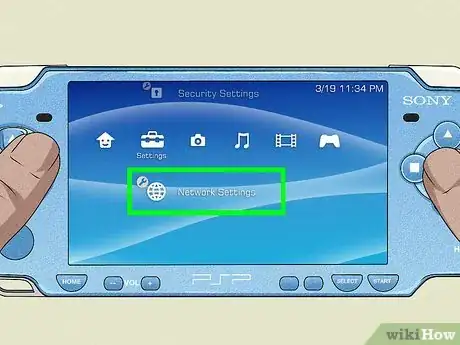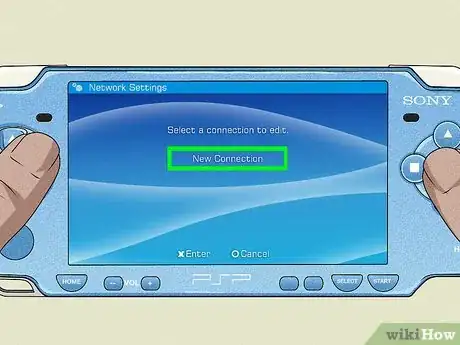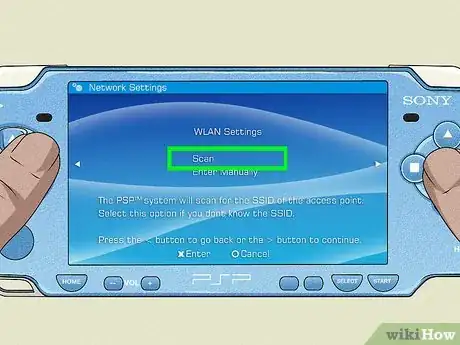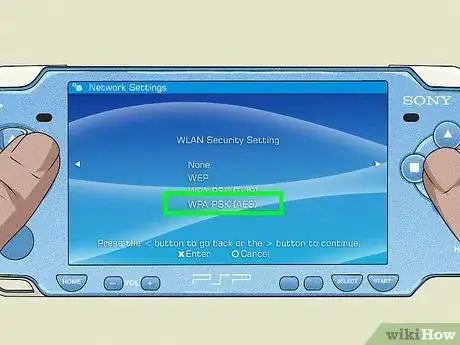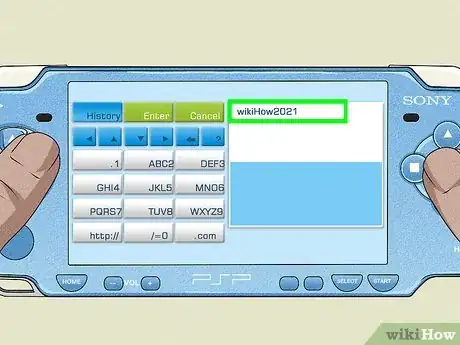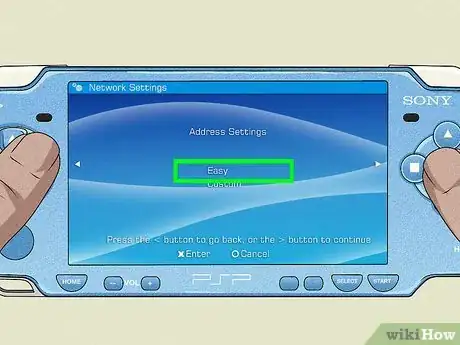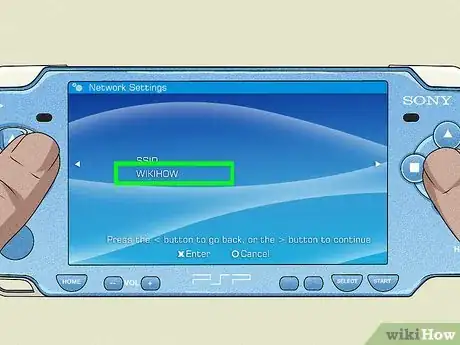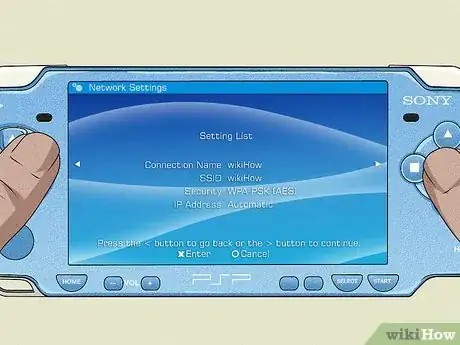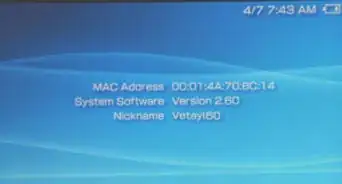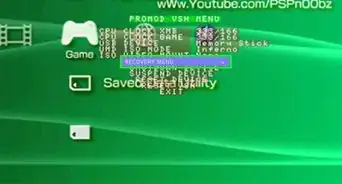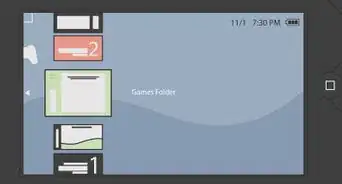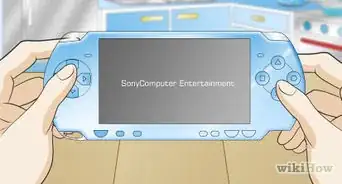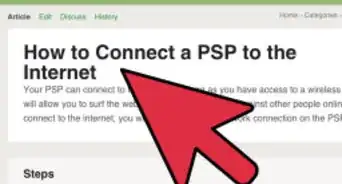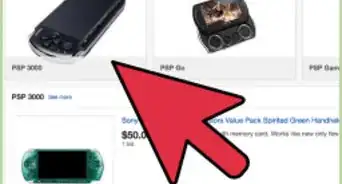X
wikiHow is a “wiki,” similar to Wikipedia, which means that many of our articles are co-written by multiple authors. To create this article, 36 people, some anonymous, worked to edit and improve it over time.
This article has been viewed 279,887 times.
Learn more...
Your PSP can connect to the internet as long as you have access to a wireless network, which will allow you to surf the web and play certain games against other people online. In order to connect to the internet, you will need to set up a network connection on the PSP.
Steps
-
1Check that the WLAN switch is ON. Your PSP has a physical switch that enables the wireless adapter. If the switch is turned off, you won't be able to connect to a wireless network.
- On the PSP-1000 and PSPgo, the switch is along the left side of the handheld, next to the analog nub. move the switch UP to enable the wireless adapter.
- On the PSP-2000 and -3000, the WLAN switch is along the top of the handheld. Move the switch to the RIGHT to enable the wireless adapter.
-
2Check your network security configuration. Most modern networks run WPA2 security, which can cause issues with the PSP. You will need to ensure that your wireless security is configured correctly in order for your PSP to be able to join the network.
- Open your router configuration page on a computer connected to the network. See this guide for more details. If you have an AirPort router, click here.
- Navigate to the "Wireless" section.
- Change your security type to "WPA-PSK [TKIP] + WPA2-PSK [AES]" or "WPA2 Personal TKIP+AES".
- Ensure that MAC address filtering is not turned on, or add your PSP's MAC address to the whitelist if it is.
Advertisement -
3Update your PSP. You will need to be running at least version 2.0 or later in order to connect to a wireless network. See this guide for details on updating your PSP without a network connection. The PSP is currently on version 6.60 (final).
-
4Open the Settings menu. This can be found at the far left end of of the PSP XMB menu.
-
5Select "Network Settings". This is located at the bottom of the Settings menu.
-
6Select "Infrastructure Mode". This will allow your PSP to connect to a wireless network. Ad-Hoc mode is for connecting directly to another PSP system.
-
7Select "[New Connection]". This will create a new connection that will be stored on your PSP, allowing you to automatically connect to the same network in the future. The PSP can store up to ten networks.
-
8Select "Scan". This will scan for any local wireless networks. ensure that you are within range of the wireless router you are attempting to connect to.
- If you'd rather, you can enter in the name of your network manually. This is useful if your network is not broadcasting its SSID.
-
9Select your network. After the scan is complete, a list of available networks will be displayed. Select the one you want to connect to. The signal strength for each network will be displayed in the list. For best performance, you want a signal strength over 50%.
-
10Enter a name for your connection. By default, the connection will be named the same as your SSID. You can change this to be more recognizable, such as "Home" or "Office".
-
11Select your security settings. If you configured your router in the previous steps, you should select "WPA-PSK (AES)". If the access point you are connecting to does not have a password, select "None".
-
12Enter in your wireless password. After entering in the security type, enter in the password for your wireless connection. Wireless passwords are case-sensitive, so make sure you enter the password correctly. You can find your wireless password on the same page as your router's security settings.
-
13Select "Easy". This will automatically configure your PSP to get an IP address from the router. Most users can select "Easy" without having to worry. If you want more control over the process, or have a PPPoE connection, select "Custom". You will be asked to enter your IP address manually.
-
14Confirm the network name. A box with the network's SSID will be displayed. You can make changes, but most users can leave this as it. Press Right to continue.
-
15Review your settings. You will be shown a list of all of your settings. Make sure everything looks correct, and then press the Right button on the directional pad to continue. Press "X" to save your settings.
-
16Test the connection. After saving your settings, you will be given the option to test the connection. Your PSP will attempt to connect to the internet. In the results screen, check the "Internet Connection" entry. If it says "Successful", then your connection was properly configured.[Image:Connect a PSP to the Internet Step 16.jpg|center|550px]]
- If you can't connect to the network or get a DNS error, return to Step 2 and change your network security to WEP or turn it off completely. After changing your security settings, you will need to run through the connection setup process again. Turning your network security off completely should be a last-ditch effort to ensure that your PSP actually works, as it leaves your network undefended.
Advertisement
Community Q&A
-
QuestionWhat should I do if my PSP says a connection error has occurred?
 Community AnswerRetry and check your connection. If that does not work, shut it off and try again.
Community AnswerRetry and check your connection. If that does not work, shut it off and try again. -
QuestionWhy will my PSP-3000 version 6.61 not install games?
 Community AnswerIn the beginning of 2016, the PS store servers for PSP were shut down. The only ways to install games on PSP now are Media GA for PC, a PS3 or CFW. Games cannot be now downloaded directly to PSP via PSN.
Community AnswerIn the beginning of 2016, the PS store servers for PSP were shut down. The only ways to install games on PSP now are Media GA for PC, a PS3 or CFW. Games cannot be now downloaded directly to PSP via PSN. -
QuestionHow do I get the WEP key for my PSP?
 Community AnswerYou must first login to your router to create a WEP key. You should see a default password on a sticker below your router. Use the information on the sticker to access your router from a Web browser and create a WEP key. For example, for a router such as Linksys, you would type the IP number (192.168.1.1) in the address bar on your web browser to access the admin page for the router. Then the default password (admin).
Community AnswerYou must first login to your router to create a WEP key. You should see a default password on a sticker below your router. Use the information on the sticker to access your router from a Web browser and create a WEP key. For example, for a router such as Linksys, you would type the IP number (192.168.1.1) in the address bar on your web browser to access the admin page for the router. Then the default password (admin).
Advertisement
About This Article
Advertisement